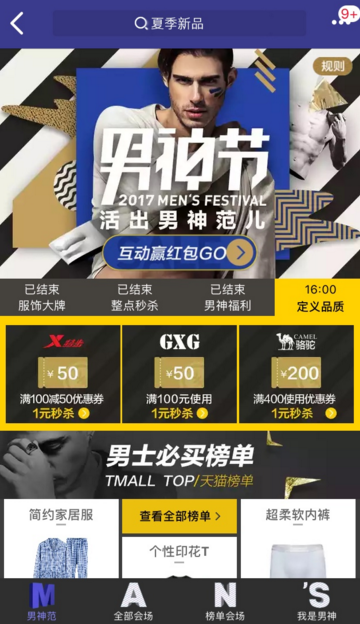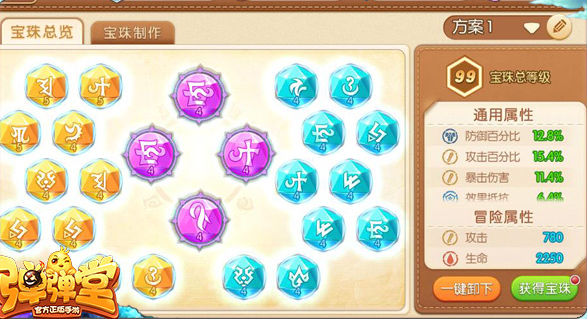Windows 7有什么好功能?Windows 7十五个功能介绍。
距离Windows 7正式版发布的日子越来越近了,下面就先带大家去认识一下Windows 7十五个最抢眼的功能。让大家在Windows 7还没正式来到之前好好了解一下Windows 7,正所谓知己知彼百战百胜!
1、全新任务栏,短小精悍容量大
Windows 7的任务栏每个程序窗口短小多了,只剩下了简单明了的图标显示,每个窗口不再有繁杂的文字解释,这样同样长度的任务栏,可以同时显示的任务窗口数量就大大增加了!
2、显示桌面,闭眼一扫就搞定
Windows 7中将显示桌面按钮搬到了任务栏的最右侧,就是那个半透明的小长条按钮,我们现在无需再用眼睛去找小小的显示桌面按钮,只要凭感觉大刀阔斧的把鼠标移动到屏幕的右下角就可以点中它(这就是盲操作!)。

3、缩略图排排站,N多窗口全掌握
Windows 7的任务栏图标上没有了相关的文字说明,但是我们一样能知道有多少窗口在运行,怎么知道的?当然是靠任务栏缩略图啦!它不但可以显示您正在运行的当前窗口缩略图,即使是堆叠的多个任务也一样可以一字排开为您显示所有的缩略图,有了这个谁还需要文字说明!

4、小图钉钉起来,常用文件一键开
在Windows 7中您想找近期常用的文件,只需右键点击任务栏中的程序图标,看到吗?您近期最常用的文件都列在上面拉,想放得更牢靠?找个图钉把它钉住吧,下次只要启动该程序,不管这个文件您近期是否用过,他都会在菜单最顶端哦!

图4 Windows 7中的图钉
5、告别手动,N张壁纸随时换
太多好看的壁纸哪张都想要?每次换壁纸都要手动设置?现在有了Windows 7,这种纠结的问题立刻就解决啦!您可以同时选中N张壁纸,让他们在您的桌面上像幻灯片一样播放,要快要慢由你决定!而且这次Windows 7系统自带壁纸和主题也很是个性十足呢,一起来看看吧!

图5 Windows 7自带壁纸

图6 Windows 7自带壁纸
6、超强音乐预览,好歌早知道
收罗了很多新歌不知道到底好不好听?全听一遍时间太久了!有了Media Player 12的音乐预览,问题简单啦,只要鼠标停在某首歌曲上,预览窗口即刻弹出,好不好听马上知道!
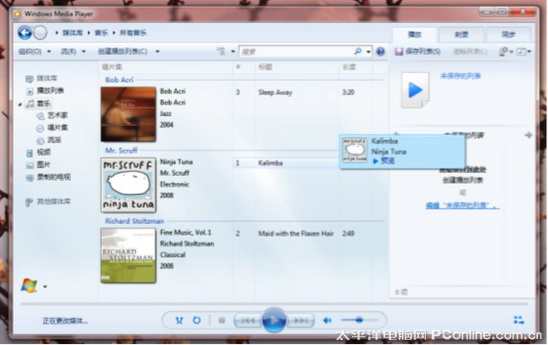
图7 Windows Media Player 12
7、更干净的窗口,更爽的视频
在电脑上看个大片,除非使用全屏模式,否则播放器上的那些按钮、菜单一大堆,看着那个碍眼!现在Media Player 12视频浏览界面奉行了极简主义,让我们看的更爽!

图8 Windows Media Player 12
8、搜索、翻译、找路……,只要一秒钟!
以前在网上看到不熟悉的地名、生词、新奇玩意等等,都要再打开相应的地图、翻译、网上购物等各种服务网站查询,现在有了IE8的加速器只需鼠标轻点,结果立即出现,别提多方便了!

图9 IE8的加速器
9、网络订报真方便,资讯随时送上门
您每天都要关注的新闻时政、影视剧集、竞拍商品……再也不用每天登陆多个网站才能了解,现在只需使用IE8的网页快讯,新鲜资讯即刻上门,视频还能即时播放哦!

图10 IE8的网页快讯
10、搜索其实很简单!
IE7即时搜索已经很方便了?这个更方便!多个搜索引擎不但切换方便,更有相关缩略图,让搜索结果更加一目了然!

图11 IE8的多搜索引擎
11、我是一个小画家,画画本领强
如果您已经使用并喜欢上了Office 2007的标签式菜单栏,那现在您也一定会爱上Windows 7的画图,它也采用一样的菜单导航,您瞧现在的画图菜单是不是丰富多了,它新增多种笔触效果、图形边框、色彩选择,简单的裁切、编辑都可以轻松完成啦!

图12 Windows 7的画图
12、Word?不,写字板!
你以为这是Word?哈哈,这是Windows 7的写字板,很有Word的风范吧,字体、段落、插入、编辑样样全,最贴心的是还能直接插入我们在画图工具里编辑出来的漂亮小画呢!

图13 Windows 7的写字板
13、彪悍的计算器不需要外置
Windows 7的计算器,除了我们熟知的标准模式之外,还新增了科学型、程序员型、统计信息型,这些不同的类型的计算器,那些对计算器有很高要求的特殊行业朋友们一定会觉得大有用处!您不是特殊行业的?那您要不要过日子呢?需不需要买车呢?要不要开车出门呢?总之这个计算器您一定用得着!

图14 Windows 7的计算器
14、工作窗口摇一摇,其他窗口都关掉
说的有点神?这可不是吹的,是真的这么神哦,现在我就表演给你看!点中您正在工作的窗口抖动几下,看,它背后层层叠叠的无关窗口统统不见啦(都最小化了!)试想一下当您需要透过繁杂的桌面窗口找寻桌面文件时,这个小动作是不是很有用啊!
15、窗口碰一碰,要大要小随你便
“眼疾手快”的您常常因为想点最大化按钮而把窗口误关闭?试试这个吧,点中您正在工作的窗口将其拖向显示器上方边缘碰一下,瞧,窗口立刻就变为最大化了,绝不会误操作!向上碰是最大化窗口,那向左和向右呢?真是一个举一反三的好问题,在windows 7中,将窗口向显示器左侧边缘碰一下,窗口将自动靠左半屏显示,向右碰,则窗口将自动靠右半屏显示,要是向左向右同时使用,我们平时需要对比作业两个窗口的操作可就简单多了!