EeePC安装Windows 7全教程 全机型适用
今天发布的这个教程其实是从硬盘安装WIndows 7,所以理论上是适用所有机型的。在EeePC1000HE上运行XP时有时候有些卡,恰巧又赶上Windows 7 7100RC出世,就尝鲜装了Windows 7,用起来比XP效率要高些,运行速度也非常理想。
第一步当然是准备Win7的安装盘。如果你是刻盘后光盘安装。那么一切很简单。和安装Vista没什么太大区别。如果你想装XP+Win7或者Vista+Win7双系统,那么在只要把ISO文件解压缩运行Setup.exe即可。但是以上两种安装过程是可以参考部分下图的。
如果你是在Vista或者XP下安装,而且是想完成全新安装的话,那么首先假设C盘现已安装XP或者Vista:
1 - 把Windows 7 ISO镜像复制到D盘根目录下,并且用Winrar 解压。(或者用虚拟光驱加载后,把文件复制出来)
2 - 为了便于安装,我们可以把Win7安装程序的文件夹改为版本号,比如:7100;我的就是D:\7100
3 - 把D:\7100目录下的bootmgr和boot目录拷贝到C盘根目录下,并在C盘根目录下建个sources文件夹。
4 - 把D:\7100\sources下的boot.win复制到C盘刚建的sources文件夹。
5 - Vista的话用管理员身份运行cmd,XP则直接运行cmd即可。
然后输入C:\boot\bootsect.exe /nt60 C: 回车,提示successful(即成功了!)
如果不行,按照此方法
C:回车
cd boot回车
bootsect.exe /nt60 C: 回车,提示successful(即成功了!)
6 - 关闭cmd窗口重启计算机,就可以自动进入安装界面,选择安装语言,货币显示种类及键盘和输入方式。
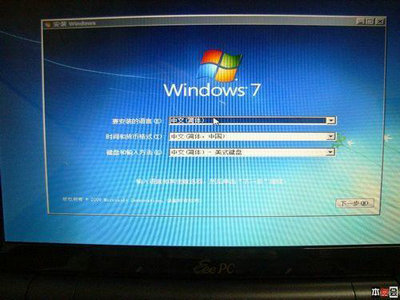
选择安装语言,货币显示种类,键盘输入方式
7 - 在开始安装界面不要点击“现在安装”点左下角“修复计算机”,这时Win7会检测一下系统。

选择修复计算机
9 - 在这个界面,选择第一项。

选择第一项
10 - "系统恢复选项"界面,选择最后一项"命令提示符"(commandprompt),进入DOS窗口

点选命令提示符
11 - 输入D:\7100\sources\setup.exe 回车,即可进入安装界面,
如果不行,按照此步骤
D: 回车
cd 7100\sources 回车
setup 回车,即可进入安装界面
14 - 在选择何种安装类型处我们选择自定义
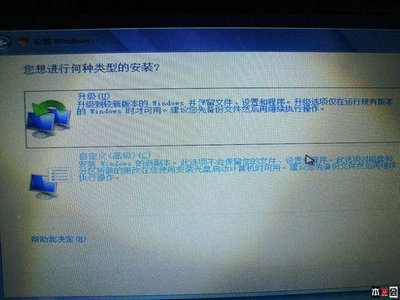
选择自定义(高级)
15 - 这个步骤一定不陌生,选择驱动器界面。我们选择格掉C盘,在C盘上全新安装Windows 7。

格式化C盘,在C盘上全新安装Win7
16 - 安装完成后进入用户登录界面,可以自己设置帐户,账户密码,网络连接。
系统信息截图:
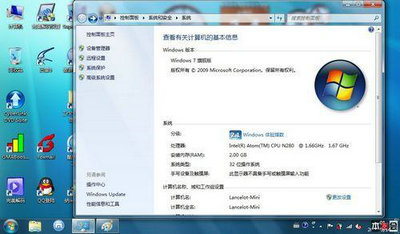
系统信息
Windows7评分。虽然只有2.1分,但是完全不卡:
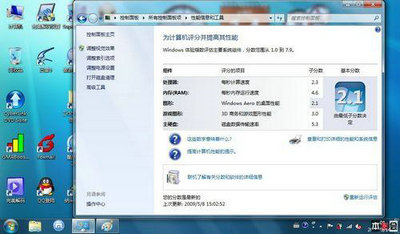
系统评分
设备界面,我的V470识别后还有个实物照片,不错:

设备界面
areo切换特效非常流畅,一点不拖泥带水:
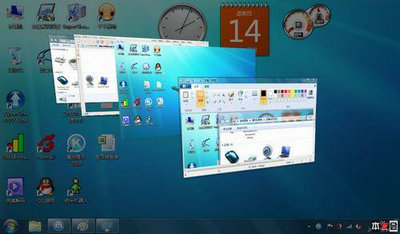
Aero切换特效









