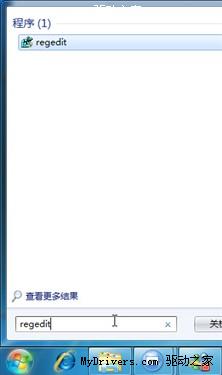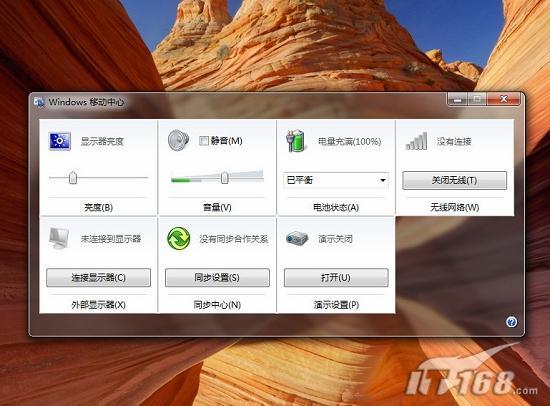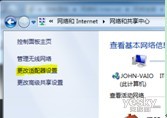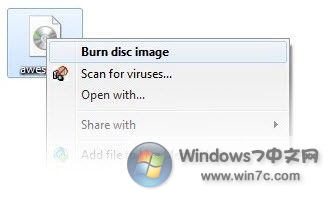怎么用Windows7组策略为系统“瘦身”?Windows7组策略为系统“瘦身”的方法是什么?
从Windows XP时代我们就知道,利用组策略功能可以对系统进行优化操作,包括让系统更安全、更高效。同样,这一切在Windows 7(以下简称Win7)当中也得到了继承。本文将从三个方面为大家讲解如何利用组策略为Win7瘦身,让Win7变得更高效。
注:组策略功能只在Win7专业版、旗舰版和企业版中提供。
一、精简系统功能
Win7很强大、很体贴,自带了很多实用功能,例如,系统还原功能和刻录功能,前者可以快速还原系统到“出事”前的状态,后者可以轻松完成光盘的刻录。不过,由于计算机配置的不同和使用者需求的不同,有时需要关闭一些系统自带功能,让计算机跑得更快!
禁用自带刻录 让操作更合我心
Win7已经集成了刻录功能,功能还不弱,操作也方便。不过,这一功能也不是完美无缺,只要接上刻录机,Windows资源管理器就会随时待命,这无疑会影响系统性能和资源管理器的执行速度。另外,毕竟不是专业刻录软件,功能和灵活性自然受到较大限制。因此,对刻录有较高要求的用户来说,可以考虑禁用。
依次展开“用户配置→管理模板→Windows组件→Windows资源管理器”,进入“删除CD刻录功能”并启用此策略(如图1所示)。
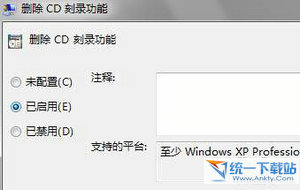
提示:如果启用此设置,则Windows资源管理器中所有允许使用刻录机的功能都会无效,当然,此设置不会妨碍用户借助第三方应用程序使用刻录机刻录光盘。
禁用系统还原 节约系统资源
虽然Win7的系统还原功能非常强大,点点鼠标,就可轻松还原到“出事”前的状态。不过,系统还原会占用磁盘空间,尤其是使用时间越久,占用空间也会越多,因此,对于配置不高的计算机来说,可以考虑禁用这一功能。
依次展开“计算机配置→管理模板→系统→系统还原”,进入“关闭系统还原”并启用此策略。另外,在控制面板中也可以关闭系统还原。
特别需要提醒的是,如果你的配置较高,尽量不要禁用还原功能。只有在配置较低,尤其是硬盘空间有限的话,才应该考虑关闭系统还原或做一次备份后禁用该功能。
二、去除恼人提示
平时用电脑,总会碰上一些错误提示或者莫名其妙的提示,比如:系统关机时提示更新正在进行,但是用户又要马上离开;操作过程中,突然弹出一个“发送错误报告”之类的提示窗口;观看视频时突然跳出屏保,更是让人不爽!既然如此,那就让组策略来帮忙,把这些恼人的提示统统扫清!
关机不犹豫 更新下次装
一旦用户启动自动更新,每次关机前,系统会先安装更新然后才关机,如果你喜欢手动更新,可以取消这个设置。
依次展开“计算机配置→管理模块→Windows组件→Windows Update”,进入“不要在‘关闭Windows’对话框显示安装更新并关机”并启用此策略(如图2所示)。
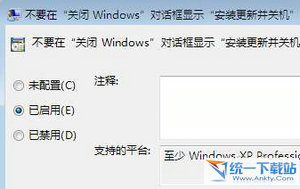
提示:如果启用此策略设置,即使用户在开始菜单中选择关机选项时有更新可以安装,“安装更新并关机”的选项也不会出现。启动此策略,关机后,已经下载的系统更新文件并不会自动删除,也不会丢失,下载的文件还存放在系统目录中,你可以在以后方便的时候随时安装更新,这样更合理。
错误不报告 眼不见心不烦
电脑正在忙时,突然弹出一个“发送错误报告”窗口,还得点一下才能继续操作,像这样的提示信息还真不少,如果总是需要点来点去,就有些麻烦了,为了操作的便利,建议禁用。
依次展开“计算机配置→管理模板→系统→Internet通信管理→Internet 通信设置”,进入“关闭Windows错误报告”并启用此策略。
屏保靠边站 看电影不闹心
有不少朋友习惯使用系统自带的Windows Media Player看电影,可问题是,默认情况下很可能出现播放电影的时候运行屏保了,多扫兴!尽管屏保可以在Windows Media Player选项菜单中禁用,不过用组策略设置则可以彻底禁用它!
依次展开“用户配置→管理模板→Windows组件→Windows Media Player→播放”,进入“允许运行屏幕保护程序”并禁用此策略。禁用后,依次进入“选项→播放机→播放机设置”,“播放时允许运行屏幕保护程序”项已经泛灰(如图3所示),说明已经禁用了,再想设置,没门!
提示:如果禁用了此策略,即使用户选择了屏幕保护程序,屏幕保护程序也不会
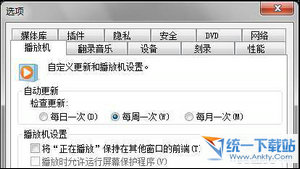
使播放中断。谁愿意在看得精彩时被屏保打断?电视中插广告我们没有办法,电脑呢,我的地盘,我作主!
三、高手必修之路 组策略实用技巧
备份、还原和恢复 组策略设置不出错
组策略一旦设置好,可以把组策略复制出来,以便以后重装系统后直接使用,方法很简单,组策略所有内容都在目录“X:\Windows\System32\GroupPolicy”中(X表示系统盘盘符),复制这个目录即可。要还原时,只需把此目录中的所有内容都复制回去,覆盖已有内容就行了。
要恢复组策略到默认状态,首先要删除组策略所在目录“X:\Windows\System32\GroupPolicy”(X表示系统盘盘符),然后再在命令提示符窗口当中运行命令“gpupdate /force”即可, 确认后,很快组策略即恢复如新!
隐藏不用的策略 平时操作更方便
如果是初学使用组策略,肯定会被组策略编辑器里名目繁多的策略搞得头大,由于不熟悉各策略的具体位置,可能会为配置一个策略在组策略编辑器里查找很长时间,这时只需使用组策略编辑器的“筛选”功能,就可快速找到所需策略。
启动组策略编辑器后,在左侧窗格中选择一个目录,右击,在弹出的快捷菜单中选择“打开筛选器”命令,即会勾选“打开筛选器”项目,再次右击同一目录,点击“筛选器选项”,就打开了“筛选器选项”对话框,选择要显示的策略设置类型,例如,可以选择“已管理”、“已配置”和“已注释”等类型的下拉列表,也可勾选“启用关键字筛选器&rdqu
o;,用关键字筛选器筛选,或者勾选“启动需求筛选器”,用所需平台和应用程序筛选器来筛选,非常灵活。确认后,将只显示出符合条件的策略,看起来就清楚多了(如图4所示)。

解除组策略锁死
为保证系统安全,很多朋友会在公共电脑上设置组策略以防范外来程序的破坏,同时为了防范他人修改组策略,糊涂地将“gpedit.msc”文件也一起加入到不允许执行的程序中,结果造成组策略锁死!
其实,解锁很容易,启动Microsoft管理控制台程序“mmc.exe”,点击“文件→打开”,定位到“X:\Windows\System32\gpedit.msc”(X表示系统盘盘符),确认后,就进入到“本地组策略编辑器”!
双击文件“gpedit.msc”限制条目,将“安全级别”从“不允许”改为“不限制”,确认后,组策略锁死即解除!
提示:Microsoft管理控制台 (MMC) 集成了可用于管理网络、计算机、服务和其他系统组件的管理工具,本地组策略编辑器则是一个Microsoft管理控制台管理单元,它提供一个单一用户界面,通过该界面管理本地组策略对象的所有设置。
解除注册表锁定
上网冲浪IE主页被改甚至被锁是常有的事,这可以通过注册表编辑器(或组策略编辑器)来修改,很多朋友习惯使用注册表编辑器,当进入注册表编辑器时,竟然弹出“注册表编辑已被管理员禁用”的对话框,这一般又是病毒干的好事!
依次展开“用户配置→管理模板→系统”,进入“阻止访问注册表编辑工具”,并禁用此策略。
再次运行注册表编辑器,熟悉的界面终于又出现了。
提示:为了防止恶意程序擅自修改系统设置,最好用User权限的账户进入和使用系统