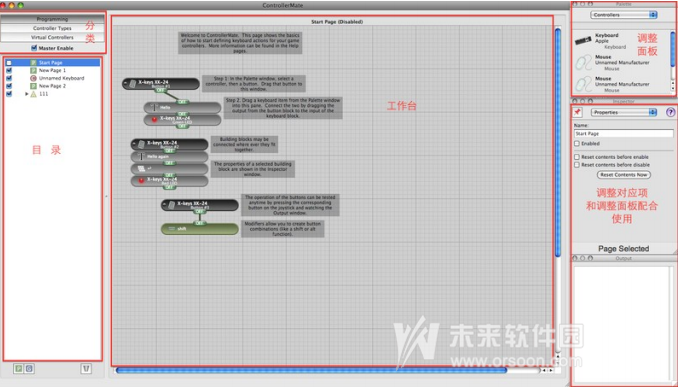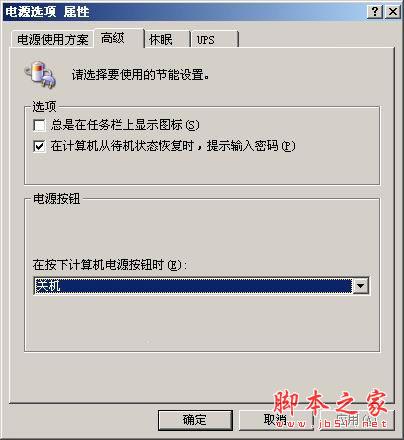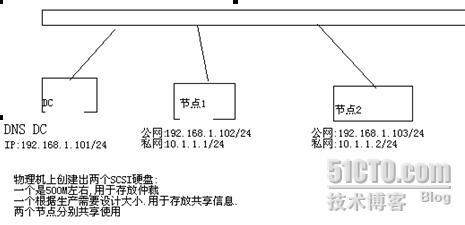controllermate for Mac教程,附加controllermate破解版
时间:2017年03月05日 04:51评论:0
第二章具体应用举例
具体举的包括以下几种例子:
[li]
更改一个键的默认全局定义。
[/li]
[li]
把组合键设置在某个特定的键位上。
[/li][li]
在某个特定的程序中,把某个键定义为特定的组合键(扩展-为某个键指定特定的程序)。
[/li]
首先是教学键盘介绍:我用的是Sun公司的Type6型键盘,如下图所示,它在左侧有11个功能键,它是USB接口的。
其他有额外功能键的键盘都是可以的。

第一部分 更改一个键的默认全局定义。
背景介绍:在键盘左侧,最上面有个大的功能键,下面有两排10个小的功能键。这10个小的功能键在系统里默认点击后都是输入”a“,当我想把它定义为别的功能键时,可以先把它默认定义的输入去掉,否则有可能将来点按这个键时,还是输入”a“,而不是我定义的功能键。
第一步:把键盘添加到目录面板中。
首先,在右上的调整面板中,显示”Controller“,也就是控制器。然后,在下拉条的下面就会有系统上键盘,鼠标的列表,把列表中的键盘拖到目录面板中,目录面板中就会有一个”C“图标的键盘出现。
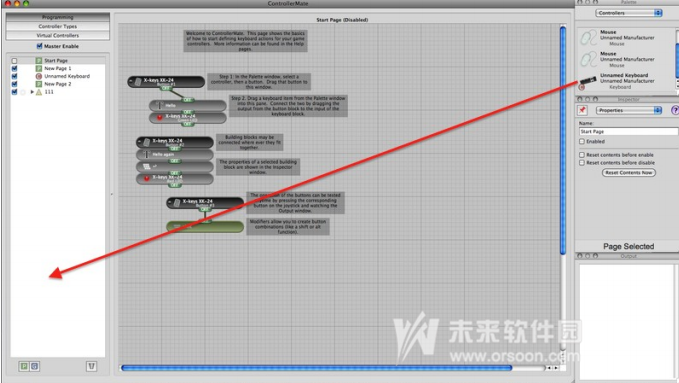
在目录面板中点击这个”C“项目,在工作台中就会出现键盘上所有键位目前默认的功能。
然后找到你需要调整的键,然后在下面的”Behavior“下拉条中,把它的键位功能设置为”none“,这个设置是立刻生效的,你保存后,以后再按下这个键,就不会有任何输出了。
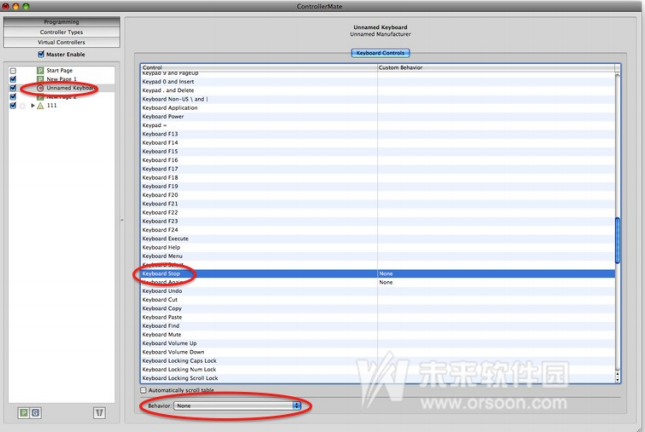
在这个例子中,我是以左边两排10个键中,最上面左侧的键为例设置的。如果你不知道这个功能键在键盘列表中的名字,可以用下面的方法找到它。
如何快速找到指定键的名称。