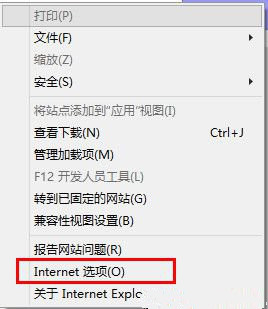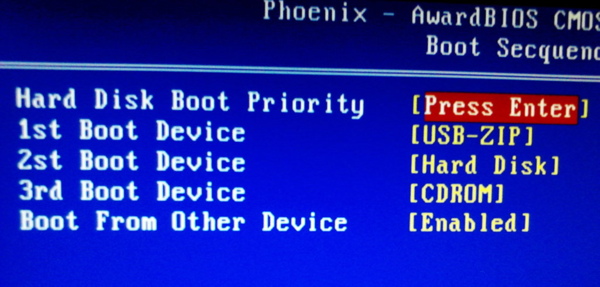用Flash MX打造个性化相册的方法是什么?怎么用Flash MX打造个性化相册?
(二)放大效果
1、按Ctrl+F8建立一个名为“照片显示2”的Movie Clip,将Library中的“照片2”拖放到场景中,在第30帧处按F6键插入关键帧;选中第1帧处的“照片2”,然后右击鼠标选择菜单中的Scale命令,将图像缩小为一个小点。
2、利用渐显效果所述方法建立Motion动画。提示:如果在建立Motion动画时,选择Rotate下的CW(顺时针旋转),并在后面输入1,可以形成旋转放大效果;以此类推,自然有了旋转缩小效果。
(三)下拉效果
1、创建一个名为“照片显示3”的Movie Clip,将“图片3”拖放到第1帧,然后在第30帧插入关键帧;选中层Layer 1右击选择Insert Layer插入层Layer 2,在Layer 2的第1帧插入关键帧,然后在编辑区画一个与“照片3”等大的矩形,并将矩形下边与照片的上边对齐。
2、在Layer 2的第30帧处插入一个关键帧,然后将矩形的下边与照片的下边对齐,为Layer 2层的两帧建立Motion动画,注意如果过渡线为虚线,可以分别选中矩形按Ctrl+G将其组合;然后选中层Layer 1,单击右键选择Mask即可。
友情提示:在这里主要技法是遮罩。只要改变矩形的动画方式,可以创造出许多显示效果,如:左拉、右拉、上拉、斜拉等等。
(四)变形效果
某些照片有特殊的意义,可以在前面加上文字,然后由文字缓缓变成图片。
1、在层Layer 1的第1帧输入文字“蓝天下的我”,然后对文字进行适当修饰;在层Layer 1的第30帧处导入照片,根据实际情况调整位置。
2、分别选中文字和照片,然后按Ctrl+B打碎文字和图片;选中第1帧按Ctrl+F,然后选择Tweening中的Shape建立变形动画。
重要提示:选中每一种显示效果的最后一帧,加上Actions语句:stop ;
这一步十分重要,否则照片在显示时不会停止。
上面给朋友们介绍了一些显示技法,其实方法还很多,另外上面的效果可综合运用,那就又变成另外一种效果了。
相册的组装与控制
1、单击Scene 1回到场景中,在层Layer1的第1帧处插入关键帧,然后将Library中的歌曲拖到场景中;选中第1帧,单击下方的Properties按钮,选择Effect→Fade In(如图3),设置声音出现方式为淡入;最后在第30帧处按F5插入空白关键帧(假设有30张照片)。

图3
2、在层Layer 1上插入层Layer 2,在该层的第1帧放置Library库中的影片“照片显示1”,并且为第1帧加上Actions语句为:stop ( );
在第2帧按F7键,将Library库中的影片“照片显示2”拖放到该帧的场景中,并且为该帧加上Stop语句;采用同样的方法在该层的其他帧放置设置好特效显示的照片(MovieClip对象)。
3、插入层Layer 3,选择Window→Command Libraries→Buttons打开系统自带的按钮库,将其中的Playback下的gel Left 和gel right拖放到第1帧的场景中,视具体情况调节按钮与影片的位置。
为gel Left按钮加上语句已实现向上翻页:
on (release, keyPress ") {
prevFrame();
}//单击按钮或者按键盘上的向左箭头可以响应语句。
为get right按钮加上语句已实现向下翻页:
on (release, keyPress ") {
nextFrame();
}
到这里相册的主体部分差不多已经完成了,剑锋自惭,美工和创意水平有限,朋友们可自由发挥。