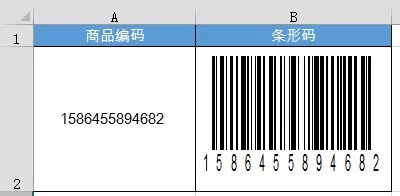Excel如何制作条形码?利用excel制作条形码的方法。
时间:2017年03月21日 02:34评论:0
Excel如何制作条形码?利用excel制作条形码的方法。
一般的商品都有属于自的条形码,那么怎么用Excel制作条形码呢?接下来小编就为大家介绍,希望对大家有所帮助。
步骤一: 添加开发工具选项卡
点击【文件】→【选项】→【自定义功能区】;勾选主选项卡中的【开发工具】。
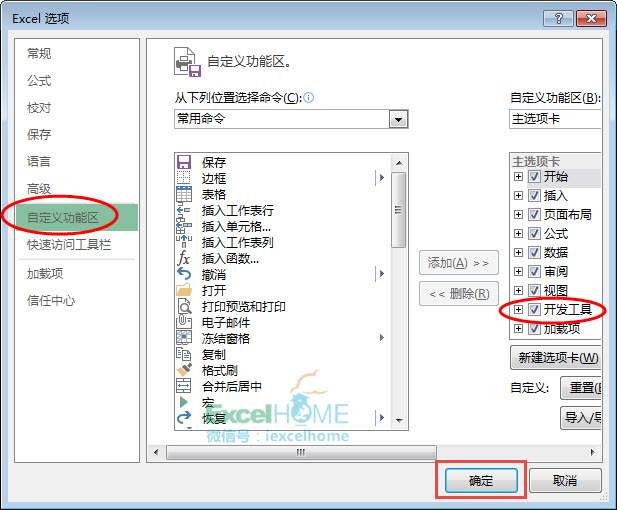
步骤二: 调出Microsoft BarCode控件
点击【开发工具】选项卡,【插入】-【其他控件】
在【其他控件】对话框内找到"Microsoft BarCode控件"单击一下,按【确定】。

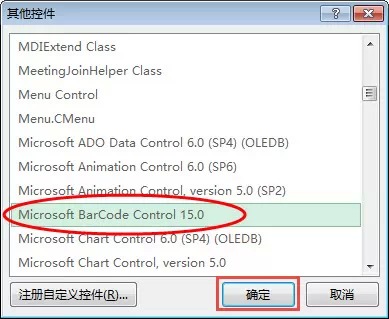
此时鼠标变为"+"形状,根据实际需要,拖动鼠标划一个B2单元格大小的矩形。放开鼠标自动生成了一个条形码。
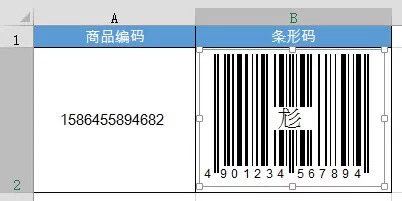
步骤三:对条形码进行设置
右键点击条形码,在弹出的快捷菜单中选择"Microsoft BarCode控件15.0对象"并单击"属性"命令。
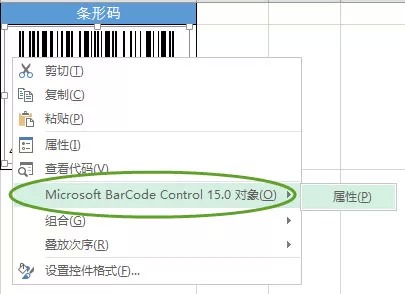
在弹出的属性对话框中选择一种样式,如【7-code-128】。

右键点击条形码;选择【属性】,在弹出的【属性】对话框中的【Linkecell】栏中输入A2。

完成后的条形码效果: