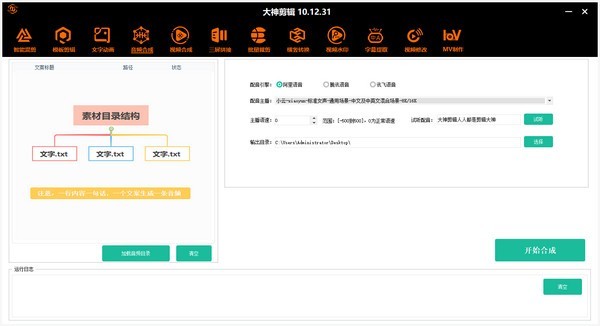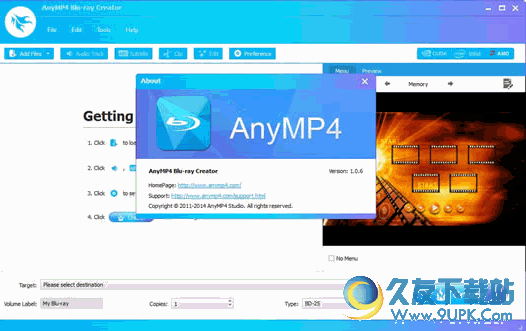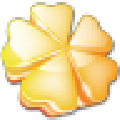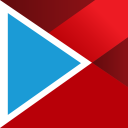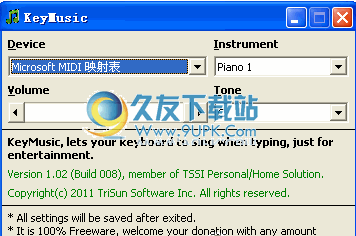Recordzilla是一款专业的电脑屏幕录像工具。功能最丰富强大的屏幕录像软件Recordzilla。主窗口非常整洁,带有侧面板,即使每个功能有很多元素,也可以轻松访问其所有功能。您可以立即开始录制,该应用程序将进入系统托盘,因此不会强制干扰屏幕上的任何内容。热键使您可以轻松地开始和停止录制,但是也可以通过任务栏图标或主窗口来完成。该应用程序不仅可以记录整个屏幕,还可以手动指定要捕获的自定义区域或特定窗口。如果使用后一种方法并移动窗口,则可以对其进行跟踪并包括所有详细信息。录制之前,您可能需要访问其他可以配置视频和音频质量设置的区域。例如,新视频可以是AVI,WMV,SWF或FLV格式,并带有配置压缩和质量的选项。此外,Recordzilla还允许您使用可自定义的荧光笔向图像添加文本,图像叠加层,日期和时间。在录制过程中,按特定的组合键将启用绘图模式,这对于构建帮助视频非常方便。如果指定了输出,则可以自动保存它,或者在每次会话后提示您输入新位置。您也可以选择安排录制以减少工作量。考虑到所有因素,我们可以说Recordzilla是一个功能强大的屏幕录制实用程序。您可以为整个桌面或自定义区域配置它。它具有多种工具,可让您通过绘图强调特定元素。
常见问题:
录制的视频为空白?
确保禁用“常规设置”下的硬件加速选项。如果仍然收到空白的录制视频,请尝试以下操作:
对于Windows 2000 / XP / 2003
单击“开始”,然后单击“ Windows控制面板”,“显示”,“设置”,“高级”,“疑难解答”选项卡,然后将“硬件加速”设置为“无”。
对于Windows Vista,Windows 7,Windows 8,Windows 10
单击“开始”,“控制面板”,“显示设置”,“高级设置”,“疑难解答”选项卡,“更改设置”,然后将“硬件加速”设置为“无”。
录制的视频没有声音吗?
确保已选择“音频设置”下的“记录音频”。检查是否选择了正确的音频设备和信号源。例如;
如果要捕获Internet流的声音,CD,RealPlayer,Windows Media Player,QuickTime以及其他播放器声音和扬声器声音。找到“立体声混音,立体声,环回,波形,波形混音,录制主音或全部”。
要从收音机,磁带,CD,电视,电话等外部设备捕获声音,请查找“ Line-In”。
要直接从麦克风捕获声音,请寻找“麦克风”。
(请注意,源名称可能会因您拥有的声卡而异)
Windows Vista,Windows 7,Windows 8,Windows 10用户请参阅本指南
录制的视频保存在哪里?
单击文件菜单,然后选择打开输出文件夹。它将弹出一个目录来保存录制的视频。您还可以参考记录详细信息以获取输出位置。
如何记录鼠标光标?
检查“视频设置”下的选项以记录鼠标光标。
如何停止录音?
有四种停止记录的方法:
A)使用热键输入Shift + F5
B)左键单击系统托盘中的红色图标
C)右键单击系统托盘中的红色图标,然后选择停止记录...。
D)右斜
k系统托盘中的红色图标显示Recordzilla,然后单击“停止录制”按钮
如何在音中添加日期和时间戳?
在视频设置选项下检查录制日期和时间。
隐藏后如何再次显示Recordzilla?
右键单击系统任务栏中的红色小图标,然后从弹出菜单中选择“显示Recordzilla”
安装方式:
1.双击安装程序以进入Recordzilla安装向导,然后单击[下一步]。
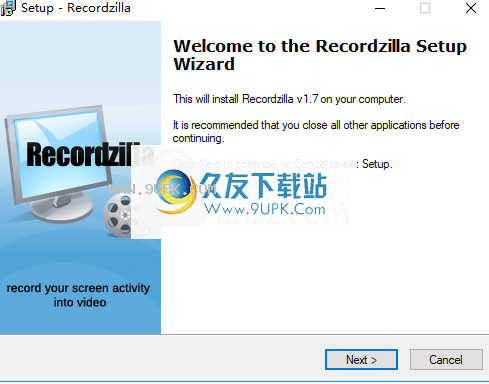
2.选择安装位置,用户可以选择默认的C:\ Program Files(x86)\ Recordzilla。
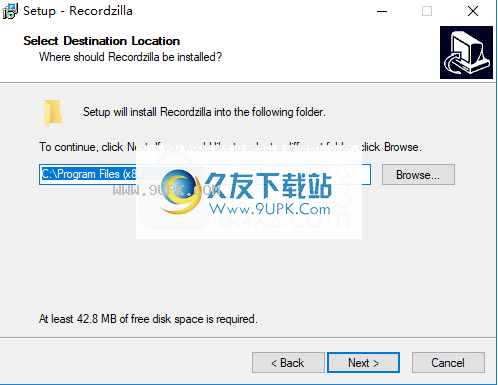
3.选择开始菜单文件夹,在此处选择默认的“(默认)”。
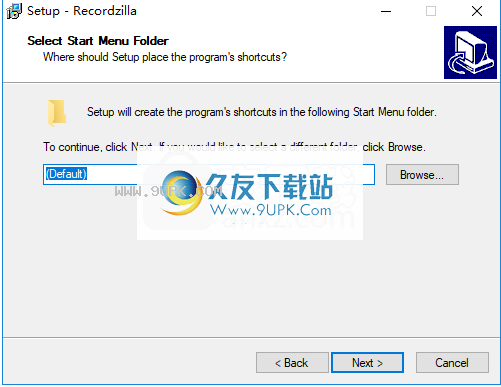
4.准备安装,单击[安装]按钮开始安装操作。
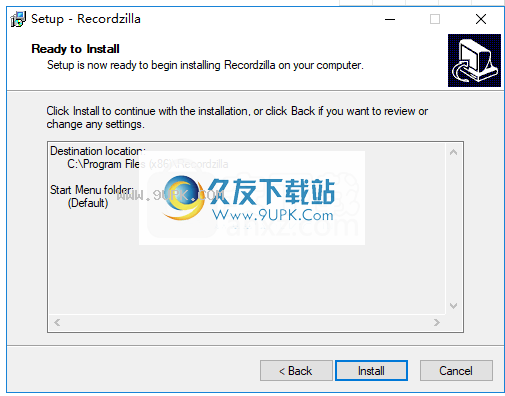
5.弹出提示,提示您成功安装Recordzilla。单击[完成]结束安装。
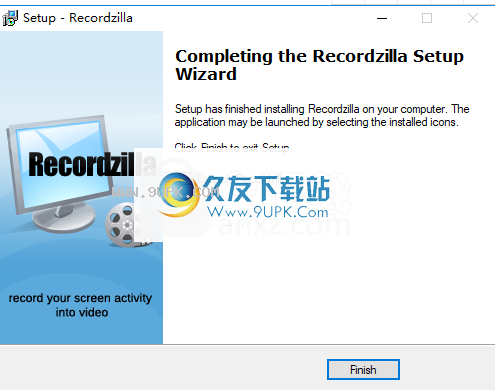
软件功能:
台式屏幕录像机
在计算机屏幕上捕获视频,音频和图片,并将它们另存为视频AVI,WMV,Flash SWF或Flash FLV。记录全屏,活动窗口,自定义区域,自动平移,屏幕的任何部分,鼠标光标移动,菜单甚至带声音的视频。
记录网络摄像头
记录来自AIM,Skype,ICQ,Web WhatApps等的网络摄像头对话。
创建培训视频,演示文稿,演示文稿
使用麦克风的语音捕获功能为您的产品创建培训视频,演示和演示,以将旁白添加到您的录音中。
在线录音
记录任何网站,甚至包括在线视频流网站,例如Youtube。
游戏录音
边玩边记录游戏。
在电视卡,DVD,VCD上录制电影
在计算机上播放时,录制来自电视卡,DVD,VCD的电影。
软件功能:
时间表记录
安排录制以在指定的日期和时间开始和停止。
热键快捷方式
支持热键快捷方式来控制录音。
文字,图像,日期和时间戳记记录
在视频录制中添加文本,图像,日期和时间戳。
录音
支持从计算机扬声器,麦克风和其他输入设备(例如黑胶唱片,录音带和视频输入)进行录音。
自动分割长录音
Recordzilla将根据指定的持续时间自动拆分并保存冗长的屏幕录像。
其他功能
鼠标突出显示,绘制到屏幕上,调整视频分辨率,大小,帧频等。
使用说明:
屏幕录像
1.从桌面运行Recordzilla。

2.设置记录区域
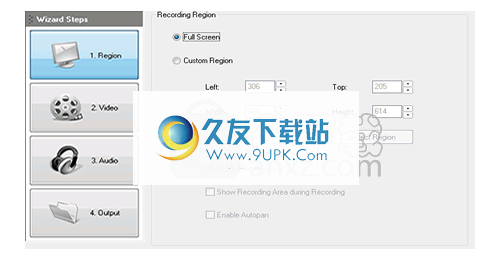
有3个记录区域可供选择:
(A)全萤幕
如果选择此选项,Recordzilla将记录整个屏幕
(b)记录选择的窗口
如果选择此选项,Recordzilla将记录所选的活动窗口
I)选择一个自定义区域
ii)点击选择窗口
ii)将鼠标光标移至要记录的窗口。红色边框将显示在所选窗口中。
IV)输入F4确认选择
V)输入Esc取消选择
(C)记录所选区域
Recordzilla将记录鼠标定义的自定义区域
I)选择一个自定义区域
ii)单击以选择区域
ii)鼠标光标将变为在十字准线上的笔。您可以通过单击并拖动鼠标左键来定义屏幕上的记录区域。
IV)释放鼠标左键以确认选择
3.单击立即录制以开始屏幕录制

4.默认情况下,录制过程中将Recordzilla最小化到系统托盘

5.有四种停止录制的方法。
A)使用热键输入Shift + F5
B)左键单击系统托盘中的红色图标
C)右键单击系统托盘中的红色图标,然后选择停止记录...。
D)右键单击系统任务栏中的红色图标以显示Recordzilla,然后单击“停止记录”按钮

6.然后,Recordzilla将提示您询问如何处理录音。您可以选择还原,将记录另存为视频或将其丢弃。

常规设置
要访问常规设置,请单击“工具”菜单,然后选择“选项”。
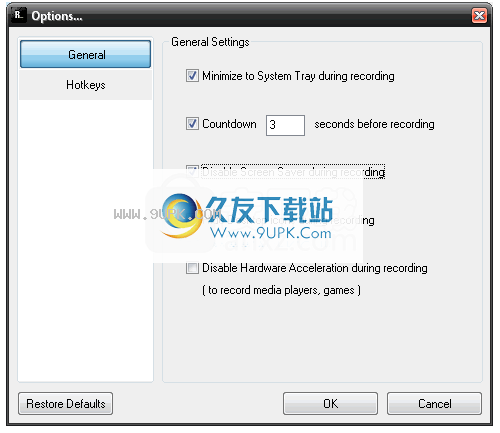
录制期间最小化到系统托盘
录制开始时,Recordzilla将最小化到系统托盘中。
录制前倒数[秒]秒
指定开始记录之前要计数的秒数。这会给您一些时间。
录制期间禁用屏幕保护程序
在录制过程中关闭屏幕保护程序。其他屏幕保护程序将被录制。
录制期间隐藏桌面图标
在录制过程中隐藏桌面图标。在屏幕录制期间,这将暂时隐藏所有桌面图标。
录制期间禁用硬件加速
要录制Windows Media Player视频或游戏,您需要选择此选项。
定时录音
您可以安排录制以在指定的日期和时间自动开始和停止。单击文件菜单,然后选择计划记录...。
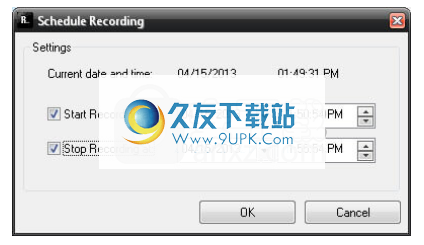
当前日期和时间
这将显示您计算机的当前日期和时间
在以下位置开始录制
如果要安排录制在指定的日期和时间自动开始,请选择此选项
在以下位置停止录制
如果要安排录制在指定的日期和时间自动停止,请选中此选项
将水印文本(叠加)添加到视频录制
您可以使用Recordzilla将水印文本(覆盖)添加到屏幕录制中。这对于保护视频版权,添加重要消息等很有用。检查文本下方的视频设置,然后单击设置按钮来自定义水印文本。
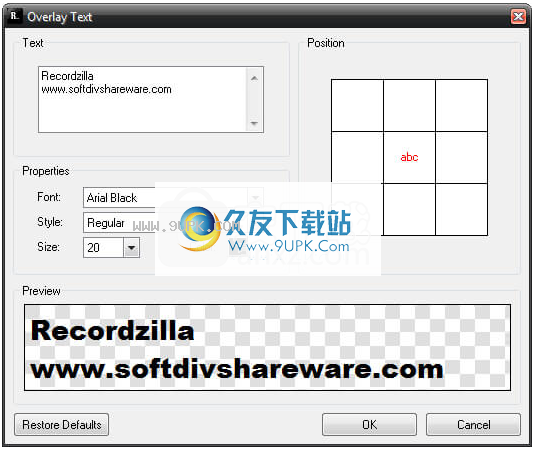
文本
您要在视频中显示的水印文本。
位置
水印文字的位置
属性
水印文字的字型
水印文字的样式字体样式
水印文字的字号
水印文字的颜色字体颜色
预习
该区域将根据字体类型,字体样式,字体大小和颜色预览水印文本的当前设置。