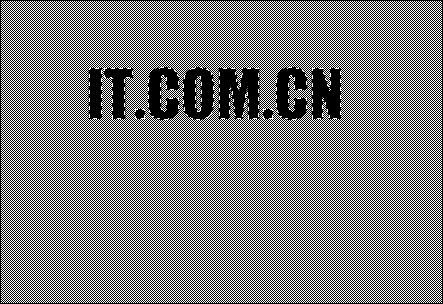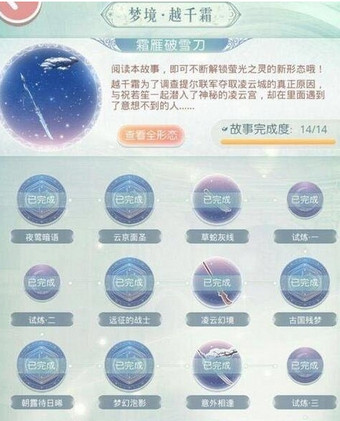ps如何在照片中添加隐形文字?怎么在PS在美女照片中添加隐形文字?
时间:2016年12月31日 04:55评论:0
本例教程主要为大家介绍使用Photoshop在照片中添加隐形文字的方法。
素材:

最终效果:(按Ctrl+A)

1、首先新建一个2*2的图片,如图所示。
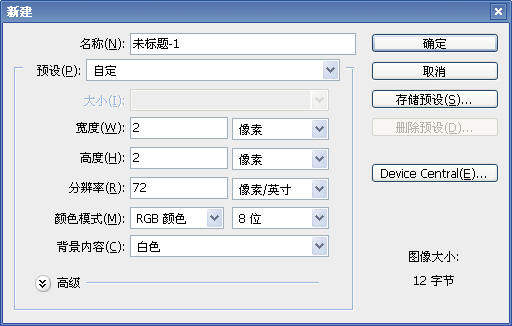
2、使用缩放工具放大图片,然后使用铅笔工具填充下图所示的效果。

3、在菜单栏中选择“编辑—定义图案”,设置自定义图案,如图所示。
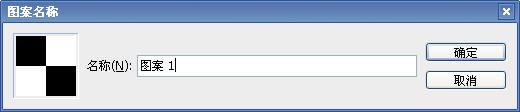
4、打开素材图片,双击图层面板中的背景图层,把背景图层变为普通图层,得到图层0,如图所示。
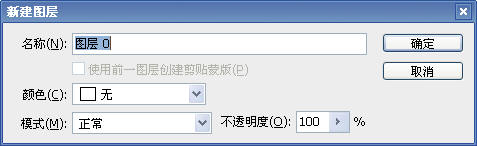
5、新建图层1,并把图层1移到图层0的下方,如图所示。

6、选择油漆桶工具,在属性栏中设置前面自定义的图案,并填充到图层1中,取消图层0的眼睛,如图所示。

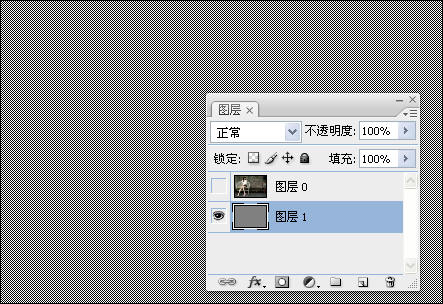
7、在图层1上输入文字,如图所示。

8、删格化文字图层,然后按着Ctrl键单击文字图层,载入选区,如图所示。