怎么制作虎年迎春壁纸?PS让你轻松搞定
时间:2016年12月31日 04:48评论:0
本Photoshop教程通过素材与文字效果合成,文字与素材的灵活运动、图层样式调整等来制作,并借用背景效果来合成的2010新年迎春壁纸,希望能对你有所帮助!我们先看效果图:

最终效果
点击下载本例素材
1、选择“文件/新建”菜单,打开”新建”或者Ctrl+N对话框 名称为:2010福虎迎春,宽度:为800像素, 高度:为600像素, “分辨率”为72 , “模式”为RGB颜色的文档,如图1所示。
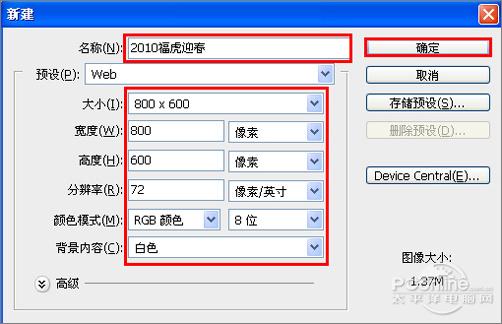
图1
2、在图层控制面板击新建图层按钮,新建一个“背景”,选择工具箱渐变工具(快捷键G),在工具选项栏中设置为径向渐变,然后点按可编辑渐变,弹出渐变 编辑器。双击如图2中的A处,设置色彩RGB分别为255、110、2。再双击图2中所示的B处,设置RGB分别为255、255、0,再双击图2中所示 的B处,设置RGB分别为188、8、8,如图2所示。在工作区中,按住Shift键不放用鼠标左键从上到下拖动出水平线性渐变效果,如图3所示。
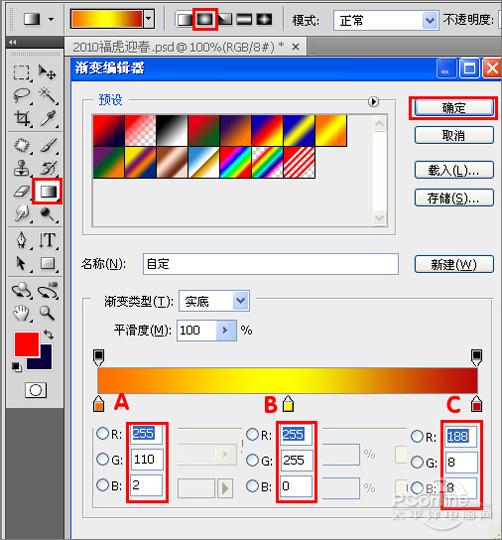
图2
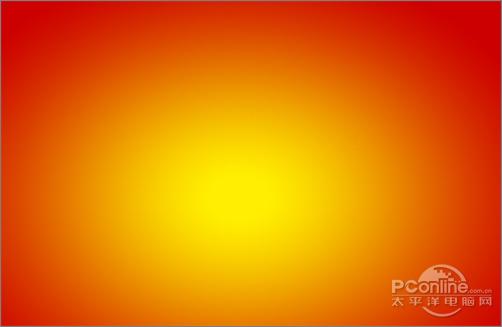
图3
3、创建新图层按钮,命名为花纹,在工具箱中选择自定义形状工具,在工具选项栏中设置路径,形状为花纹形状,接着在工作区拖出一个花纹形状,并按键盘 Ctrl+Enter把花纹形状转换为选区,在工具箱中选择设置前景色,设置前景色的颜色为黄色,然后点击确定按钮,填充给花纹形状,并复制很多花纹图 层,选择所有个花纹图层并合并图层,合并(Ctrl+E)成一个图层花纹,如图4所示。
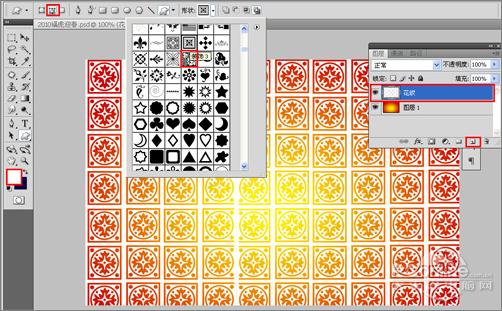
图4
4、选择花纹图层,设置图层混合模式为叠加,填充透明度为26%,如图5所示。
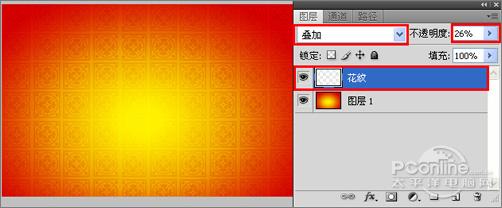
图5









