怎么用Photoshop玩拼图游戏?Photoshop制作拼图的滤镜分享。
女儿最喜欢玩拼图游戏,每次买拼图玩具的理由就是它们的画面不一样。家里的拼图玩具堆成山,可是她的兴致依然不减。
一天,我上网时无意中发现了Photoshop的一款制作拼图的滤镜——AV Bros.公司的Puzzle Pro1.2滤镜。下载回来一试,果然效果不错!女儿喜欢的拼图玩具仅用三分钟就轻松搞定了。好东西不敢独享,下面我就给大家详细介绍一下。
首先,到//m.photoshopit.com/download/filter.htm去下载并安装这款滤镜,关于如何安装外挂滤镜,这里就不再赘述了。
运行Photoshop 7.0,打开一张你想制作成拼图的图片,点击“Filter(滤镜)→AV BrosAV→Bros Puzzle Pro1.2”,打开Puzzle Pro1.2滤镜设置窗口(如图1),通过对“Rows(行数)和Columns(列数)”的设置来设定图片分割块数,再通过对“Shaper”项目下“Size、Width1、Width2、Height1、Height2、Smoothness”的调整,来设置每个单元图片的边缘形状(也可以点击Presets按钮来选择边缘的样式)。
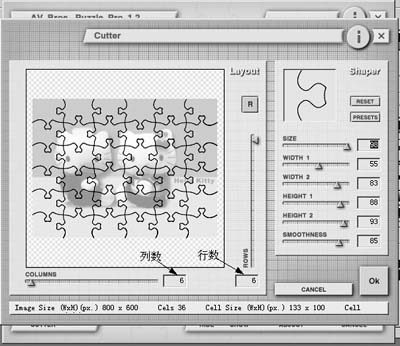
图1 设置好拼图的尺寸
设置完成后,点击“OK”按钮即可进入滤镜的预览窗口(如图2)。

图2 看看拼图效果满意吗?
在滤镜的预览窗口中调整图片显示比例,让图片全部显示出来。在图片上方透明区域单击鼠标左键,将图片中所有被分割的单元全部选中,然后点击右上角的“Save”按钮,在弹出的菜单中选择“Save Select Cells(In Layers…)”,将图片保存为扩展名为“.psd”的图像文件。
用Photoshop打开刚才保存的PSD文件,为了拼图方便,可用“Image→Canvas Size”命令将画布尺寸放大(注意:这里只是放大了画布的尺寸,而图片本身的尺寸并未放大)。再选择工具箱中的“Move Tool(移动工具)”或按快捷键“V”,并选中“工具属性”面板上的“Auto select layer(自动选择层)”属性,然后将单元图片的排列顺序打乱(如图3),并保存设置。至此,一款拼图游戏就制作完成了。

图3 来玩拼图游戏吧!
实际上,这个拼图游戏的工作原理非常简单:AV Bros Puzzle Pro滤镜不仅可以将图片分成若干个小单元,而且它提供的“Save Select Cells(In Layers…)”命令还可以将每一个小单元保存为一个单独的图层,而“Move Tool(移动工具)”的“Auto Select Layer(自动选择层)”属性可以使移动工具自动选择要移动对象所在的图层,这样你就可以通过鼠标的点击拖动来玩这个拼图游戏了。
玩这个拼图游戏时有一个小技巧:在“Layers(图层)”面板中你可以发现,图层是以行、列的坐标顺序排列的,即“cell(x.y)”的行列起始值均为0(如图4)。

图4 注意图层的坐标顺序
选中“工具属性”面板中的“Show Bounding Box(显示处理框)”选项,在拼图过程中,当你找不到需要的那片拼图时,只要你知道它所在的行和列,然后在“Layers面板”中选中相应的图层,那片拼图的处理边框就会自动显示出来了!(出处:赛迪网--中国电脑教育报)









