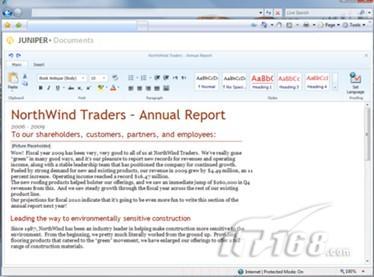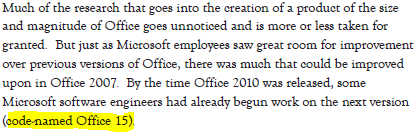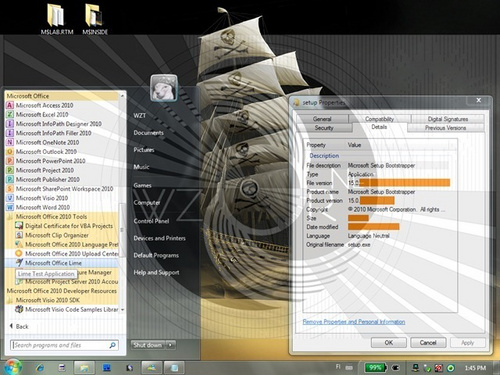Office 2010有什么全新功能?Office2010全新功能使用指南
5. 图像和视频编辑
(1)打开“演示.pptx”文件,在第二页幻灯片上插入一张图片(位于C:\Demo\pic1.jpg)。
(2)功能区显示出【Pictures Tools】标签。
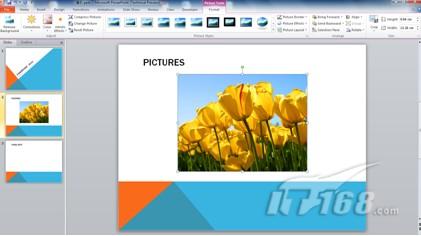
Pictures Tools标签
(3)依次选择以下按钮,体验PowerPoint 2010对图像处理的能力。
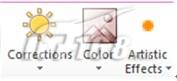
图像处理按钮
(4)选择【Picture Styles】中预置的样式,设置不同的图片风格。
(5)分别再插入pic2.jpg和pic3.jpg,将三幅图片并排放置。
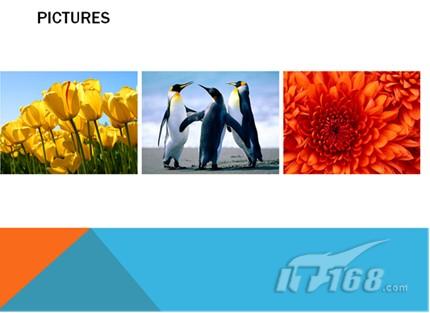
并排放置效果
(6)用鼠标同时选中这三张图片,选择【Picture Layout】下拉选单中的各种样式,预览图文混排效果。

图文混排效果
(7)选择第三张标题为Background Removal的幻灯片。

要移除背景的素材图
(8)选择幻灯片中的人像照片,点击【Picture Tools】中的【Remove Background】按钮。

移除背景按钮
(9)人像照片上覆盖了紫色标记区域,拖动人像四周的选择框,使其恰好圈住人像的外侧轮廓,如图所示。(需要抠除的地方被紫色覆盖)

待移除部分被紫色覆盖
(10)点击【Keep Changes】按钮,确认更改效果。

移除后的效果
(11)选中第四页幻灯片,选择【Insert】标签下的【Video】,插入C:\Demo\ Wildlife.wmv视频文件。
(12)体验【Video Tools】中【Format】选项卡中的以下功能:Correction/ Color/ Poster Frame/ Video Shapes/ Video Effects

视频效果按钮
(13)切换到【Playback】标签,点击【Trim Video】按钮。
(14)在弹出的界面中可以对视频进行截取,例如只播放第4秒到第20秒的内容,也可以通过按钮一帧一帧移动视频,直到找到自己所需的内容为止。

对视频进行截取
(15)此外,还可以给视频添加bookmark,选中视频,点击视频下面的时间线标志,选择到合适的时间位置,点击【Add Bookmark】按钮,即可为视频添加一个书签。

视频编辑
(16)在放映过程中,按下Alt+Home/End按钮即可快速在书签位置进行跳转。
(17)在放映视频时,还可以设置Fade In和Fade Out效果,请分别进行设置并体验这些效果。
6. 幻灯片切换特效
(1)点击【Transition】标签,分别选中第二、三、四页幻灯片,为他们设置不同的幻灯片切换动态效果。
(2)PowerPoint 2010中新增加了许多立体幻灯片切换效果,请分别尝试不同效果。

幻灯切换特效