显卡驱动怎么更新?
显卡驱动怎么更新?(Windows7下怎么更新显卡驱动图文教程)
显卡驱动安装与其它多数硬件驱动安装是一样的,这里编辑介绍一些比较实用的方法,希望多广大朋友有所参考。显卡驱动的安装其实是比较简单的,对于比较懂电脑的我们推荐直接在设备管理里安装,对于新手朋友我们建议您使用软件安装,方便快捷简单。
安装显卡驱动首先确认您的电脑显卡是否安装正常,一般我们可以到我的电脑设备管理里去查看,新手朋友不知道的也不要着急,我们下面会具体介绍,显卡安装需要显卡所对应的驱动程序,如果进有显卡光盘,可以直接将光盘插入电脑中,然后在光盘中找到显卡对应驱动程序然后进行安装即可。
对电脑比较了解的方面可以使用以下方法一安装显卡驱动。显卡温度过高怎么办?
右击“我的电脑”----“属性”---“硬件”----“设备管理器”,打开“显示卡”,前面有没有黄色的“?”。如有,说明没装驱动,没有,说明已装驱动,但不能正常使用,右击显卡,将原驱动卸载,再去安装对应显卡的驱动程序。不知道显卡型号与没驱动怎么办?往下看。
很多朋友可能会说我就是不知道显卡的驱动也不知道显卡型号怎么办?方法还是有的,这里我们可以借助软件去解决这个问题,这种方法非常适合新手朋友使用,首先我们必须先了解电脑显卡的型号,然后才好去网上下载。那么如何获取电脑显卡型号呢?方法其实有很多种,这里笔者推荐大家以款软件,使用鲁大师就可以快速检测到显卡型号。怎么看电脑显卡
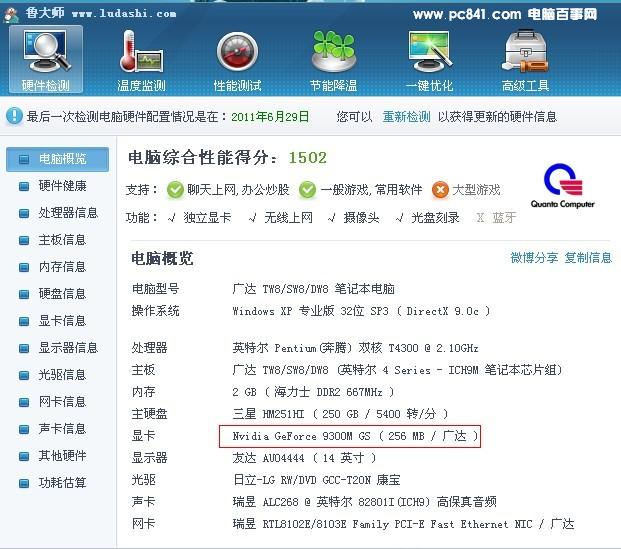
使用鲁大师检测显卡型号
如上图使用鲁大师软件可以很清楚的看到显卡型号,然后您可以在百度搜索对应的显卡驱动下载,一般都可以很容易找到。如上图的显卡驱动可以在百度搜索“GeForce 9300M GS 显卡驱动”一般都可以很容易找到显卡驱动,(如何设置开机启动项?)如下图。
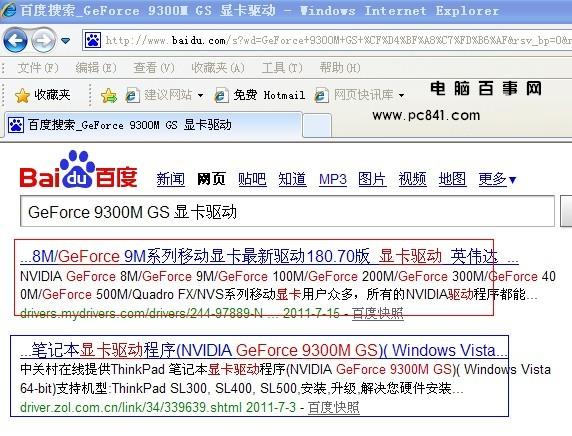
百度搜索显卡驱动下载
不少新手朋友觉得以上方法可能比较麻烦,有没更简单的方法呢?其实答案是肯定的,下面我们介绍更简单的一种显卡驱动安装方法。
目前软件的应用大大的方便我们的电脑使用,以下笔者推荐大家一款专门针对驱动安装的软件,推荐使用驱动精灵。
编辑强烈推荐新手朋友如果要安装驱动或更新驱动都可以使用驱动精灵软件,可以非常方便的更新驱动与安装驱动,当电脑出现驱动故障时,该软件可以自动检测到,我们只要点点鼠标就可以更新自动安装了,非常方便。
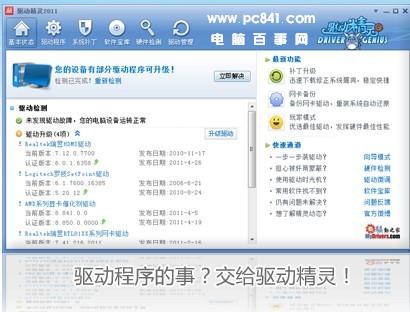
驱动精灵软件界面
驱动精灵软件使用非常简单,全中文界面,安装软件进入后软件会自动检测电脑所有硬件是否有问题,当显卡驱动有问题后自动检测到,提示是否安装新驱动等,并还会提示有哪些驱动可以更新到更高版本等,功能十分强大,非常适合新手朋友操作,真正做到更新驱动与安装驱动不求人。
其实安装显卡驱动方法还有很,很多朋友推荐大家使用设备管理器等步骤去安装,或者建议新手朋友去下载万能驱动等,其实那些步骤都是非常烦琐的,对于新手朋友来说可能要折腾半天才能解决,今天电脑百事网推荐的方法都是一些比较简单的安装方法,也非常实用并且很容易入手,希望大家会喜欢
在Windows7下更新显卡驱动时,如果卸载掉系统现有的显卡驱动,然后直接安装最新的显卡驱动,系统有时会提示安装错误,甚至导致新的显卡驱动根本无法安装,除非让Windows7自动安装它自带的驱动,再用新驱动覆盖才可以安装最新驱动。但这种覆盖安装的方式到底会不会对显卡性能产生影响,谁也不知道,但我们可以想办法绕过Windows7的验证,直接安装纯净的显卡新驱动。
获得系统文件夹修改权限
由于Windows7系统自动备份了一个驱动文件(在系统盘的Windowssystem32DriverstoreFileRepository文件夹下),而且默认是优先安装这个驱动,因此如果要安装新的驱动,首先必须删除该目录下的驱动文件。不过一般情况下默认用户是没有在该文件夹下删除文件的权限的,所以我们首先应该取得操作权限。
首先鼠标右击nv_disp.inf_x86_neutral_0705e2ead80da9c9文件夹,选安全-属性,选择特殊权限的高级设置,然后选择当前登录用户,添加全部文件操作权限。完成后取得该权限以后,就可以顺利地删除这文件夹下的文件了。

成功取得该文件夹下的完全控制权限
重启电脑安装新驱动
用户在取得了该目录的操作权限以后,就可以卸载当前的显卡
驱动程序了。卸载以后,不要马上重启电脑,再次进入系统盘的Windowssystem32DriverstoreFileRepository 文件夹下,找到nv_disp.inf_x86_neutral_0705e2ead80da9c9 显卡驱动的目录,并删除该目录下所有的文件。
然后就可以重新安装显卡驱动了。这样安装的新驱动将是全新安装,而不是覆盖到以前的驱动上。

下载安装新驱动
风险提示:还可以把系统文件夹下的显卡相关驱动文件删除
当然如果用户动手能力较强,还可以进入系统盘,把“Windows”“System32”文件夹,在里面找到相关的文件进行删除,如果是N卡,则是“NV”开头的;如果是A卡,则是“ATI”开头的。注意,这部分需要删除的文件比较多,为了防止误删其他系统文件,有个比较简单的办法,就是观察这些文件的安装日期。一般显卡驱动相关的文件和系统文件的创建日期是不同的,而Windows7里能方便地看到文件日期,根据文件开头的字母和创建的日期,很容易将驱动文件和系统文件区分开来。
接着进入“Windows”“System32”“Drivers”文件夹,同样在这里找到以NV/ATI开头的文件进行删除,在这里最好是根据文件创建的日期来判断是否是驱动程序,比如安装N卡的系统,这里以“NV”开头的文件就有5个,但只有2个才是显卡驱动文件,需要删除。
进入系统盘的“Program Files”文件夹下将显卡驱动对应的文件夹删除,N卡对应的是“NVIDIA Corporation”,A卡对应的是“ATI Technologies”。之后就可以放心安装新的显卡驱动了。如果是A卡,还需将“C:UsersAAAppDataLocal”下的CCC配置文件夹“ATI”删除。然后就可以全新安装纯净的显卡新驱动了。

将“Drivers”下的相关文件删除
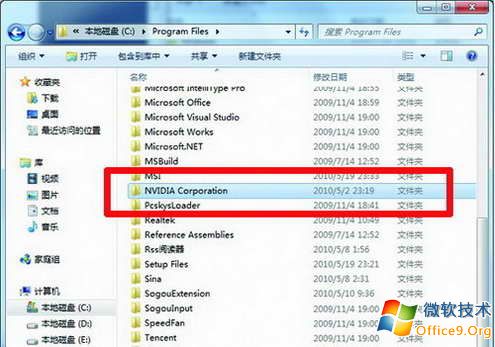
将“Program Files”下的文件夹删除
写在最后:
在删除文件操作中要小心误删其他文件
整个操作不算复杂,但需要细心,特别是在删除文件的时候,如果误删了正常的系统文件,可能导致系统无法正常运作。因此一定要注意文件的创建时间,同时查看文件的发布者,确定是NVIDIA/ATI发布的,才进行删除。此外,Windows7的Driver文件夹下还有NV的SATA,RAID等驱动,这些也是NV开头的,注意不能将其误删掉。








