Win8启动项管理搬家图文教程
Win8启动项管理搬家图文教程
现在使用Win8系统的朋友越来越多,随着使用时间的增加,我们的Win8设备中也会不断安装新的应用程序,特别是每天使用Windows传统桌面办公的白领上班族。如果开机自启动程序不断增加,电脑在启动过程中耗费的资源就会增多,同时,并非Win8系统中所有的随开机启动的应用程序都必要,这时我们需要在新的Win8系统中对自启动应用程序做详细检查和灵活设置。需要强调的是,以前版本Windows中的启动设置处于系统配置界面中,而Win8系统的启动项管理移到了任务管理器中,同时还提供了更丰富的相关服务,一起来看看。

在Win7系统中,我们可以通过“msconfig”命令打开系统配置面板,用其中的“启动”管理功能来设定哪些程序需要随系统自启动。不过在Windows 8中我们用相同的方法在系统配置中是找不到启动项管理的——它搬家了,一起来试试。

图示:Win7系统配置中的启动设置
Win8“系统配置”中找不到启动项设置
我们先用在之前Windows系统中设置启动项的方式操作:按“Win+D”进入Win8系统的传统桌面,按下“Win+R”打开运行对话框,输入“msconfig”命令,回车后即可进入Win8系统的“系统配置”窗口。

图示:在Win8超极本清华同方U45F上打开“运行”窗口
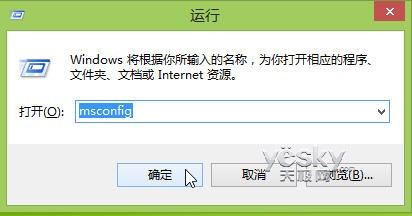
图示:在运行窗口中输入“msconfig”
在Win8系统的“系统配置”窗口中点选“启动”选项卡,我们会发现这里并没有出现启动应用程序列表,而是一个链接“打开任务管理器”,提示我们想要管理Win8的启动项需要打开任务管理器的启动部分。

图示:Win8启动项管理并不在系统配置界面中
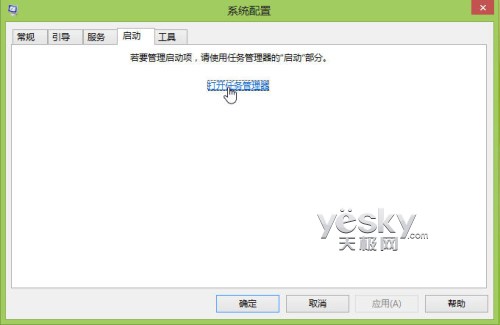
图示:Win8系统配置界面提示启动项管理在任务管理器中
在Win8“任务管理器”中检查和管理启动项
直接点击“打开任务管理器”文字链即可快速进入Win8系统的任务管理器界面。当然我们也可以鼠标右键点击任务栏,选择“任务管理器”。然后切换到“启动”标签就能看到当前Win8设备的自启动项目了。
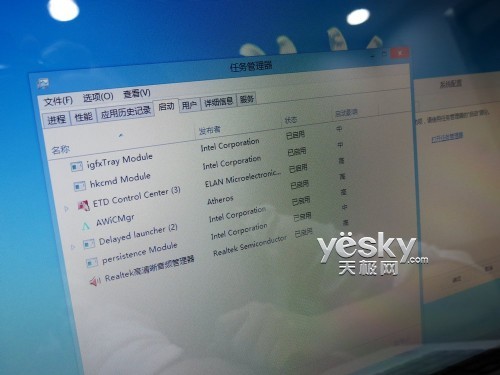
图示:Win8启动项管理已经整合到任务管理器中
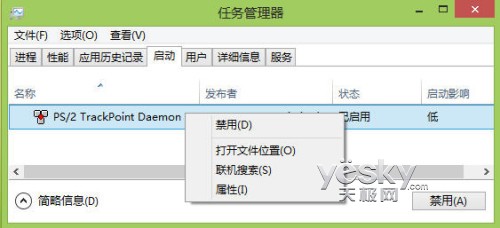
图示:右键菜单中可以禁用对系统启动影响较大的程序
大家可以看到,和之前的Windows系统不同,Win8系统的启动管理中不仅列出了启动项的名称、发布者、状态等,还增加了一项“启动影响”说明,Win8系统会评估每一个启动项之后列出该启动项系统的影响程度,分为“高”、“中”、“低”等。
如果我们不确定某个应用程序的功能,可以通过右键菜单的查看“属性”或者选择“打开文件位置”来判断,点击“联机搜索”可以使用Bing搜索进一步了解对应的应用程序。
这样,我们可以方便地找出哪些启动项对系统的启动影响较大,检查启动影响处于中高级别的应用程序,仔细判断它们是否是必须启动的程序,如安全防护软件或者设备驱动等,然后将不重要同时又影响系统启动的程序设置为“禁用”。禁用方法很简单:在程序列表上点击鼠标右键,从右键菜单中选择“禁用”,也可以选择之后点击界面右下角的“禁用”按钮。这样下次开机重启系统是,这些应用程序就不会跟随启动了。

图示:在Win8超极本清华同方U45F上设置Win8启动项
这台厚度20.5mm净重仅1.8kg的14寸Win8超极本是清华同方U45F,轻巧纤薄,非常适合移动办公。该机采用英特尔最新发布的第三代酷睿i5高性能低功耗处理器,加上HD4000核芯显卡对于图形运算的能力,足以满足办公和娱乐等多种需求。该机具备极速休眠唤醒功能,结合Win8系统的混合休眠,4秒即可完成从休眠到还原上一次应用界面切换。
以上我们在清华同方的Win8超极本U45F上体验了如何在Win8的任务管理器中检查和设置Win8启动项,希望对使用Win8系统的朋友有所帮助。另外,Win8系统中任务管理器在界面和功能方面都有不少改进和优化,大家可以从下面的相关文章中了解更多信息。








