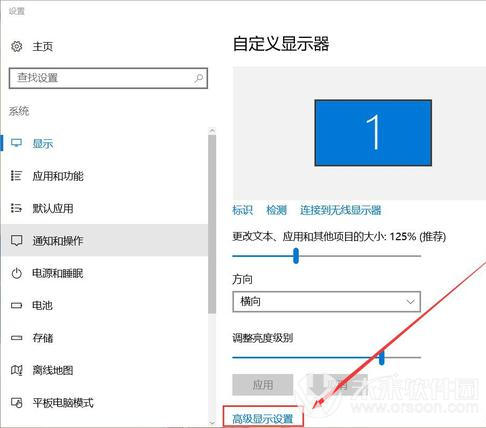怎么用u盘装win7系统?用u盘装win7系统的方法是什么?
怎么用u盘装win7系统?用u盘装win7系统的方法是什么?
下面小编就来给大家分享下我自己U盘安装系统教程,希望能够帮助到广大用户。
准备工作:
U盘一个
win7或者win8系统镜像
第一步:
首先我们准备一个U盘,当然U盘的空间不要太小,因为我们把WIN7系统也要放在上面,现在8G的U盘足够了!当然U盘中如果有重要数据请找地方做好备份,因为我们制作U盘启动盘的时候U盘里面的数据会全部丢失!
第二步:
然后我们开始制作U盘启动盘,我们百度搜索“U大师U盘启动盘制作工具”,找到U大师官方网站,下载U大师U盘启动盘制作工具!
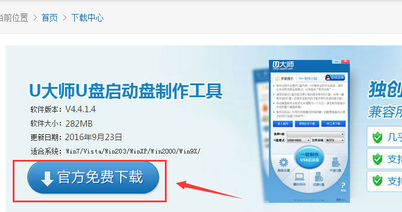
第三步:
下载完成后,我们把自己的U盘插入电脑,然后运行我们下载的U大师U盘启动盘制作工具!当然有时候我们需要把下载来的程序解压!解压后运行程序!解压的方法可以在图标上单击鼠标右键,然后选择解压!

第四步:
用U大师U盘启动盘制作工具制作U盘启动盘

1.安装完后U大师启动盘制作工具的主窗口会自动弹出
2.弹出后检查是否将U盘插入电脑USB插口,如果正常插入可以在【选择U盘】的下拉框看到对应U盘的型号。
3.确定U盘无误后点击【一键制作USB启动盘】,U大师便开始制作U盘启动盘

4、制作过程中会弹出提示信息,需要清除U盘数据,请确定备份数据或U盘中无重要数据后点击【确定】继续制作。

5、制作过程会因电脑配置和U盘读写速度而决定制作时间的长短。一般不会太久,请耐心等候。
第五步:
U盘启动盘制作好后下载一些必备工具

1.制作成功后会弹出“U大师U盘启动盘制作完成”的提示窗口,可以选择下载【U盘装系统装机必备软件包】和【PE工具】。
第六步:
使用U盘启动盘启动电脑进入PE系统

1、将U盘插入电脑后,根据自己电脑品牌或者主板品牌在BIOS设置找到对应快捷键将U盘设置为第一启动盘,重启电脑后就会自动运行PE系统。
第七步:
现在我们开始用我们的U盘安装系统!电脑开机时,我们需要更改为U盘引导系统,开始时按键盘的del键进入bios设置,不同的电脑进入BIOS的方法可能不同,有的是开机按键盘F2或者F10,自己多试试应该可以进入BIOS.

第八步:
进入BIOS后我们选择boot项目,然后选择hard disk drives.也就是选择硬盘驱动器。然后将U盘设为第一驱动器。


第九步:
然后我们选择boot device priority【驱动引导顺序】,将U盘设为第一引导顺序!然后我们按键盘的F10保存我们的设置,我们已经将U盘设为了第一引导!

第十步:
经过将U盘设置为第一启动后,就会出现如下图所示的U大师选择界面,因为我们是u盘安装ghost win7,所以小编推荐选择【01】运行U大师Win8pe精简版(适用新机),然后回车。

2、加载Win8pe,这里小编提醒一下读者,U大师在启动win8pe时,需要加载到虚拟磁盘,新电脑加载一般比较快,大概40秒左右,老式电脑或者一体机大概2分钟左右,加载完成后,自动进入到WIN8PE系统界面。

第十一步:
使用U大师一键还原智能快速装机安装ghost win7系统
1、进入win8pe后桌面图标会自行跳动三次,U大师快速装机便会自动弹出,如果没有自动弹出,读者可以点击运行桌面上的“U大师一键快速安装”:
下图所示是安装ghost版本的系统,首先我们点击浏览,在U盘找到我们下载好的ghost版本的iso或者gho文件,然后看一下C盘的可用空间,ghost版本的win7小编建议C盘空间50G以上,然后点一下C盘,然后点击开始。

2、点完开始后就会出来如下图所示的界面,这时候已经在安装系统了。

3、当进度条读完后,就会提示还原成功,并且显示还原成功完成,您的计算机将在10秒内重启,这里我们拔掉U盘,然后点立即重启。

重启后,系统就开始进入安装阶段了,然后我们一直下一步就可以了。