Adobe Lightroom Classic CC是一款外国的图片处理工具。你的工作是否需要处理图片呢?如果是的话你平常都是使用什么软件处理图片的呢?要不要来试试 Adobe Lightroom Classic CC 呢?它可以将你拍摄的照片进行处理,帮助你清楚不需要的照片内容,进行渲染,让你的照片更加清晰,照片处理的更加的完美。这款软件支持更多设备处理,还可以进行高级视频幻灯片处理后的展示等特色操作。对于使用他的人都是爱不释手的!
软件特点:
集成AMTLIB模拟破解(v0.9.2),激活永久授权免登陆完整版!
移除自动更新,移除试用提示,安装后无试用登陆提示弹窗;
集成软件所必备的所有VC++运行库,支持自定义安装路径;
软件特点:
HDR图片轻松制作
全景图片效果惊人
更快的性能
面部识别
高级视频幻灯片展示
提升Web画廊功能
更好的过滤器控制
分享照片更简单
支持更多设备
虚拟故事讲述
复制粘贴功能增强
完美的演讲功能
快速照片搜索
快速创作
破解教程:
第一 步:解压安装包
解压下载的软件安装包
2第二 步:运行“Lightroom_6_LS11”
双击运行“Lightroom_6_LS11”解压软件安装包
3第三 步:更改安装包的路径
这个路径不是软件的安装地址,而是将软件安装包解压出来,为了方便直接放到桌面,安装完成之后可以删除或者保存起来,点击下一步
4第四 步:勾选“打开指定文件夹”
这里默认是上面一个勾选,下面一个不勾选,这里我为了方便大家理解,我勾选下面一个打开刚才在桌面上解压的安装包
5第五 步:运行安装程序
这个是解压出来的安装包,手动运用这个安装程序,和刚才直接勾选“启动Lr6.0”是一样的
6第六 步:点击忽略
这里点击忽略
7第七 步:点击试
8第八 步:登录Adobe账号
如果是断网状态可以跳过登录界面,也可以注册一个,我之前已经登录过Adobe账号直接点击登录就可以了
9第九 步:点击接受
10第十 步:修改安装路径
这里是软件的安装地址,修改到C盘以外的盘都可以,之后点击安装
11第一十一 步:安装成
安装成功,点击立即启动
12第一十二 步:启动界面
这里是Lightroom CC2015的界面
13第一十三 步:继续试用
并且会跳出一个试用版的窗口,点击继续试用,然后关闭软件
14第一十四 步:打开更新包
打开我们下载的安装包里面的更新包
15第一十五 步:运行更新程序
运行里面的更新程序
16第一十六 步:等待更新
等待更新
17第一十七 步:更新完成
更新完成,点击关闭
18第一十八 步:重启软件
这个时候就已经是2015.6.9版了。再关闭软件
19第一十九 步:打开破解补丁
打开安装包里面的通用破解补丁
20第二十 步:选择“Adobe Lightroom”
往下移动,找到“Adobe Lightroom”,然后点击右下方的“Install”
21第二十一 步:替换“amtlib.dll”
在弹出的窗口里面打开软件安装的根目录,找到最下方的“amtlib.dll”,点击打开
22第二十二 步:破解完成
破解完成,关闭破解补丁就可以了
23第二十三 步:重启软件
重新打开桌面上的软件快捷方式,此时就没有试用版的提示了
运行要求:
• Windows 7 SP1 (x64) / Windows 8.1 (x64) / Windows 10 (x64) • Microsoft Visual C++ Redistributable 2010/2012/2013/2017
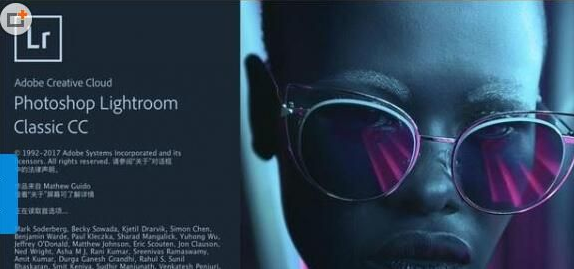
软件功能:
1、随时随地进行编辑。
借助易用滑块、滤镜和快速调整工具,直观的 Lightroom CC 界面可轻松创作合您心意的照片。另外您还可以在移动设备、Web 或桌面上随时随地编辑您的全分辨率照片。在一个设备上作出的编辑内容会自动应用至所有其他位置。
2、更智能的组织功能。
Adobe Sensei 利用机器学习的功能来自动应用可搜索的关键字。正在寻找您喜爱的到有水的地方旅行的照片?Sensei 自动标记便于立即轻松找到您照片,因此您可以基于想要的任何主题创建相册。
3、无忧存储。
Lightroom CC 提供自 1TB 至更多空间不等的云存储空间选项,确保您可以随时随地通过任何设备访问整个全分辨率照片库。
4、轻松共享。
与亲朋好友、客户或甚至更多受众分享您的照片。直接将您的照片发布到社交网站上。或者通过 Adobe Portfolio 创建网站以尽情展示您的作品。一切尽在您的会员资格中。
保存图片:
Lightroom作为摄影师最常用的后期处理图像的软件,其功能十分强大,不管是管理图片还是调整图片都很方便,也可以进行批量的处理,用Lightroom修改完图片之后需要将其导出保存为需要的图片格式,现在我就来教一下方法
1. 图片调整好了之后需要导出,点击左上方栏里面的文件--导出(快捷键ctrl+shift+E)
2. Lightroom提供三种保存方式,可以导出到电子邮件、硬盘和CD/DVD,选择默认的导出到硬盘就可以了
3. 在导出窗口,很多功能和设置,,可以根据自己的需要进行修改
4. 在导出位置选择图片保存的位置,如果是多张照片,可以勾选存储到子文件夹,就会自动在你的保存的文件夹里面新建一个子文件夹以便区分,如果不需要也可以不用勾选
5. 在文件命名里面选择自定名称,输入你想要修改的照片名字
6. 在文件设置里面默认即可,如果有对文件大小有限制,可以勾选一下文件大小限制为,修改限制上限
7. 后面的都默认即可,也可以自行尝试一下,然后直接点导出就可以了
使用教程:
首先打开LR,我们可看到,左边是预览界面,中间其实是你的图库,而右边则是参考系等工具栏
首先我们导入一张图片,可以看到左右有了变化
再点击修改照片,可以看到在右下角有选择的预设,这是系统自带的效果
有风景的,也有面部的,与ps相比要简单些
择自动调整色调可明显观察到图片变亮了,这个时候我们可以观察到右边直方图也有了变化,这里就是色彩的变化,也可以直接通过调整直方图改变色调
处理好的照片可以选择画册。或者是制作成幻灯片或者打印
最后进行导出,完成


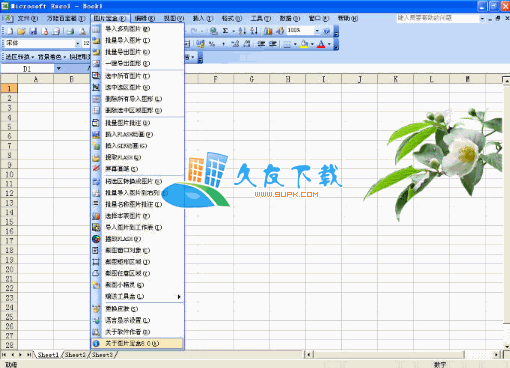
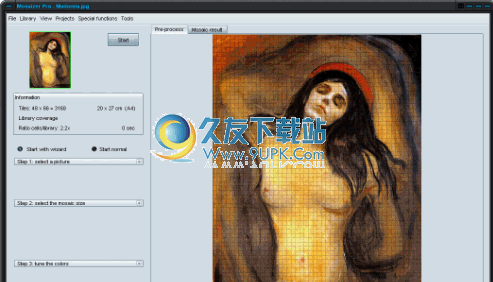

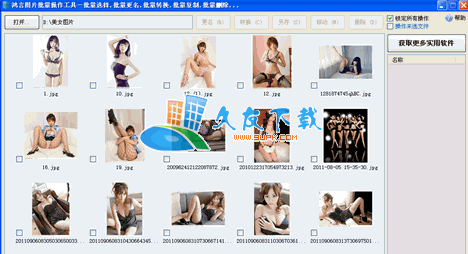


















![科发图片批量处理工具 3.5中文正式版[图片大小处理器]](http://pic.9upk.com/soft/UploadPic/2014-1/2014120919831854.gif)
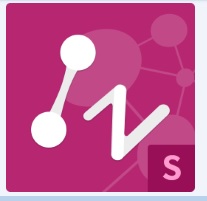




![立几画板[立体几何图形制作软件] 6.0.5.3免费版](http://pic.9upk.com/soft/softico/2016-4/20164238312199859.jpg)

