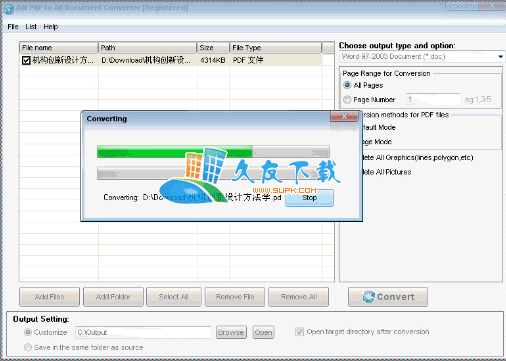AnyMP4 PDF Converter是久友下载站小编极力推荐的一款pdf转换工具。想要把PDF文件转换为多个Office文档的你, AnyMP4 PDF Converter 是你最好的选择。该软件可以帮助您将任何PDF文件转换为多个Office文档。转换后,您可以轻松地享受或编辑文件,而不受PDF文件的限制。有需要的用户欢迎来久友下载站下载~
使用说明:
第一步:添加PDF文件
单击工具栏上的“添加文件”按钮,然后选择要打开的对话框中的PDF文件。或者单击“添加文件”下拉按钮来选择添加PDF文件夹。
或者单击主菜单中的File>Add File(s)或Add Folder选项,并在打开的对话框中选择所需的文件或文件夹。
直接拖动文件或文件夹到主界面。加载的文件将显示在文件列表中。
提示:对于添加的文件,用户可以在预览窗口中预览所选文件,并通过单击“用PDF阅读器打开PDF文件”图标打开源PDF文件。
第二步:定制页面范围
选择要为所选文件转换的页面:所有页面和自定义页。您可以在“范围”选项中输入由逗号分隔的页码或页范围。
提示:对于当前页面,用户可以通过单击“Set current page as output page”图标将预览窗口中的预览页面设置为输出页面。
第三步:选择输出格式
单一文件:
从主界面底部的“输出格式”列中选择目标输出格式,或者根据加载文件列表中的源文件从下拉列表中选择选项。
对于多个文件:
1、若要输出不同格式,请分别为每个选定的源文件选择单独的格式。
2、要输出相同的格式,请为所选源文件选择目标格式,然后单击“应用全部”按钮,与“输出格式”列一致,以将当前格式应用于所有其他源文件。
提示:对于高级输出设置,请单击:自定义输出设置
第四步:选择输出文件夹
输出文件有两个输出文件夹选项:
1、选择源文件夹中的“保存目标文件”,将输出文件保存到源文件文件夹。
2、或者在主界面底部的“Custom.”列中单击“...”按钮,并选择用于转换文件的目标存储文件夹。
第五步:开始转换
检查要在添加的文件列表中转换的文件,然后单击“开始”图标按钮开始转换。
提示:在转换窗口中,单击“停止”按钮以在转换过程中随时停止转换进程。
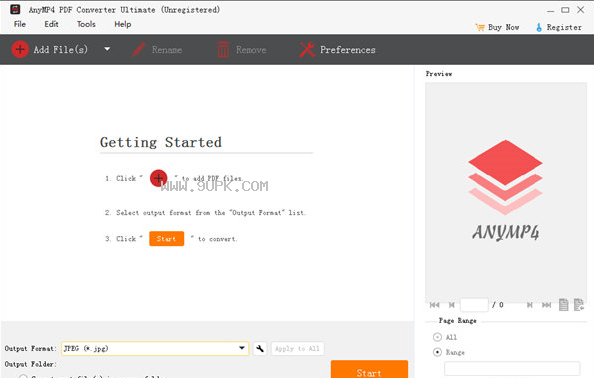
功能特点:
1、将PDF文件转换为图像格式(包括TIFF, JPEG, PNG, GIF, BMP, TGA, PPM, and JPEG2000)和文档文件(Text, Microsoft Word 97-2003 (*.doc), Microsoft Word 2007 (*.docx), Rich Text Format (*.rtf), Microsoft Excel 97-2003 (*.xls), Microsoft Excel 2007 (*.xlsx), Microsoft PowerPoint 2007 (*.pptx), EPUB, HTML)
2、选择输出页面范围,如所有页面,以及自定义页面。您可以单击“Set current page as output page”图标来选择当前页面,并在“Range”选项中输入由逗号分隔的页号或页范围。
3、如果输出图像文件,可以将输出图像大小和颜色设置为首选项。
4、预览源PDF文件在预览窗口,并打开PDF文件点击“打开PDF文件与PDF阅读器”图标。
5、支持批量转换,并可同时输出不同格式。















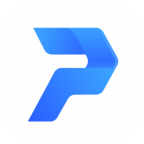
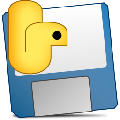







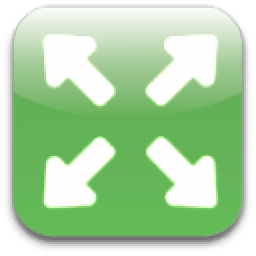

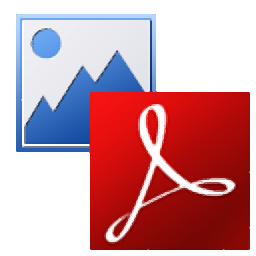
![实用汉字转换拼音V4.2中文绿色版[汉字转换成拼音]](http://pic.9upk.com/soft/UploadPic/2011-4/20114141762178585.gif)

![DailySentence 1.5.7免安装版[桌面每日一句翻译软件]](http://pic.9upk.com/soft/UploadPic/2014-12/201412412594272943.gif)

![NextUp TextAloud 3.0.94 免费破解版[文本合成语音工具]](http://pic.9upk.com/soft/softico/2016-5/2016518832095094.jpg)