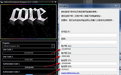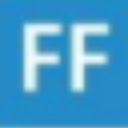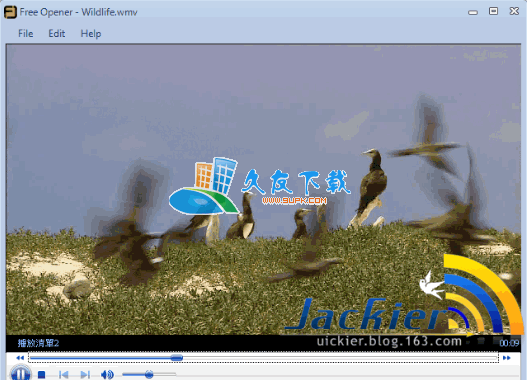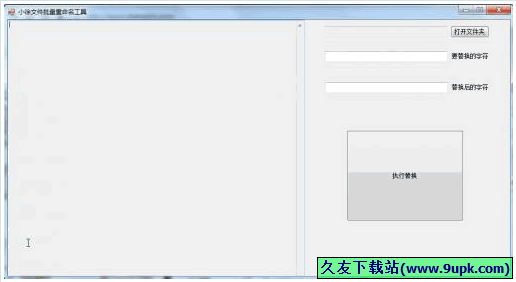Adobe bridge cc 2017是一款功能强大的文件管理工具。对于文件的各种需求处理 Adobe bridge cc 2017 都可以轻松应付。通过这款文件浏览器可以更方便地管理我们电脑中的文件,软件支持查看、搜索、排序、管理和处理等多种功能,可以轻松查找并处理文件,可以完全替代系统自带的资源管理器使用,一般大家都是系统的资源管理器来管理查找和管理文件的,但是它只能进行简单管理工作,想要进行更多的处理,需要一款专业的管理器,而bridge cc 就可以达到我们的需求。有需要的用户欢迎来久友下载站下载~
破解教程:
1、下载软件包解压,在安装之前需要断网,可以拔掉网线或者禁网,然后双击运行Set-up.exe”程序安装软件,将自动开始安装,根据电脑的性能不同,安装的时间不同,请耐心等待。
2、安装完成之后,会自动启动软件,软件已激活,可以无限制使用。
软件介绍:
相比资源管理器,它的功能更加强大,允许用户快速搜索计算机中的文件,查找速度非常快速,可以对计算机中的文件进行复制、删除、移动以及重命名等操作,满足你的文件查找编辑需求。虽然系统自带文件搜索功能,但搜索速度非常慢,非常浪费时间,有了这款文件浏览器就可以瞬间搜索到你需要的任何文件,更加快捷方便,不仅支持搜索普通的文件,还支持高品质 Adobe Stock插图搜索,在搜素查找 Adobe Stock 插图时,系统会使用默认 Web 浏览器将结果显示在 Adobe Stock 网站上。这款是2017版本,对软件的功能进行了优化改进,在运行使用上更加地流畅,同时也新增了许多功能,可以更好地管理软件。小编带来的是bridge cc 2017破解版,已经完美激活破解,安装完成即可免费使用,欢迎有需要的朋友来本站下载。
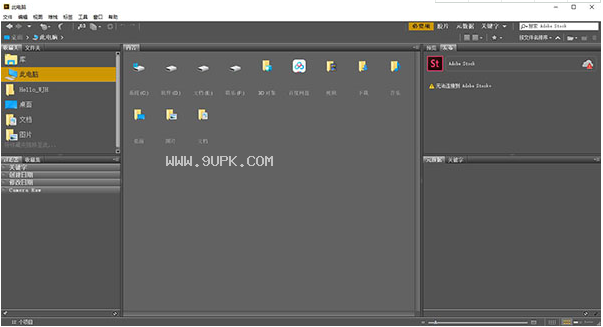
功能介绍:
一、使用 Camera Raw
相机原始数据文件包含来自相机图像传感器的未经处理的图片数据。如果装有 Adobe Photoshop 或 Adobe After Effects,则 Adobe Bridge 中提供 Adobe Photoshop Camera Raw 软件,用于处理相机原始数据文件。还可以通过 Adobe Bridge 在 Camera Raw 中打开 JPEG (.JPG) 或 TIFF 文件来处理这些文件。
使用 Adobe Bridge 可以在不打开“Camera Raw”对话框的情况下,将设置从一个文件复制并粘贴到另一个文件、对文件进行批处理或将设置应用于文件。
要通过 Adobe Bridge 在 Camera Raw 中打开 JPEG 或 TIFF 文件,请在 Camera Raw 首选项中指定这些选项。选择“编辑”>“Camera Raw 首选项” (Windows) 或“Adobe Bridge”>“Camera Raw 首选项”(Mac OS)。在“JPEG 和 TIFF 处理”下,选择“JPEG”>“自动打开所有受支持的 JPEG”和/或选择“TIFF”>“自动打开所有受支持的 TIFF”。然后,双击 JPEG 或 TIFF 文件,从而在 Camera Raw 中打开该文件。要在 Photoshop 中打开 JPEG 和 TIFF 文件,请选择“自动使用设置打开 [JPEG 或 TIFF]”。
要通过 Adobe Bridge 在 Camera Raw 中打开原始数据文件,请在 Adobe Bridge 首选项中指定该选项。选择“编辑”>“首选项”(Windows) 或“Adobe Bridge”>“首选项”(Mac OS)。在“常规”选项卡的“行为”区域中,选择“双击可在 Bridge 中编辑 Camera Raw 设置”。如果未选择此首选项,则双击原始数据文件后,将在 Photoshop 中打开这些文件。
二、对文件进行标记和评级
通过用特定颜色标记文件或指定零 (0) 到五星级的评级,可以快速标记许多文件。然后,您就可以按文件的颜色标签或评级对文件进行排序。
例如,假设您正在 Adobe Bridge 中查看许多导入的文件。在查看每个新图像时,您可以标记想要保留的图像。进行这次初步标记后,您可以使用“排序”命令来显示和处理您用特定颜色标记的文件。
您可以对文件夹和文件进行标记和评级。
您可以在“标签”首选项中为标签指定名称。应用标签时,名称就会添加到文件的元数据中。在首选项中更改标签名称后,任何带有较旧标签的文件将在“内容”面板中以白色标签显示。
注意:
查看文件夹时,在选择另一个选项之前,Adobe Bridge 既显示已标记的文件,也显示未标记的文件。
要标记文件,请选择一个或多个文件,然后从“标签”菜单中选择一个标签。若要删除文件的标签,请选择“标签”>“无标签”。
要对文件进行评级,请选择一个或多个文件,然后执行以下任一操作:
在“内容”面板中,单击表示您要赋予文件的星级的点。(在“缩览图”视图中,必须选择缩览图以便显示点。此外,在小缩览图视图中不会显示点。如果需要,可以缩放缩览图,直到显示点为止。在“列表”视图中,确保“评级”列可见。)
从“标签”菜单中选择评级。
要提升或降低一个星级,请选择“标签”>“增大评级”或“标签”>“减小评级”。
要删除所有星级,请选择“标签”>“无评级”。
要添加“拒绝”评级,请选择“标签”>“拒绝”或按 Alt+Delete (Windows) 或 Option+Delete (Mac OS)。
注:若要在 Adobe Bridge 中隐藏拒绝的文件,请选择“视图”>“显示拒绝文件”。
快捷键介绍
将原始图像发布到 Adobe Stock
在以往发行的2015 版本 6.3.1 中,曾引入了一项新功能:通过新的“发布”面板,可轻松地将 JPEG 照片上传到 Adobe Stock。本次发行的2017版本已针对这项功能进行了拓展,即,支持从 Bridge 将原始图像上传到 Adobe Stock。
如今,当您将原始图像从“内容”面板拖动到“发布”面板时,Bridge 就会显示一个对话框,让您确认是否要将原始图像转换为 JPEG 以便上传。在得到您的确认后,Bridge 将通过 Camera Raw 增效工具,把原始图像转换为 JPEG。上传后的 JPEG 图像(从原始图像转换而来)会显示在 Adobe Stock Contributor 门户的“上传”页面中。
搜索 Adobe Stock
除了在 Bridge 或您的计算机中搜索资源外,您还可以使用“快速搜索”框(位于应用程序栏右侧)搜索高品质 Adobe Stock 插图、矢量图和照片。搜索时,系统会使用默认 Web 浏览器将结果显示在 Adobe Stock 网站上。
错误修复和改进
修复了以下与设备检测有关的主要客户问题:
2017版本目前在 Mac OS 10.11 上可识别以下设备类型:
在 PTP(图片传输协议)或 MTP(媒体传输协议)模式下连接的设备(例如,摄像头或 Android 设备)
iDevice(例如 iPad 或 iPhone)
2017版本目前可检测内存容量大于 64 GB 的数据卡。
在这个发行版本中,修复了以下错误:
在设置了双显示器的 Mac OS X 10.11.6 上浏览文件夹和媒体时,Bridge 崩溃。如今,2017版本 在此设置环境中不会崩溃。
“元数据”面板中缺少 BMP 和 GIF 文件的尺寸。如今,软件可以在“元数据”面板中显示这些文件类型的尺寸。

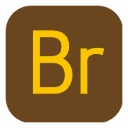


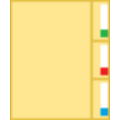




















![Floola for Mac OS X[跨平台数据交换工具] 4.1 Mac官网版](http://pic.9upk.com/soft/UploadPic/2015-10/2015102810123574174.gif)