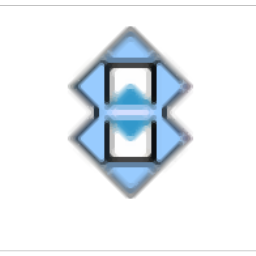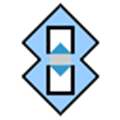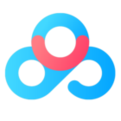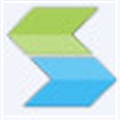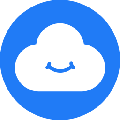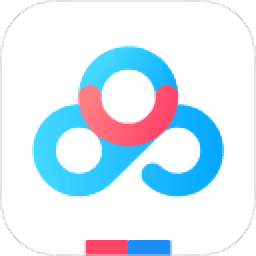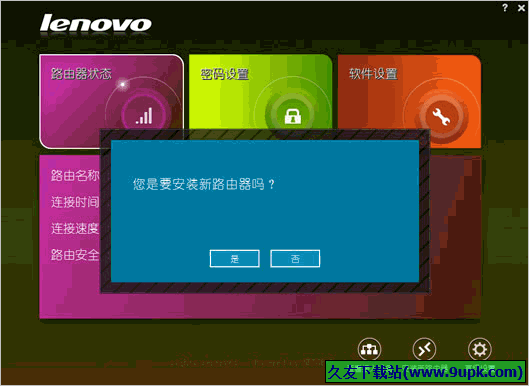syncbackfree是一款能够轻松进行文件备份同步的专业软件。一款功能强大的文件备份同步软件syncbackfree。该程序可以支持硬盘,可移动介质(例如U盘),映射的网络磁盘,FTP服务器中文件和数据的同步,并为您提供三种同步和备份模式供用户选择。它具有非常简单的布局,并具有指导的操作模式,用户可以快速实现文件同步和备份,此外,它还具有定时同步,多任务等多种功能,非常方便实用,有需要的用户赶快下载吧!
安装方式:
1.下载并解压缩该软件,双击安装程序以进入以下SyncBackFree许可协议界面,然后单击[下一步]继续。
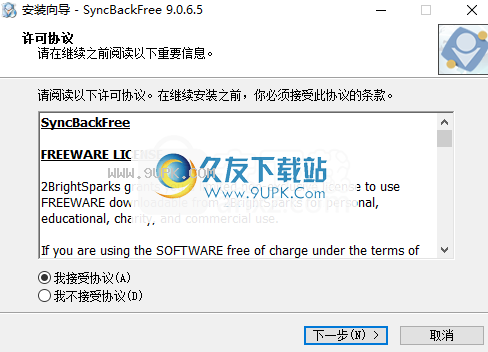
2.阅读SyncBackFree的重要信息,然后单击[下一步]。
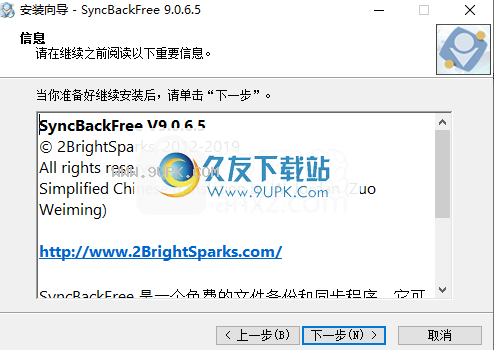
3.选择目标位置。用户可以选择默认的C:\ Program Files(x86)\ 2BrightSparks \ SyncBackFree或自定义安装文件夹。

4.正在安装SyncBackFree,并且用户等待安装完成。
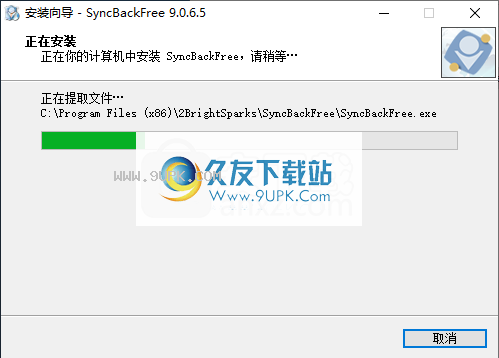
5.弹出以下成功安装SyncBackFree的提示,单击[完成]结束安装。
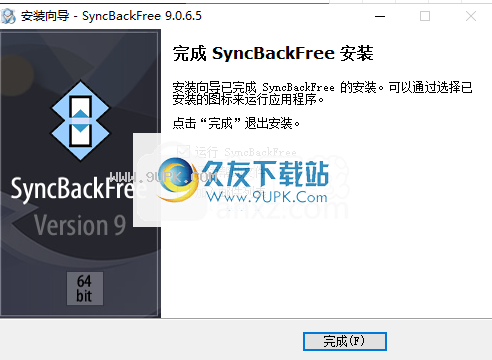
软件功能:
快速备份功能可以大大减少备份时间,尤其是在网络上
智能同步
压缩压缩,文件数量和大小无限制
兼容WinZip的256位AES加密
支持最新FTP功能(例如MODE Z压缩和SSL / TLS加密)的FTP引擎
完全控制要备份的文件和文件夹
完全Unicode,因此它可以以任何语言复制文件名文件
使用说明:
SyncBackFree是一个简单的程序,可以与许多选项和用户定义的参数一起使用。该程序非常适合新手和专家。
基本可以通过在主窗口中单击以下工具栏上的图标来执行SyncBackFree中的所有基本任务:

SyncBackFree在窗口顶部还有一个工具栏,可轻松访问其所有功能,并且在突出显示配置文件时可以使用右键单击弹出菜单:

还有在左上角还有一个汉堡菜单汉堡,单击后还有其他选项:
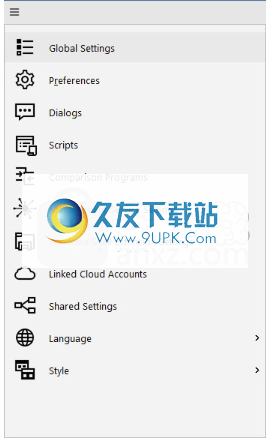
下面的主窗口显示SyncBackFree运行名为个人文档的备份“个人资料”:
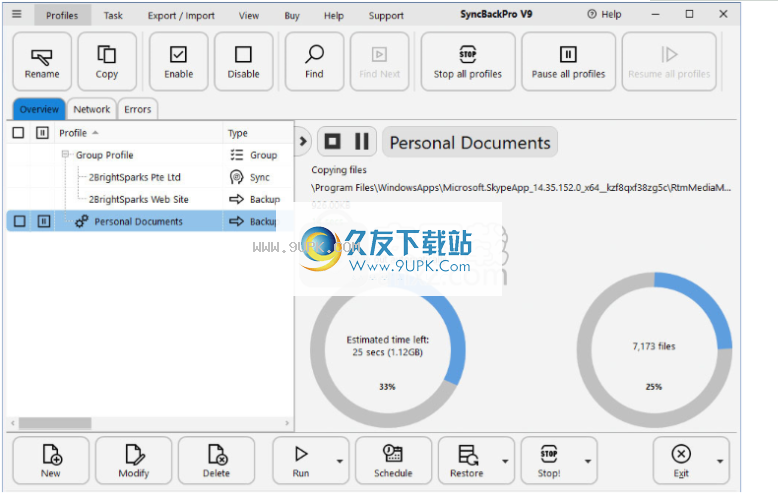
定义配置文件后,用户只需单击“运行”按钮即可执行任务。或者,您可以计划配置文件在特定的时间和日期运行:

您可以通过导出和导入配置文件将配置文件从一个SyncBackFree安装复制到另一个。这也允许您备份您的配置文件设置。

·导出配置文件:在主窗口中选择配置文件(或配置文件),然后从顶部工具栏中选择“导出/导入”->“导出配置文件”,然后选择保存配置文件的位置。导出所有配置文件
es,按Ctrl-A并选择“导出/导入->导出配置文件”。请注意,除非展开您的组,否则将不会选择其中的配置文件。
·要导入配置文件,请执行以下操作:从顶部工具栏中选择“导出/导入->导入配置文件”,然后选择包含配置文件的文件。您可以从任何当前或先前版本的SyncBackFree或SyncBack免费软件导入配置文件。导入从SyncBack free软件或SyncBackSE V3版本导出的配置文件时,某些目录选择可能不会被导入。建议最后导入组配置文件,以确保在导入组时该组中的配置文件存在,否则可能不会导入该组。
重要
·使用配置文件导出和导入共享设置。如果使用共享设置导入配置文件,则导入的共享设置将替换现有的共享设置。
·链接的云帐户不会导入配置文件。如果您导入使用链接的云帐户的配置文件,则该配置文件将使用您的链接的云帐户。
·不建议导入从较新版本的SyncBackFree导出的配置文件。例如,请勿将SyncBackSE V9配置文件导入SyncBackSE V8。
·如果Windows XP / 2003的非Unicode语言环境不同,则从较早版本的SyncBackSE或SyncBack(V3和更早版本)导出的配置文件将被错误地导入。例如,如果导入从XP导出的V3配置文件,其中中文是非Unicode语言环境,则必须将非Unicode语言环境设置为中文。
建两个或更多配置文件后,可以将它们组合在一起。组概要文件是指向概要文件的指针的集合。这样,您可以一次运行多个配置文件,而不必一个接一个地运行每个配置文件。此SyncBackFree帮助页面将执行您需要遵循的简单过程。
创建组资料
点击底部工具栏中的“新建”按钮。输入个人资料的名称,然后选中“这是组个人资料”复选框:
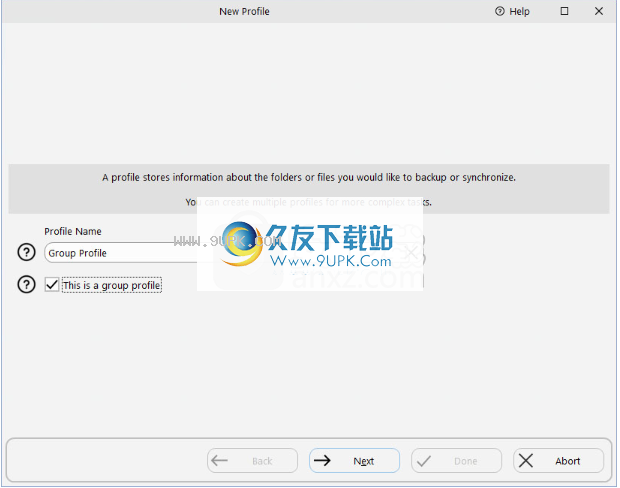
点击“下一步”按钮。信息窗口通知您“配置文件设置”窗口将打开。如果您不想以后再收到此通知,可以单击“不再提示我”:
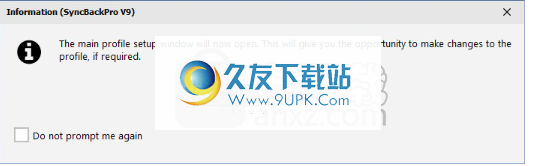
将打开“组配置文件设置”窗口。以下示例显示了可以组合在一起的两个配置文件。如果您的配置文件包含多个类别,则有一个下拉选项可以过滤列出的类别。您可以使用<,<<,>和>>按钮在组中添加和删除配置文件。您可以通过选择一个或多个配置文件并使用右侧的当前呈灰色显示的向上和向下按钮来订购一组配置文件。该组中的概要文件按所示顺序执行(从头到尾):
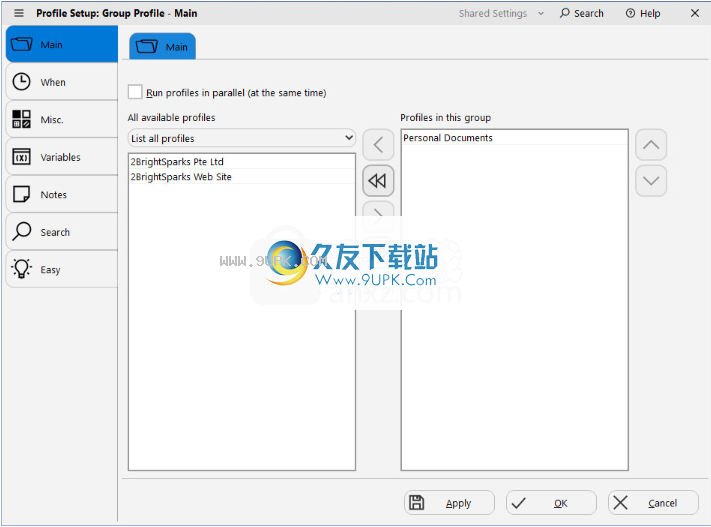
单击“确定”后,信息窗口将询问您是否要执行模拟运行,以提供有关要复制或删除内容的报告,而无需实际复制或删除任何文件。
在下面的示例中,“模拟运行”选项被选中(推荐),“差异”窗口显示了在执行实际运行时将被复制的文件。单击以继续模拟:
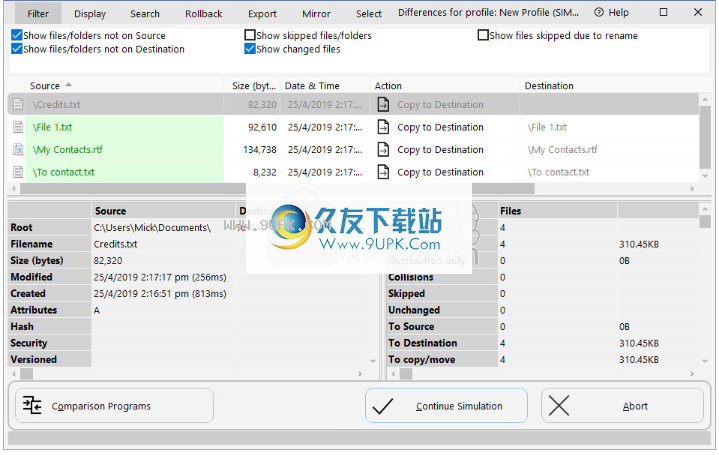
现在,主程序窗口显示了运行最后一组的概要文件的时间,并且成功模拟了运行的两个概要文件:
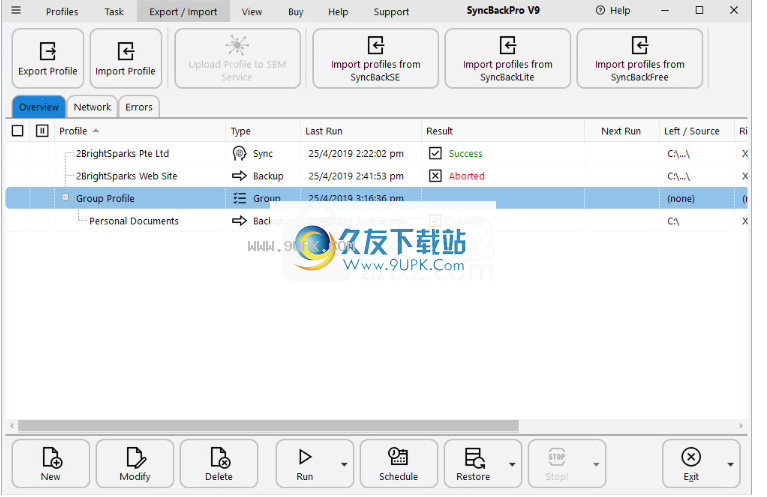
单击“确定”后,主程序窗口将显示该组。请注意如何单击“组”配置文件左侧的小框以显示组中的配置文件。
修改组配置文件
更改要更改组中的配置文件,请在主窗口中选择“组配置文件”,然后单击底部工具栏中的“修改”按钮(或右键单击窗口中的配置文件并选择“修改”)。出现配置文件配置窗口。现在,您可以更改与该组关联的配置文件以及该组的设置。有关其他设置的帮助,请参见“简易模式”和“专家模式配置”部分。
在“所有可用的配置文件”下,您可以看到可以放入组中的配置文件。还有一个下拉列表,因此您可以过滤列表以包括所有配置文件,非组配置文件或组配置文件。您可以使用两个列表之间的水平箭头按钮来添加和删除配置文件,还可以使用窗口右侧的向上和向下箭头按钮对配置文件进行排序。
运行并行运行配置文件:默认情况下,组中的配置文件从头到尾按照您提供它们的顺序运行。先前的配置文件完成后,便开始了先前的配置文件。通过启用此选项,您可以选择同时运行组中的所有配置文件。建议您不要选择此选项,因为它可能会增加运行配置文件并使计算机,驱动器,网络,内存等过载所需的时间。请注意,如果您的组中包含其他
r组,该组将串行运行,而不是并行运行。
专家选项
选择从菜单左上角的“汉堡”菜单中选择“专家”选项,或单击左侧的“专家”按钮以使用其他设置:
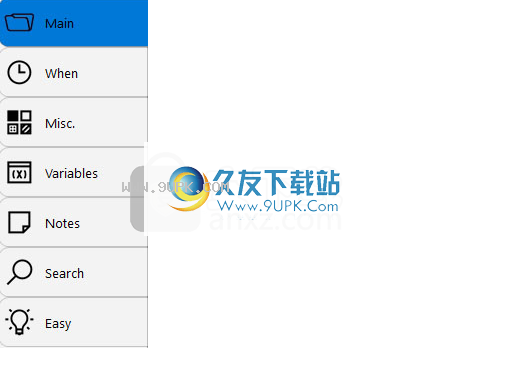
制定计划
要为配置文件创建计划,请在主屏幕上选择配置文件,然后单击“计划”按钮(在修改配置文件时也可以单击“计划”按钮)。如果没有配置文件的计划,则会出现一个对话框(如果您已经有计划,则会出现另一个窗口,请参阅下面的修改计划)。
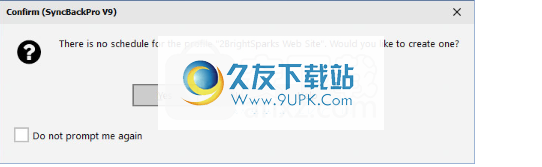
单击是。
Windows在Windows上,计划任务时默认情况下不允许空白/空密码。如果在安装Windows时发生这种情况,则会出现提示询问您是否要删除限制(如果已删除限制,则不会给出提示):

单击“是”删除限制。如果您的Windows登录密码为空白/空,并且没有删除此限制,则计划的任务将不会运行。
您可以选择每天,每周或每月运行配置文件(对于其他重复类型,您需要使用Windows Task Scheduler直接编辑计划)。您还可以选择运行配置文件的频率(重复)。
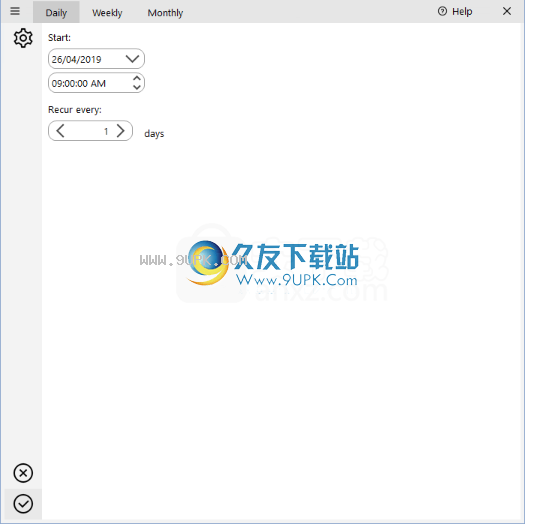
要更改计划的默认设置,请单击窗口左上角的“设置”图标设置:
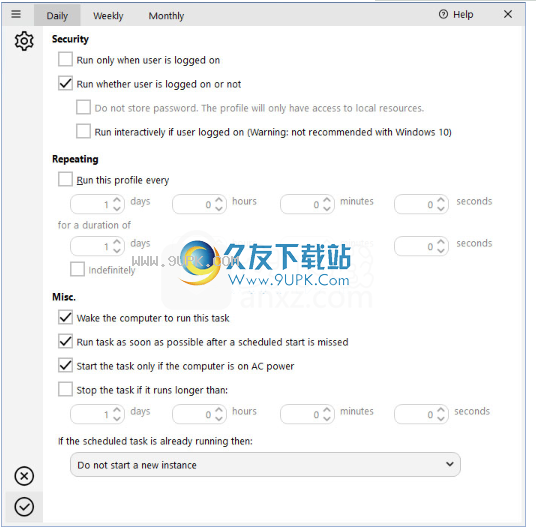
·仅在用户登录时运行:如果选中此复选框,则仅当您登录Windows时,配置文件才会在计划的时间运行。这种方法的好处是您不需要输入Windows登录密码。缺点是您必须登录才能运行配置文件。
·运行中的用户是否登录:如果选中此复选框,即使您尚未登录,配置文件也将运行。除非选择了“不存储密码”选项,否则您需要输入登录密码。
O不存储密码:如果您使用内部驱动器或外部驱动器进行备份/同步,则可以选中此框。在这种情况下,您无需输入Windows登录密码。但是,如果您使用网络驱动器进行备份/同步,或者访问网络或使用FTPS,则不应使用此选项,否则该计划可能无法正常工作。
从Windows 10开始,您无法使用“不存储密码”设置来创建计划。在Windows 10中使用此设置可以停止计划的任务运行。
O如果用户已登录,则以交互方式运行:如果选中此复选框,则调度程序将在与登录用户相同的会话中运行SyncBackFree。如果您使用的是Windows 10,则不建议使用此选项,因为这可能意味着该计划未运行。如果未选中此复选框,则调度程序将在会话0中运行SyncBackFree,也就是说,任何登录的用户都不会看到正在运行的SyncBackFree。
·每次运行此配置文件...:使用此选项,您可以在计划的时间重复运行计划。您不太可能需要此选项。例如,您可能希望每天早上9点运行配置文件,一旦运行配置文件,它将在接下来的6个小时中每小时重新运行一次。
要将配置文件计划为仅在计划的时间运行一次,请选择每日配置文件,然后每隔x天为“递归”值输入0。
软件功能:
SyncBack是一个易于使用的应用程序,旨在帮助您设置和执行备份和同步作业。
时首次运行SyncBack时,必须设置一个自定义配置文件。尽管这可能会花费一些时间,但是可用的选项涵盖了执行备份或同步两个目录时可能发生的各种情况。另外,您可以安排作业,因此您不必每次都配置另一个配置文件。
第一步是选择源文件夹和目标文件夹以及作业类型。该程序可用于硬盘,CD,DVD或USB驱动器上的文件和文件夹。此外,目标目录可以位于FTP服务器或网络计算机上。
如果您是初学者,则可以使用“简单”模式,而“专家”模式则适合专业人士使用。但是无论您选择什么,该程序都会为您提供多个选项以自定义同步/备份配置文件。
例如,您必须在不同情况下选择所需的操作,例如,您只能在目标文件夹中找到文件。一些功能仅适用于专家,例如自定义同步作业的比较属性或设置在执行作业之前和之后应关闭/启动的程序。
此外,该程序还可以轻松过滤复制的文件和文件夹。为了节省备份时的空间,您可以将文件压缩到存档中。
选择您可以选择提示您删除文件并验证文件是否已正确复制。为确保您的计算机执行选定的作业,您可以通过电子邮件地址接收日志文件。
有趣该应用程序的一个有趣功能是,它使您可以模拟作业,这意味着该文件实际上并未被复制,但是会生成报告。
SyncBack将易用性与专家用户的众多功能结合在一起。这是一个方便且可高度自定义的实用程序,可让您轻松备份文件或同步文件夹。