MapViewer是一款专业的地形制作工具。地形制作设计行业人员必备的地形制作神器MapViewer。该软件可以帮助用户在他们看到的编辑界面下快速创建基本图,针图,阴影线图,密度图,梯度图,统计图和流图。该界面使用类似于Office的设计界面,用户可以更轻松地掌握它。此外,该程序还提供各种功能,例如区域记录,浏览数据库记录,建立数据,加权平均中心,测量距离,列表距离等。在这里,我们为您共享MapViewer 8的破解版。用户可以免费激活和使用它。需要它的朋友可以下载它!
使用说明:
MapViewer用户界面
默认的MapViewer 8应用程序窗口包括六个主要部分。快速访问工具栏,功能区栏,打印窗口或工作表窗口,选项卡式文档和管理器。每个区域的阴影在图像中都标记为阴影
下面。
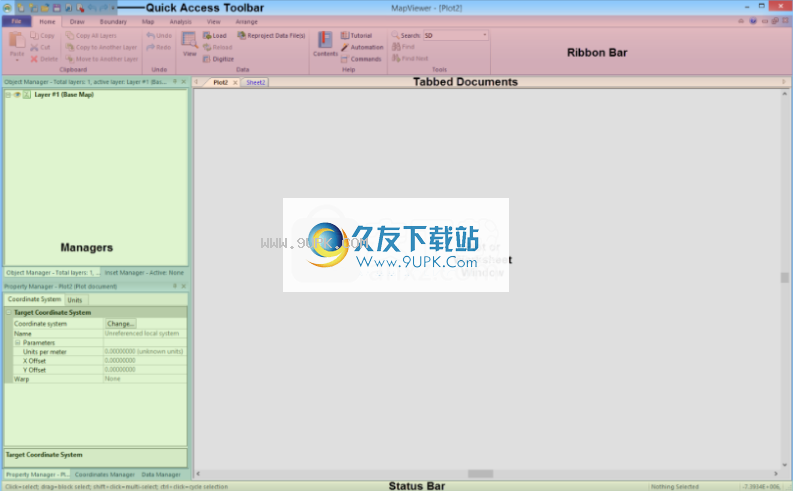
MapViewer应用程序窗口。在上方,工程图文档处于活动状态,因此此窗口是工程图窗口。当工作表文档处于活动状态时,该窗口是工作表窗口。
以下是有关MapViewer用户界面的一些常规信息。
快速访问工具栏使您可以轻松访问常用命令。您可以自定义快速访问工具栏。
功能区栏包含MapViewer的所有命令。功能区栏也可以自定义。
默认情况下,打开的图表和图纸文档显示在选项卡式文档区域中。单击水龙头以激活文档。选项卡式文档样式可以在“选项”对话框的“用户界面”页面中更改或关闭。
默认情况下,管理器停靠在应用程序窗口的左侧。一起标记为“对象管理器”和“插入管理器”,而标记为“属性管理器”,“坐标管理器”和“数据管理器”。组织者可以拆分,移动和停放在其他地方。您也可以使用View |隐藏或显示管理器。功能区栏上的管理器命令。
绘图或工作表窗口显示活动文档。有关每一个的更多信息,请参见图形窗口和工作表窗口帮助页面。
状态栏显示有关当前活动,命令和所选对象的信息。在“选项”对话框的“用户界面”页面中打开或关闭状态栏。

快速访问工具栏命令
快速访问工具栏位于MapViewer窗口的顶部。工具栏具有可由用户定制的常用命令。无论MapViewer中显示的窗口类型如何,快速访问工具栏中的命令都是相同的。

显示快速访问工具栏
在MapViewer窗口的顶部。
自定义快速访问工具栏
快速访问工具栏是可自定义的工具栏。向快速访问工具栏添加命令的一种方法是右键单击功能区中的命令,然后选择“添加到快速访问工具栏”。该命令将自动添加到工具栏的末尾。
要在“快速访问工具栏”对话框中自定义命令,请右键单击功能区,然后选择“自定义快速访问工具栏”。在“快速访问工具栏”对话框中,
添加要添加命令,请从左侧列表中选择要添加的命令。单击添加>>按钮,该命令将添加到右侧的列表中。
要在命令之间添加分隔符,请将对话框左侧的“选择命令自”设置为“主要”。选择<定界符>,然后单击添加>>。将分隔器移到所需位置。
要删除命令,请从右侧列表中选择命令。单击<< << Remove按钮,该命令将从右侧列表中删除。
若要重新排列命令或移动分隔符,请从右侧列表中单击要移动的命令或分隔符名称。单击最右边的向上和向下箭头按钮以在列表中向上或向下移动命令。命令以快速访问工具栏中显示的确切顺序显示。
要将“快速访问工具栏”重置为默认显示,请单击对话框右侧列表下方的“重置”按钮。
单击确定,然后进行所有更改。
注意:要将单独的图形类型作为按钮添加到“快速访问工具栏”,请设置“选择命令来自于图形|画画。绘图菜单。然后在对话框的左侧,选择适当的图形类型,例如3D条形图。单击添加>>,然后在图的类型旁边添加一个图标。单击确定,图形类型显示在快速访问工具栏中。
显示功能区下方的显示快速访问工具栏
要在功能区下方显示快速访问工具栏,请右键单击功能区,然后选择在功能区下方显示快速访问工具栏。如果您在快速访问工具栏中添加了许多命令,则此设置很有用。默认情况下,当快速访问工具栏位于功能区下方时,将显示更多命令。当与最小化的色带外观结合使用时,这使您可以一键式访问所有最常用的命令,并最大程度地增加了图形的显示区域。
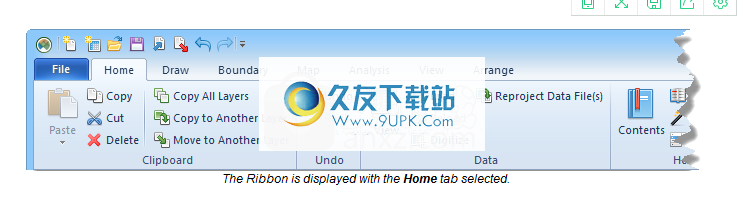
带
功能区是位于图形,工作表和网格窗口上方的一系列按钮和图标。功能区取代了早期版本的MapViewer中的菜单和工具栏。功能区旨在帮助您快速找到完成任务所需的命令。
顶部功能区上方有许多选项卡,例如“主页”,“地图”和“分析”。单击或滚动到选项卡,将在功能区的此部分显示选项。这些选项卡将命令组织成组。例如,所有与边框编辑有关的命令都在“边框”选项卡上。

最小化色带
色带可以最小化以减少屏幕空间。要最小化功能区,请在功能区上单击鼠标右键,然后选择“最小化功能区”,然后单击上方ri中的按钮。
MapViewer窗口的一角,或按CTRL + F1。当以最小化模式显示时,仅屏幕顶部的选项卡可见。要查看每个选项卡上的命令,请单击选项卡名称。选择命令后,功能区会自动再次最小化。
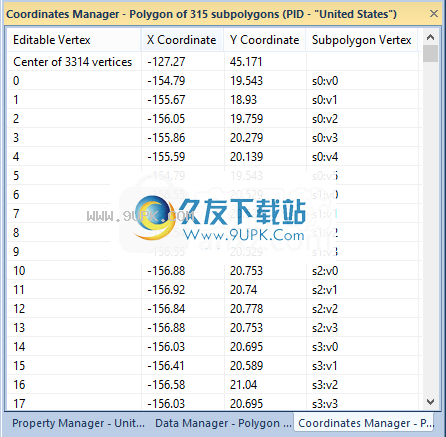
的当选择“最小化色带”选项时显示的色带。单击任何选项卡名称将显示功能区。
自定义功能区
可以在MapViewer中自定义功能区。要自定义功能区中的命令,请右键单击功能区,然后选择“自定义功能区”。
在“自定义功能区”对话框中,您可以添加新选项卡,添加组,隐藏现有选项卡或自定义组,以及向任何自定义组添加命令。您还可以重新排列标签,使其更适合您的需求。
要在“自定义功能区”对话框中自定义命令,请右键单击功能区,然后选择“自定义功能区”。在“自定义功能区”对话框中,使用以下选项。
标签选项:
添加要添加自定义标签,请将“自定义功能区”部分设置为“所有标签”。单击自定义选项卡应位于对话框右侧的列表,然后单击“新建选项卡”按钮。
删除要删除自定义标签,请在对话框右侧的列表中右键单击标签名称,然后选择“删除”。
要重命名默认或自定义选项卡,请在对话框右侧的列表中单击选项卡名称。单击重命名按钮。输入新名称,然后按OK进行更改。
要隐藏默认或自定义选项卡,请取消选中对话框右侧选项卡名称旁边的框。仅显示选定的标签。
要更改默认或自定义选项卡的顺序,请单击应在对话框右侧列表中移动的选项卡名称。单击对话框最右侧的向上和向下箭头按钮,以向上或向下移动选定的选项卡。默认选项卡必须保留在其主要组中。
组选项:
要将自定义组添加到默认或自定义选项卡,请单击选项卡名称旁边的。单击组名称列表中应放置新组的位置,然后单击“新建组”按钮。
要删除任何选项卡上的默认或自定义组,请右键单击对话框右侧列表中的组名称,然后选择“删除”。
要在任何选项卡上重命名默认或自定义组,请在对话框右侧的列表中单击组名称。单击重命名按钮。输入新名称,然后单“确定”进行更改。
要在任何选项卡上更改默认或自定义组的顺序,请单击应在对话框右侧列表中移动的组名称。单击对话框最右边的向上和向下箭头按钮,以在列表中向上或向下移动所选组。
要将默认组替换为自定义组,请右键单击默认组名称,然后选择“删除”。单击新建组按钮。将所需命令添加到要显示的新组中。如有必要,重命名新组。
命令选项:
您只能将命令添加到自定义组或从中删除。只能在自定义组中重新排列或重命名命令。如果要编辑默认组中的命令,则应删除默认组,并使用同一命令创建新的自定义组。
要将命令添加到自定义组,请将“从列表中选择命令”设置为“所有选项卡”,以便所有命令都列在对话框的左侧。选择应添加的必需命令。在对话框的右侧,单击自定义组名称旁边的。在命令列表中单击所需的位置。如果该组中没有命令,请单击该组
名称。单击添加>>按钮,命令将添加到自定义组。
要从自定义组删除命令,请右键单击对话框右侧列表中的命令名称,然后选择“删除”。只能删除自定义组中的命令。
要重命名自定义组中的命令,请在对话框右侧的列表中单击命令名称。单击重命名按钮。输入新名称,然后单击“确定”进行更改。只有自定义组中的命令可以重命名。
协调管理
坐标管理器在具有已知投影的地图文档中显示所选对象的顶点坐标。
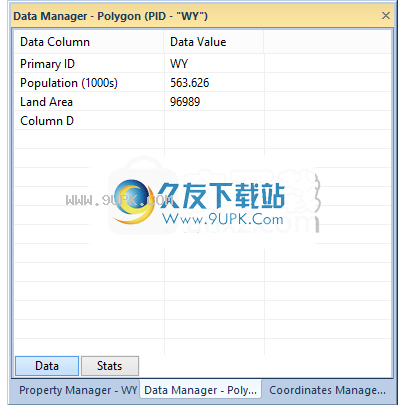
查看在坐标管理器中查看和编辑对象顶点坐标。
顶点“可编辑顶点”列显示顶点号。 X和Y坐标列显示每个顶点的X和Y坐标。如果要获取复杂多边形的坐标,则“子多边形顶点”列中将列出其他区域顶点。
第一行列出了顶点总数和所选对象的主要ID。第二行标识对象中心的坐标。要沿给定方向移动整个对象,请重新定义对象中心的X和Y坐标。双击适当的单元格,然后输入新值以修改“坐标管理器”中所有顶点的坐标。
坐标单位
X坐标和Y坐标单位由图形属性的“单位”页面中的“坐标”显示单位属性确定。
打开和关闭坐标管理器
使用视图|打开和关闭坐标管理器。经理|坐标管理器复选框。通过在对象管理器或工程图窗口中单击鼠标右键,然后选择“管理器” |“坐标”,可以打开或关闭坐标管理器。座标。上下文菜单中的坐标管理器。单击“坐标管理器”标题栏中的按钮以关闭窗口。
更改坐标管理器位置
坐标管理器可以停靠在MapViewer窗口的边缘,也可以作为弹出窗口浮动。要更改坐标管理器的位置,请单击标题栏并将其拖动到新位置。将管理器拖到新位置时,对接界面将出现在屏幕上。您可以双击标题栏在浮动和停靠模式之间切换。您可以拖动坐标管理器的侧面以更改窗口的大小。
数据管理
数据管理器显示与所选对象关联的数据或统计信息。如果选择了多个对象,则仅显示其中一个的数据。如果要查看多个选定对象的数据,请使用边界记录。您可以在数据管理器中创建报告或编辑对象数据。
显示要显示数据管理器,请单击“查看” |“显示”。显示。经理|数据管理器。复选标记指示数据管理器可见。数据管理器包含一个数据视图和一个统计视图。要选择或更改视图,请单击数据或统计信息按钮。
打开和关闭数据管理器
使用视图|打开和关闭数据管理器。经理|对象管理器复选框。您可以通过在对象管理器或图形窗口中单击鼠标右键,然后选择“管理器” |“数据管理器”来打开或关闭数据管理器。数据管理器。上下文菜单中的“数据管理器”。单击数据管理器标题栏中的按钮以关闭窗口。
更改对象管理器位置
数据管理器可以停靠在MapViewer窗口的边缘,也可以作为弹出窗口浮动。要更改数据管理器的位置,请单击标题栏并将其拖动到新位置。将管理器拖到新位置时,对接界面将出现在屏幕上。您可以双击标题栏在浮动和停靠模式之间切换。您可以拖动数据管理器的侧面以更改窗口的大小。
资料检视
单击数据管理器中的数据按钮以显示数据视图。数据视图显示链接的工作表中对象的数据列和数据值。对象类型和PID显示在标题栏中。
插画经理
插图是位于页面一部分上的显示框架。您可以指定一个或多个要在插图中显示的图层。即使插图在页面上移动,插图中的对象仍保留其原始坐标。插入框内的显示可以缩放和平移。您可以通过单击视图|访问插图管理器。经理|插图。
插图
点击地图|新增|插入命令可向地图添加插入内容。
编辑插图
使用“插入管理器”顶部的工具栏,“属性管理器”的“插入”页面以及“放大”,“缩小”,“矩形”和“平移”命令来编辑插入属性和视图。
插图示例
一部分以显示更多详细信息:
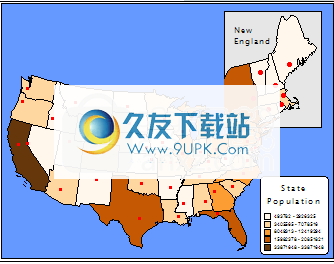
放大地图的一部分放大时,请使用小插图
显示整个地图:

将限制应用于一层或多层,同时仍允许在这些限制之外显示内容:
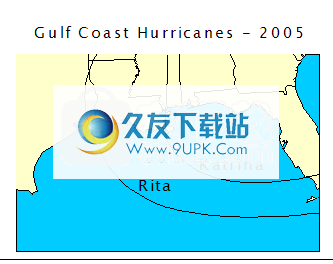
在50个州的地图中移动/调整阿拉斯加和夏威夷的大小,而无需更改其坐标:
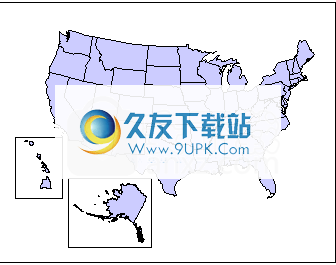
在保持原始坐标的同时,在页面上显示多个专题图:

使用插图管理器
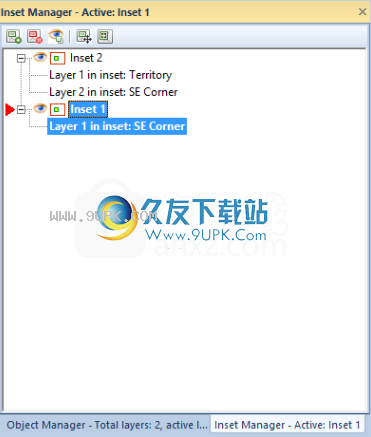
工具栏出现在“插入管理器”的顶部。 使用这些工具来操作地图窗口中的插图。 右键单击“插入管理器”时,将显示这些命令以及其他命令。
软件功能:
创建多地图地图
创建一个二元符号图
创建连续制图
创建比例引脚图
下载在线地图
跨层查询
将文本列用于面积图区域或剖面线图类
提高数据标签的定制程度
无限的属性支持
将数据嵌入GSM文件
改进的坐标系对话框
图例条目的字体/格式支持
新的导入/导出格式
新的坐标系,基准面和投影
软件特色:
ViewMapViewer是一种高级可靠的软件解决方案,旨在为专业人员提供一种详细显示和分析地图内容的方法,同时还支持创建多达十六种不同类型的自定义地图。
直观直观的GUI
外观从应用程序的外观来看,该应用程序非常易于使用和访问,这意味着您已经开始使用类似的实用程序,但这并不是必需的,因此即使是新手也可以从第一次运行开始就对其进行处理。
MapViewer的主窗口允许您打开和显示地图内容,并支持多种文件格式,包括GSM,BNA,MDB,XLSX,SLK,SEG,DXF,DBF,CSV,ACCDB等。
轻松创建,编辑或分析各种地图类型
打开要使用的文件或创建空白文件后,您可以找到其中包含的层的数量和类型,也可以自己添加它们。例如,您可以将它们分开以获得更好的查看,并且缩放功能可以帮助您专注于地图的特定区域。
Ma在MapViewer的“绘图”选项卡中,可以使用“文本”,“样条线折线”,“矩形”,“椭圆”和其他此类形状。您还可以“锁定对象”,调整“边框背景”值或“裁剪”元素。同样,您可以应用“空间”或“中位数”“滤镜”,也可以修改颜色的“饱和度”,“对比度”或“亮度”。
“边界”部分使您可以“强调”某些元素,“重新定义”,“缩小”,“平滑”或“重塑”以及“反向”。此外,MapViewer允许您“连接”或“折断折线”和“相交多边形”。
如果需要,可以从MapViewer的“分析”选项卡运行“查询”或“生成报告”,以更清晰地了解地图包含的内容。您还可测量距离或对文档进行地理编码。
专业级地图处理器
总而言之,MapViewer被证明是一个高度复杂且高效的程序,旨在为您提供处理地图所需的各种工具,以便您可以快速移动鼠标来创建,编辑和分析地图。
安装方式:
1.下载并解压缩该软件,双击安装程序以进入MapViewer 8安装向导,然后单击[下一步]按钮。

2.阅读软件许可协议,选中选项[我已阅读,理解并接受上面显示的许可协议。],然后继续进行下一个安装。
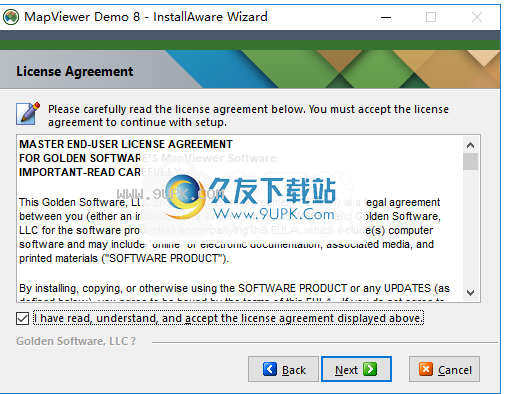
3.选择安装位置。用户可以选择默认的C:\ Program Files \ Golden Software \ MapViewer Demo 8或对其进行自定义。
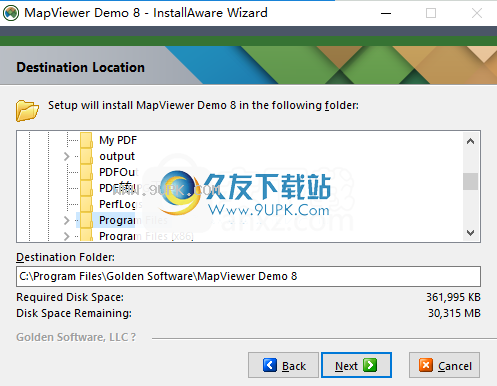
4.选择开始菜单文件夹,用户可以选择默认的Golden Software MapViewer Demo 8。
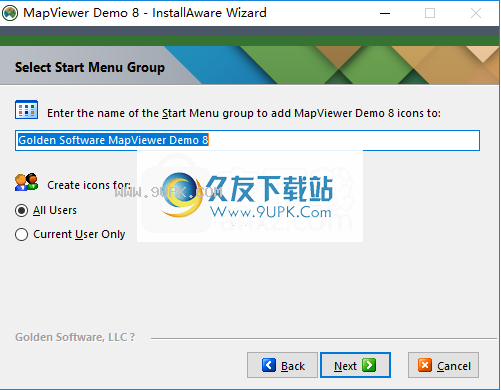
5.将弹出是否参加客户体验改善计划,然后单击[下一步]按钮继续。
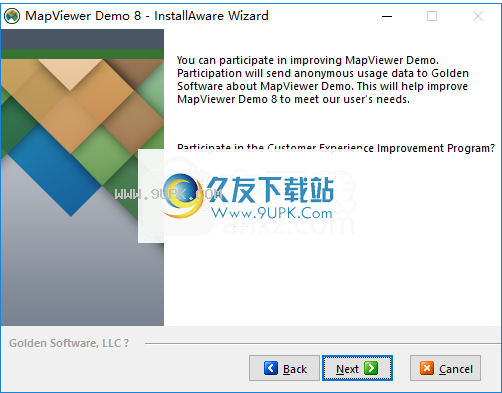
6.弹出MapViewer 8的弹出提示,单击[完成]完成。
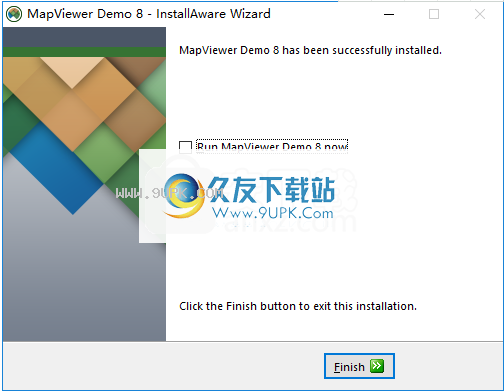
7.将破解补丁文件夹“ crack.exe”复制到软件安装目录。默认路径为C:\ Program Files \ Golden Software \ MapViewer Demo 8。
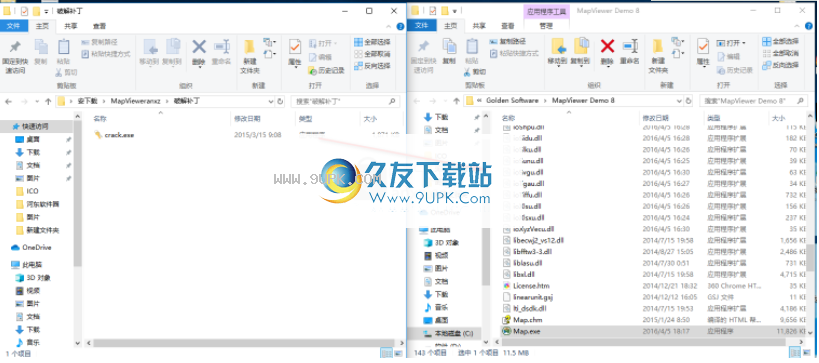
8.运行破解补丁文件,选择MapViewer 8,然后单击[generate]按钮以应用补丁并生成注册码。
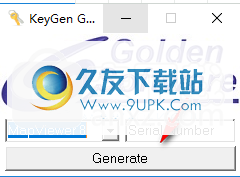
9.生成注册码后,我们运行MapViewer 8并输入要使用的注册码。


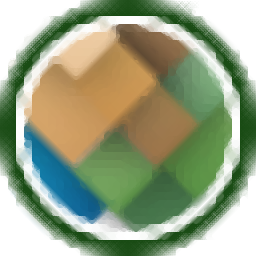























![XnRetro 1.26最新免安装版[照片复古特效处理器]](http://pic.9upk.com/soft/UploadPic/2013-4/201342213282677071.gif)


