DiskAssistant是一款专业的电脑磁盘工具。最好用的磁盘助手DiskAssistant。它可以为用户提供数据恢复和磁盘扫描平台;但是,由于该程序受沙箱限制,因此它只能同时扫描计算机磁盘中的图像文件,同时支持数据恢复功能;该工具主要用于磁盘扫描数据恢复。当无法扫描计算机磁盘时,可以使用此工具对其进行深度扫描并实现数据恢复;该工具省去了繁琐的安装过程,用户在使用过程中需要下载和使用它,整个用户界面非常简单,完全可以适应不同类型的用户。功能强大且实用,需要它的用户可以下载和使用它。
官方教程:
温馨[提醒]:在下面,编辑器将以Mac版本教程为例向您展示使用过程。如果您不方便请原谅
MacOS 10.13和更高版本,由于操作系统权限限制,无法直接扫描系统磁盘。
但是您可以进入恢复模式以恢复丢失的文件,
磁盘助手步骤:
1.程序安装完成后,可以直接双击该程序以将其打开,然后打开“磁盘助手”。
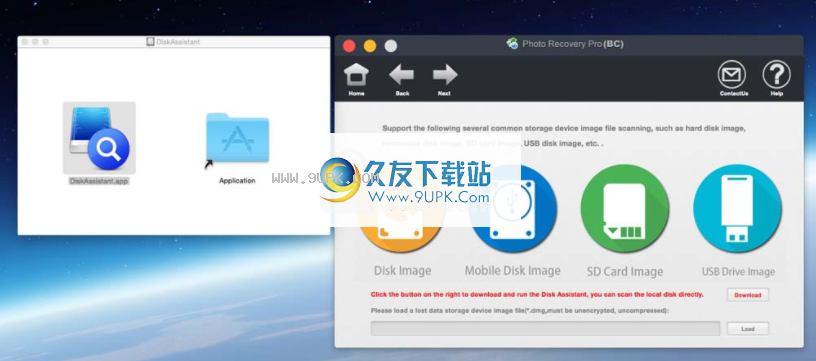
2.界面自动刷新,您可以扫描本地磁盘。
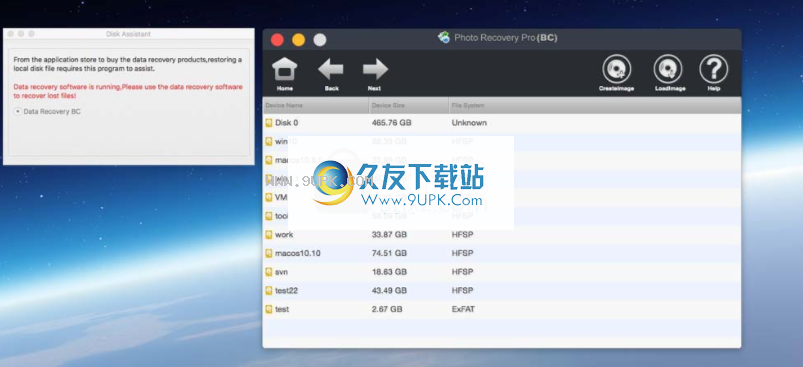
3.如果Disk Assistant不起作用,请按照以下步骤操作。
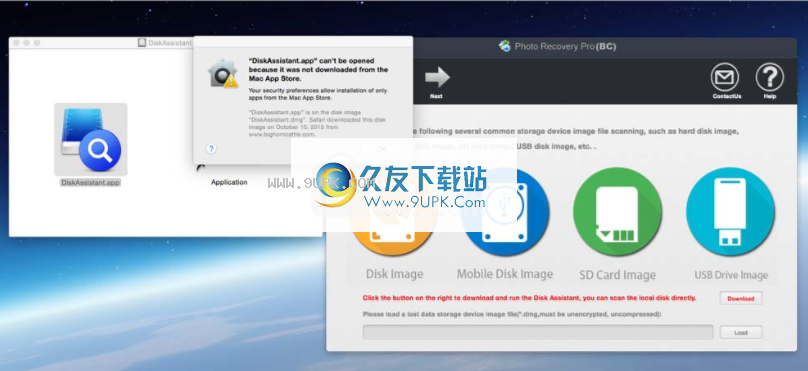
4.系统偏好设置->安全和隐私,请选择:“ Apple Store认可的开发人员”。
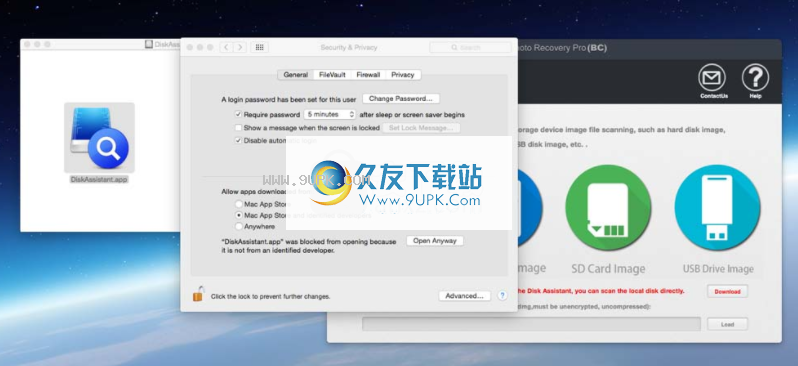
MacOS 10.13和更高版本的恢复模式备份磁盘,恢复丢失的文件:
1.打开Disk Assistant dmg,然后将应用复制到可移动磁盘。可移动磁盘的剩余空间大于要备份的本地磁盘。
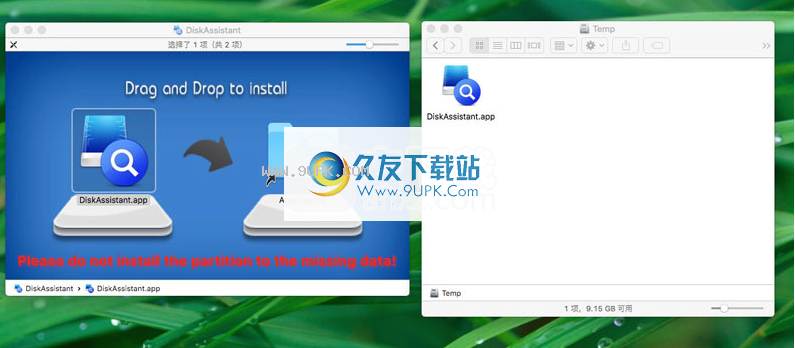
2. MacOS进入恢复模式:在关机状态下,长按Command + R,然后按开机按钮,启动计算机,直到出现进度栏,然后释放Commang + R键,成功进入恢复模式。如下图所示:
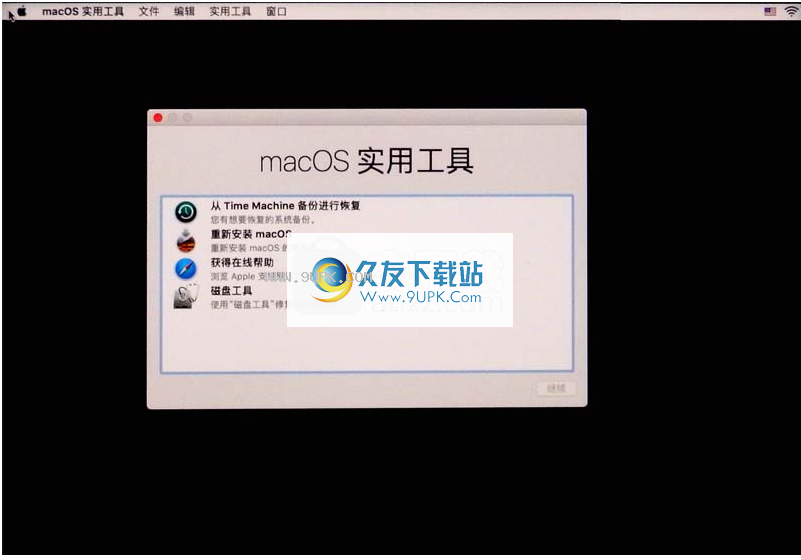
3.启动终端命令行工具,如下所示:
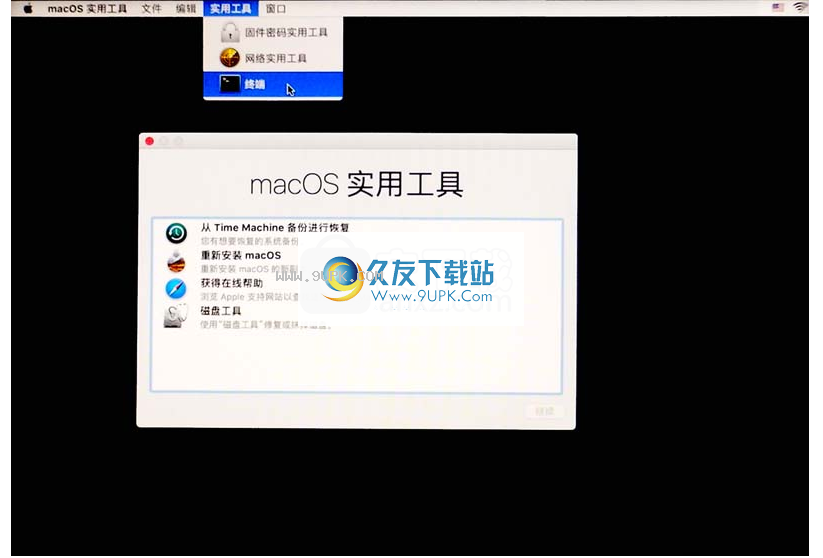
4.输入Disk Assistant所在的目录,然后启动Disk Assistant,如下所示:
以下命令:

成功启动磁盘助手,如下所示:
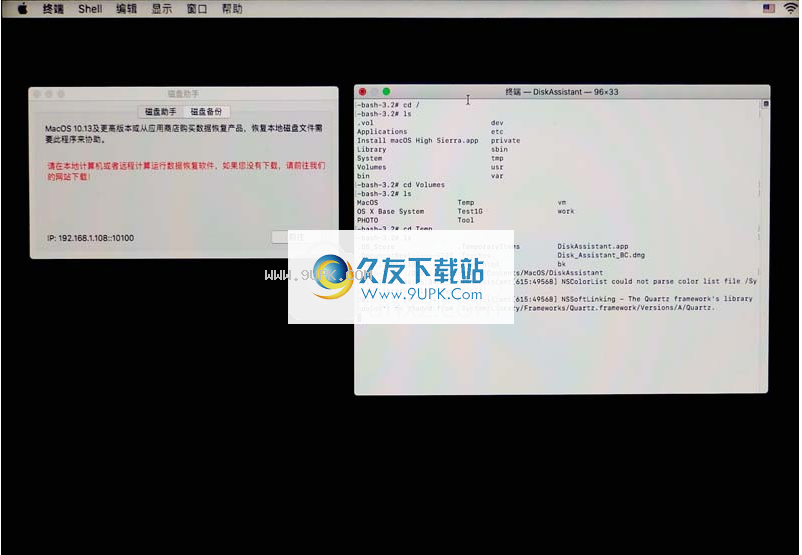
4.成功启动Disk Assistant之后,有两种方法可以恢复丢失的数据:
A.将分区或磁盘备份到移动磁盘。备份完成后,重新启动计算机并加载磁盘映像文件以还原丢失的文件。
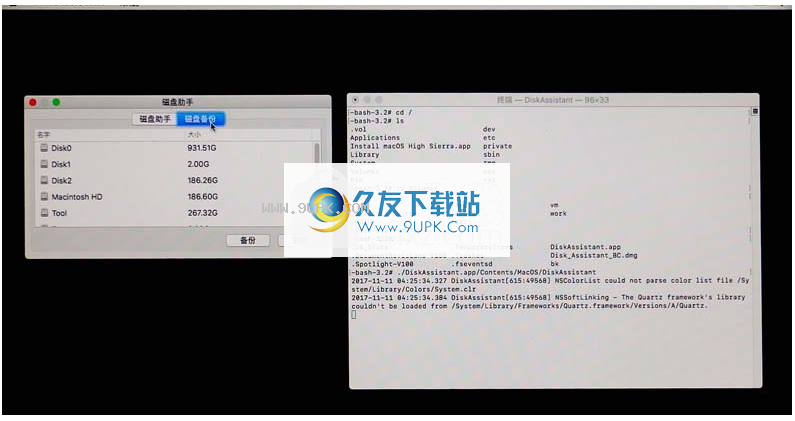
B.在另一台计算机上运行数据恢复,输入IP和端口,然后单击“连接”按钮。连接成功后,您可以恢复丢失的文件。
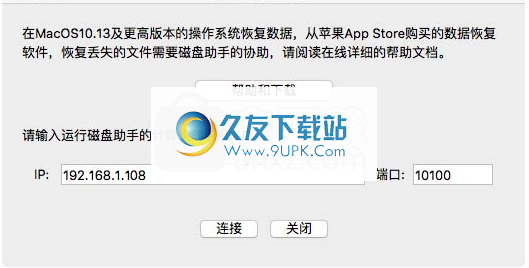
成功连接如下图:
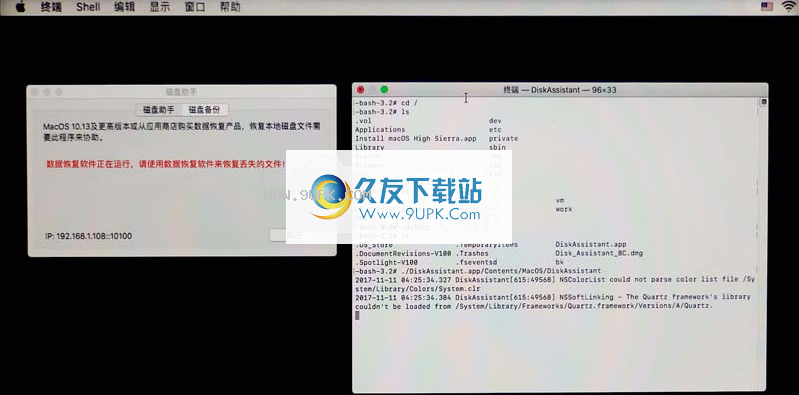
软件功能:
photo Recovery Pro(BC)是可以扫描计算机磁盘数据的数据恢复软件
如果打开软件后发现本地磁盘无法显示,则可以下载DiskAssistant
插件该插件可以解决无法识别磁盘的问题,并在扫描界面上显示磁盘
该软件可以自动刷新系统并快速读取磁盘
恢复数据时允许用户查找和扫描本地操作
您可以将DiskAssistant视为磁盘显示插件
软件特色:
1.由于某些计算机限制,无法查看本地磁盘。使用DiskAssistant可以解决问题
2.该软件可以显示磁盘,让用户查看所有分区
3.对于数据扫描软件开发,支持官方的Photo Recovery Pro(BC)软件
4.解决“由于应用商店中的应用程序受沙箱限制,因此只能扫描磁盘映像文件”的问题




















![破小孩u盘防拷贝系统 5.5正式免安装版[U盘防复制工具]](http://pic.9upk.com/soft/UploadPic/2013-7/20137111024852412.gif)
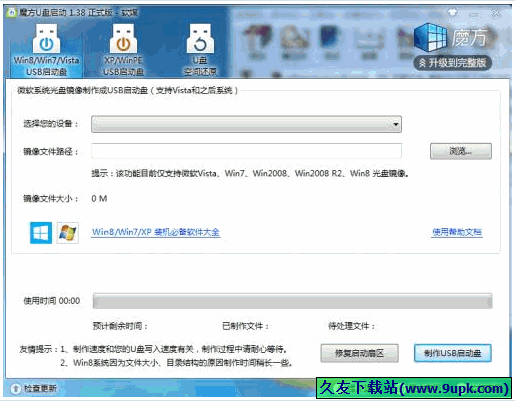

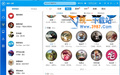
![PKu盘卫士 1.2.1中文版[本地磁盘监视工具]](http://pic.9upk.com/soft/UploadPic/2011-12/201112274192382495.gif)


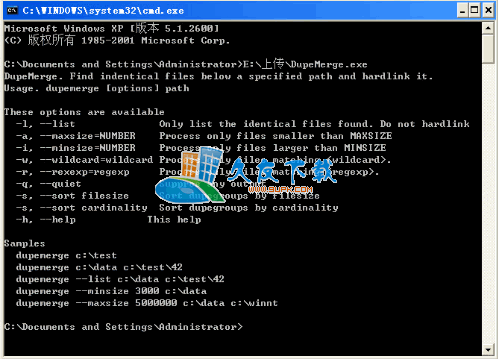
![MakeRoom下载1.0免安装版[硬盘空间占用分析]](http://pic.9upk.com/soft/UploadPic/2012-3/20123314193765326.gif)