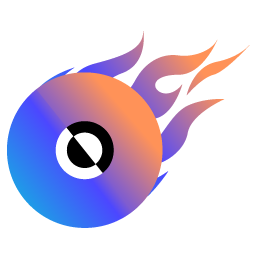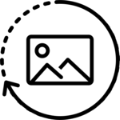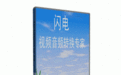VideoSolo DVD Creator是一款能够轻松进行dvd刻录的专业软件。需要dvd刻录软件的你可以来试试这款VideoSolo DVD Creator。软件支持刻录任何格式的视频文件,包括最常用的自制电影文件,支持视频编辑和实时预览。 DVD刻录工具具有强大的视频编辑功能,可以使专业人士和初学者轻松制作具有专业外观的DVD;用户可以调整视频效果,例如亮度,饱和度,色调,音量和对比度,还支持修剪视频长度,裁剪视频,更改长宽比,设置位置和透明度以及在视频中添加文本或图像水印功能;固定视频文件刻录后,用户还可以根据自己的需要进行浏览,以确保视频内容被完全刻录。该程序支持在创建的DVD上添加水印,还可以创建不带水印的DVD。功能强大也实用,需要它的用户可以下载体验
软件功能:
将任何视频转换为高质量DVD
此DVD Creator可以转换几乎所有流行的视频格式,包括AVI,MPEG,3GP,MP4,VOB,FLV,M2TS,MTS,TS,SWF,MKV,MPG,MPA,DAT,DV,NSV,MOV,QT,RMVB,DivX ,DV等到DVD光盘/文件夹/ ISO文件。

将视频创建到蓝光光盘/文件夹/ ISO文件
使用此便携式蓝光刻录机,您可以从图像,视频和音乐的集合轻松创建蓝光光盘,蓝光文件夹和蓝光ISO文件。您拥有的几乎所有视频都可以刻录到蓝光光盘上,以供家庭观看。

设置通过您最喜欢的菜单设置DVD风格
它为您提供了多种多样且精彩的DVD菜单模板,例如假期,家庭,婚礼等。选择您喜欢的菜单模板后,您可以编辑菜单文本内容并定义其字体,大小和颜色。
另外,您可以分别设置背景音乐,背景图片和开头电影以及本地音乐,图片和视频文件。

自定义DVD字幕和音轨
它允许您自定义字幕和音轨。也就是说,您可以手动将字幕和音轨添加到DVD。 SRT,SSA和ASS是受支持的字幕文件格式。
对于音频文件,该程序几乎支持所有流行的音频格式,因此您可以轻松地将音轨导入软件。您可以编辑音量并调整字幕位置以获得个性化DVD文件。

破解方法:
1,程序安装完成后,打开应用程序安装包,找到破解文件,并将其复制到粘贴板

2,打开应用程序文件路径,并将复制的破解程序粘贴到相应的sour
ce文件夹

3,然后双击打开它,单击补丁界面中的补丁功能按钮

4,完成以上步骤,双击打开应用程序,即可得到破解的应用程序

常见问题:
您的程序支持哪种DVD类型?
我们的软件支持各种DVD类型,例如DVD-R / RW,DVD + R / RW,DVD + R DL,DVD-R DL,DVD-5 / 9等。
我可以通过程序获取ISO文件,以便在虚拟驱动器上使用它吗?
是的,该软件允许您执行此操作。将视频文件导入程序后,可以将它们另存为ISO文件来完成。之后,您可以将ISO文件与虚拟DVD驱动器一起使用。
如何定制输出DVD的菜单?
在主界面的右侧面板上,您将看到一个选项“编辑菜单”。单击按钮,然后进入“编辑菜单”窗口。之后,您可以开始选择菜单模板,菜单框架,菜单按钮或将背景音乐/图片添加到DVD。
如何将字幕/音轨添加到DVD?
首先,将视频加载到程序中。之后,单击“字幕”按钮以打开“编辑音频/字幕”窗口。转到“字幕”面板,然后单击加号按钮以添加字幕文件。您可以设置字幕的语言,位置,字体颜色和大小。
然后,您可以单击“音频轨道”按钮进入“编辑奥迪轨道”窗口。单击“ +”添加您的曲目列表。您最多可以在视频中添加8条音轨。
如何在16:9中刻录DVD?
程序该程序在“首选项”选项卡底部为您提供纵横比选项。您可以选择16:9或4:3。3.在刻录到DVD光盘之前,选择16:9选项。
是“ DVD文件夹”是什么意思?
实际上,它是新创建DVD的备份工具。如果使用“刻录DVD文件夹”项目(位于“工具”菜单中),则在您设置的输出目录中将获得两个文件夹“ Video_TS”和“ Audio_TS”。在“ Video_TS”文件夹中,您将找到VOB文件,IFO文件,BUP文件等。如果通过任何其他刻录程序将它们刻录到DVD磁盘,它们将形成标准DVD。
什么是ISO文件?
ISO ISO文件通常称为ISO映像,是通常与CD和DVD刻录关联的术语。它是CD或DVD的完整副本,这意味着如果将ISO文件刻录到空白光盘,则将获得与原始光盘相同的文件,文件夹和属性。如果可以打开ISO文件,则会在DVD光盘上看到Video_TS文件夹和Audio_TS文件夹。您可以自己创建ISO映像,也可以从Internet下载它们。
我可以刻录DVD吗?
菜单吗?
是的你可以。如果您不想在DVD上显示菜单,请转到界面右侧的“菜单”选项卡。然后选择“无菜单”选项。
我可以用VideoSolo DVD Creator刻录NTSC DVD或PAL DVD吗?
程序该程序允许您刻录NTSC DVD或PAL DVD。单击“首选项”>“视频格式”上的按钮,您将看到“ NTSC”和“ PAL”的选项。
暗示:
SCNTSC是北美,日本和南美大部分地区的DVD播放器和广播公司使用的一种彩色编码系统,直到最近。
ALPAL是欧洲,亚洲大部分地区和大洋洲,非洲大部分地区以及南美部分地区的DVD播放机和广播公司使用的一种颜色编码系统。
DVD-5和DVD-9有什么区别?
DVD-5和DVD-9之间的主要区别在于容量。
DVD-9比DVD-5具有更多的空间。 DVD±R DL光盘称为DVD9。 DVD9光盘通常称为单面双层光盘。 DVD9可以准确存储8,540,000,000字节,在计算机上为7.95 GB。 DVD9光盘可以存储240分钟的DVD电影。
单面双层DVD光盘最多可以存储8.5GB的数据。这些单面单层DVD光盘最多可容纳4.7GB的数据。它们被称为DVD5。 DVD5可以准确地存储4,700,000,000字节,在具有1 KB和1024字节的计算机上为4.37 GB。 DVD5光盘通常可以存储120分钟的DVD电影。
如何解决程序在刻录前提示“找不到驱动程序”的提示?
您可以重新启动程序,然后重试。如果那没有帮助,请安装程序,然后更新驱动程序。以下是逐步更新驱动程序的方法:
如果您的计算机具有内置的DVD驱动程序,则可以使用计算机随附的CD重新安装和更新DVD驱动程序。
如果您具有外部DVD驱动程序,则还可以找到DVD驱动程序的制造商,并从制造商的网站下载最新版本的DVD驱动程序。
如何解决“请插入DVD”错误?
刻录DVD之前,请确保已插入空白,干净,未损坏且可写的DVD光盘。如果程序仍然提示您插入光盘,但是您已经插入了光盘,请尝试使用其他光盘或其他品牌的光盘。或者,您可以先取出插入的光盘,然后关闭程序,然后将DVD光盘重新插入计算机。之后,重新启动程序以重试。
什么是“临时文件”?
在DVD刻录过程中,此程序需要在硬盘驱动器上留出一些可用空间以保存临时内容,然后再将其刻录到DVD / BD。刻录完成后,程序将从
删除所有临时内容。
我在主界面上单击“刻录”按钮刻录DVD时,显示一条消息,“光盘上没有足够的空间。请确保临时文件夹中的可用大小是估计输出大小的两倍” 。 怎么解决?
发生这种情况是因为您要用作临时目录的当前目录没有足够的可用空间来提供临时刻录的内容。 因此,您应该选择至少具有足够可用空间来燃烧温度的驱动器。 只需打开“首选项”,然后在此处为“临时文件”选择另一个目录。
软件功能:
没有可以使用该程序的次数或时间长度没有限制。
您可以创建不带水印的DVD。
您将获得免费的技术支持和终身免费更新。
保持定期更新并解决问题。
添加媒体文件
只需拖放方法即可导入视频,照片或音频文件。
自定义您自己的DVD菜单
使用编辑工具来个性化视频并选择DVD菜单。
能够快速将任何视频刻录到DVD文件。
拍摄快照并将其另存为图片在计算机上。
添加图片作为背景图片可免费获得DIY DVD菜单。
您可以在刻录前预览DVD视频,以确保一切正常。
安装步骤:
1.有需要的用户可以单击本网站上提供的下载路径下载相应的程序安装包


2.通过解压缩功能打开压缩包,找到主程序,双击要安装的主程序,然后单击下一步按钮。

3.您需要完全同意上述协议的所有条款,才能继续安装该应用程序。如果没有异议,请点击同意按钮

4.用户可以根据需要单击浏览按钮更改应用程序的安装路径。

5.快捷键选择可以根据自己的需要选择,也可以选择不创建

6.现在准备安装主程序,单击“安装”按钮开始安装,或单击“后退”按钮重新输入安装信息。

7,等待应用程序安装进度栏加载,需要等待一段时间

8.根据提示单击“安装”,弹出程序安装完成界面,单击“完成”按钮。

官方教程:
启动在PC上启动VideoSolo DVD Creator
启动在计算机上启动该程序,您将看到以下界面。如您所见,您可以使用该程序导入视频文件,编辑视频文件,编辑音轨或字幕。

步骤2.将视频添加到程序中
现在,单击“添加文件”按钮以将视频导入程序。该程序不支持拖放功能。

步骤3在刻录到DVD之前编辑视频
单击“编辑”按钮,将弹出一个编辑窗口。您可以通过增加或减少亮度,饱和度,对比度或色相设置来调整视频效果。您还可以修剪视频长度,裁剪视频或在视频中添加水印。完成编辑后,单击“确定”按钮保存更改。

第四步。添加字幕和音轨
单击“音轨”或“ ABC字幕”按钮,将出现一个小窗口。您可以先选择音轨或将音轨添加到视频。之后,您可以修改参数,例如音量,延迟,编码器,比特率,频道等。之后,您可以单击“字幕”选项卡以将字幕添加到DVD。

五步骤5使用背景音乐和照片自定义DVD菜单
转到界面右侧面板上的“菜单”部分。单击“编辑菜单”按钮开始使用。您可以从预设菜单模板(包括动物,风景,节日,植物等)中选择菜单主题。之后,您可以选择菜单框架,菜单按钮并以自己喜欢的方式编辑菜单文本。您还可以在DVD中添加背景音乐,照片和打开电影。

步骤6选择输出格式和目标文件夹
现在,您可以转到“首选项”选项卡以选择输出格式并更改输出参数,例如分辨率,宽高比,视频比特率等。此后,您可以返回主界面并选择输出文件夹和DVD类型。

步骤7将视频刻录到DVD
单击“刻录”按钮,程序将开始将视频刻录到DVD。