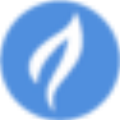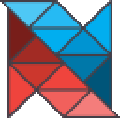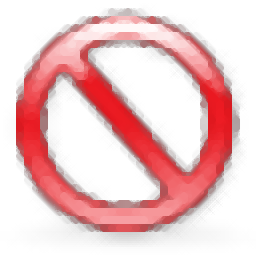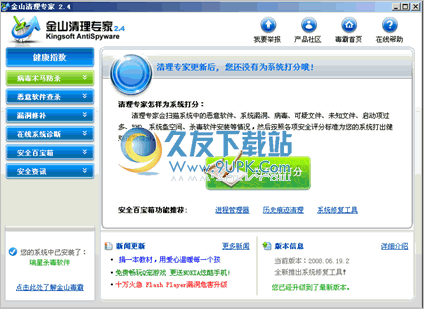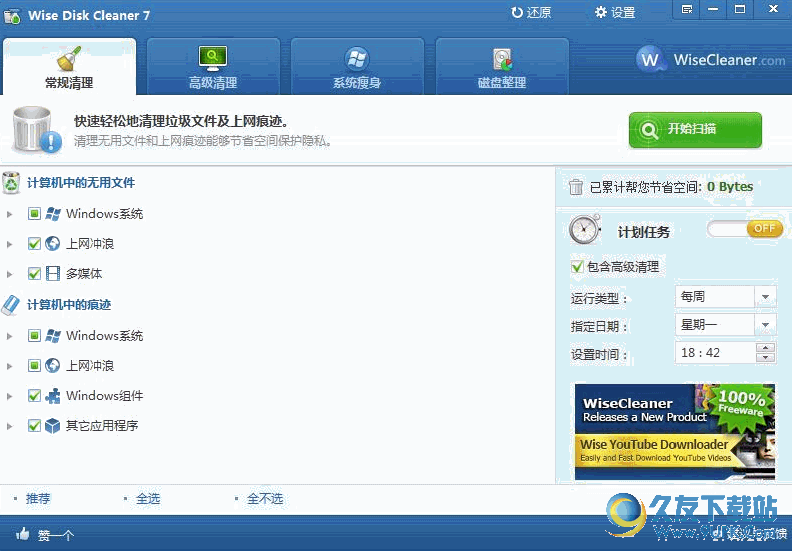eSupport Undelete Plus是一款专门用来恢复电脑意外删除数据的软件。数据恢复软件中的佼佼者eSupport Undelete Plus。该软件允许用户在按住SHIFT键的同时在DOS窗口和Windows资源管理器中检索已删除的文件,还支持在回收站中恢复已删除的文件;该程序支持磁盘直接扫描,可以提取并恢复文件存储轨迹,为用户解决数据删除的问题;该程序可以恢复硬盘和软盘驱动器等设备中丢失的数据,还可以在所有Windows文件系统恢复中执行数据,包括FAT12 / 16/32,NTFS / NTFS5,并支持从其他类型的文件中恢复数据存储设备,支持恢复任何类型的数据文件;功能强大且实用,需要它的用户可以下载体验。
软件功能:
1.轻松恢复文档,照片,视频,音乐和电子邮件。
2.快速恢复文件-甚至包括从回收站中清空的文件。
3.硬盘分区错误后恢复文件。
4.意外格式化后的文件恢复-即使您重新安装Windows也是如此。
5.从硬盘,USB拇指驱动器,相机介质卡,软盘和其他存储设备中恢复文件。
6.强大的支持:如果您需要帮助,我们的eSupport UndeletePlus支持人员将随时为您提供帮助。
7.不再令人沮丧地搜索已删除的文件。使用eSupport UndeletePlus,非常简单!
安装步骤:
1.有需要的用户可以单击本网站上提供的下载路径下载相应的程序安装包
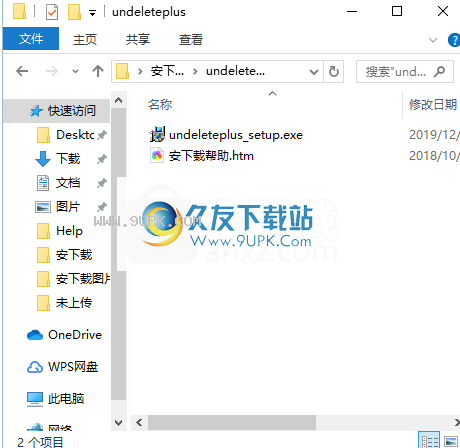
2.通过解压功能打开压缩包,找到主程序,双击主程序进行安装

3.您需要完全同意上述协议的所有条款,才能继续安装该应用程序。如果没有异议,请点击同意按钮
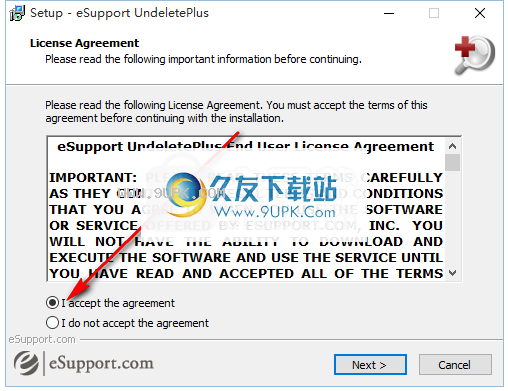
4.用户可以根据需要单击浏览按钮更改应用程序的安装路径。
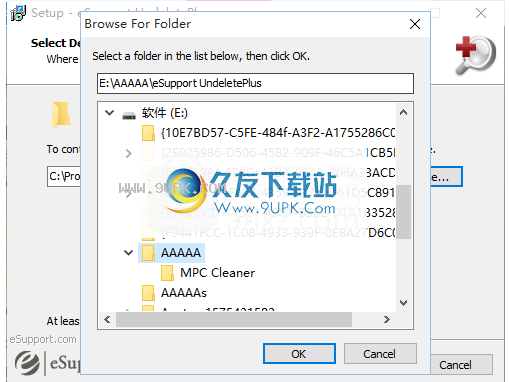
5.快捷键选择可以根据自己的需要选择,也可以选择不创建
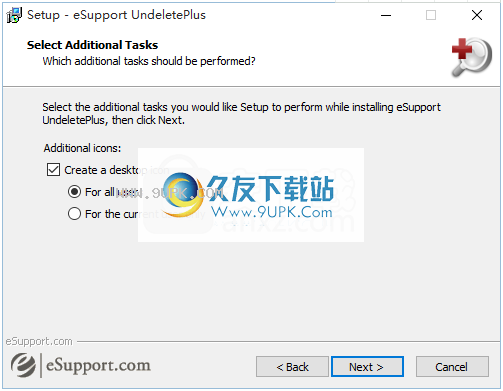
6.现在准备安装主程序,单击“安装”按钮开始安装,或单击“后退”按钮重新输入安装信息。
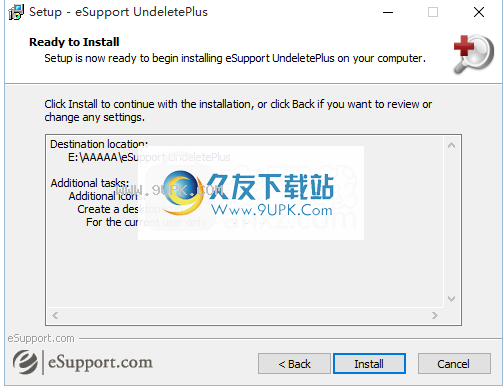
7.根据提示单击“安装”,弹出程序安装完成界面,单击“完成”按钮
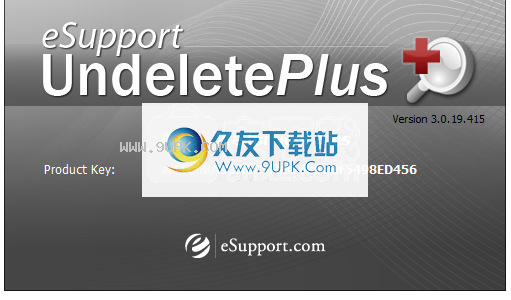
软件功能:
现在包括照片SmartScan,以增强照片恢复功能。丢了照片吗? Photo SmartScan将找到它!
轻松恢复文档,照片,视频,音乐和电子邮件。
支持使用Windows FAT16,FAT32和NTFS文件系统格式化的硬盘。
快速恢复文件,甚至包括从回收站中清空的文件。
意外格式化后的文件恢复-即使您已重新安装Windows。
恢复从硬盘驱动器,USB拇指驱动器,相机介质卡,软盘和其他存储设备中恢复文件。
快速扫描引擎:典型的硬盘驱动器可以在几分钟内扫描可恢复的文件。
ESupport UndeletePlus支持标准的IDE / ATA / SCSI硬盘驱动器。
官方教程:
ESupport UndeletePlus是一个小型实用程序,它将扫描您的硬盘驱动器以查找可以删除的所有文件,然后尝试为您恢复文件。
听起来像魔术吗?不。您可能不知道,但是当您告诉Windows删除文件时,Windows本质上会说“确定,我现在认为此文件无效”,并允许其他数据写入操作使用该文件占用的空间。在Windows需要覆盖文件所在的硬盘驱动器空间之前,不会发生“换句话说,文件的实际”擦除”。ESupportUndeletePlus和类似程序将“保留”文件和/或具有足够剩余数据的文件当然,越早尝试恢复文件,成功恢复的机会就越大。
ESupport UndeletePlus执行以下操作:
恢复从NTFS / NTFS5和FAT12 / FAT16 / FAT32卷中恢复已删除的文件。
还原在Windows 8,Windows 2012,Windows 7,Windows 2008,Windows Vista,Windows 2003和Windows XP上还原已删除的文件。
更多功能:
扫描驱动器后,eSupport UndeletePlus在左窗格中创建一个文件类型图标,使您可以轻松地按文件类型进行过滤。
ESupport UndeletePlus还将创建已删除文件的文件夹视图。
使用eSupport UndeletePlus,您可以按大小,修改日期,创建日期和部分文件名过滤结果。
SupporteSupport UndeletePlus体积小,速度快,有用,实用且功能强大。
选择要扫描的驱动器
您在运行eSupport UndeletePlus时,将打开该应用程序,并在应用程序窗口的左侧选择驱动器
离子板。在此面板中,通过选中相应驱动器号旁边的复选框,选择要扫描的驱动器(硬盘驱动器,数码相机,闪存驱动器等)。
磁盘驱动器
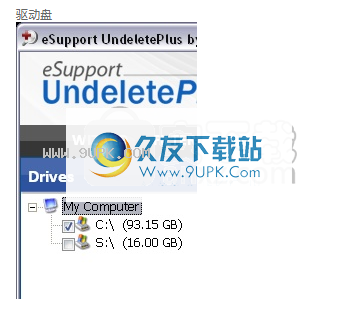
扫描驱动
单击开始扫描按钮以扫描选定的驱动器。
开始扫描按钮

单击开始扫描按钮以扫描选定的驱动器。
后扫描开后,进度条将显示其余的扫描。

结果管理结果
扫描完成后,eSupport UndeletePlus将显示以下信息和选项,供您查找要恢复的文件:
结果窗格
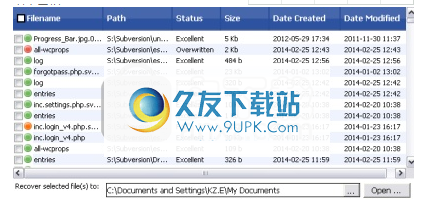
文件夹“文件夹”窗格显示所选驱动器已删除文件的文件夹结构。在某些情况下,文件夹名称已损坏,在这种情况下,名称格式为“已删除XXXXX”。
注意:子文件夹通常保留其原始名称。
文件夹和文件类型窗格
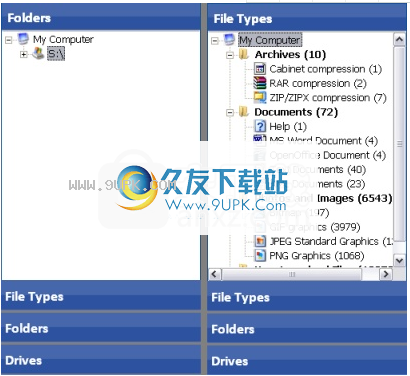
文件夹:显示在扫描中找到的文件夹。
文件类型:通过扫描找到的文件按文件类型分类。找到的所有未知文件类型的文件都在“其他文件”类别中。选择文件类型后,在该类别中找到的文件将显示在结果窗格中。您可以通过单击列标题来在此窗格中对文件列表进行排序。单击文件名时,其内容将显示在“预览”窗格中。
概述要列出找到的所有文件,请在“文件类型”或“文件夹”窗格中单击“我的电脑”。
状态和预览
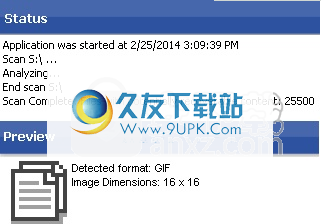
状态:“状态”窗格包含开销信息。
预览:显示潜在可恢复内容的预览。
过滤扫描结果
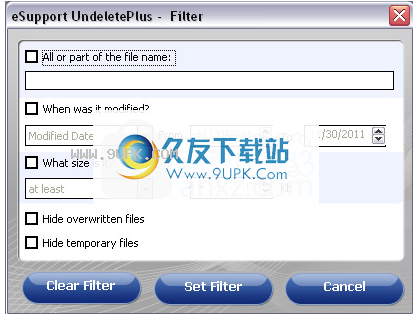
选项可以通过单击eSupport UndeletePlus顶部的“过滤器”按钮来访问过滤器选项。确定您希望eSupport UndeletePlus如何过滤结果,然后单击“设置过滤器”按钮。要删除过滤器,请单击清除按钮。
全部或部分文件名:
在此处键入全部或部分文件名。
注意:过滤器将搜索您在文件名中任何位置键入的字符,包括文件扩展名。
示例1:doc
输入字母doc如果删除了以下文件,则“结果”窗格中将显示以下文件:
Todolist.doc
Todolist.doc.old
Documentation.txt
WomanDoctor.jpg
MyResume.docx
示例2:.doc
键入.doc如果删除了以下文件,则它们将在“结果”窗格中显示以下文件:
Todolist.doc
Todolist.doc.old
MyResume.docx
什么时候修改的?
选中此复选框可以根据文件创建日期或文件修改日期过滤结果。从下拉菜单中选择日期类型(创建或修改),然后设置适当的日期范围。
多少?
选中此复选框可根据文件大小过滤结果。从下拉菜单中选择“至少”或“至多”,然后在Kb字段中输入近似文件大小,或使用箭头设置文件大小。
隐藏覆盖的文件
选择此复选框以过滤掉临时文件。
隐藏临时文件
选中复选框以过滤掉临时文件。
保存恢复的文件
E当eSupport UndeletePlus保存恢复的文件时,它将读取文件的内容,然后将其内容写入具有相同名称的新文件中。切记将要恢复的文件保存到另一个驱动器,以避免覆盖要恢复的其他文件的风险。之后,一旦恢复了所有必需的文件,便可以将恢复的文件还原到其原始位置。
重要!为了最大程度地减少损坏和丢失文件的机会,请在完成所有恢复所有丢失文件的尝试之前,不要将恢复的文件保存回原始驱动器。
完成以下步骤以恢复已删除的文件:
在结果窗格中,选中要恢复的文件的复选框。

选择要选择所有文件,请右键单击“文件名”,然后从菜单中单击“选择所有项目”。
单击“恢复文件”按钮以恢复所选文件。

单击单击“可能的数据丢失”弹出框中的“是”按钮。
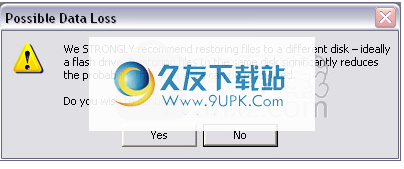
恢复的文件将复制到“将所选文件恢复到:”部分中指定的文件夹中。

选择要扫描的驱动器
完成以下步骤,开始恢复已删除文件的过程:
打开eSupport UndeletePlus
在“驱动器”窗格中,选择要扫描的驱动器。这可以是硬盘驱动器,数码相机,USB驱动器或连接到系统的其他项目。
注意:
要从扫描中排除驱动器,请取消选中驱动器旁边的框。
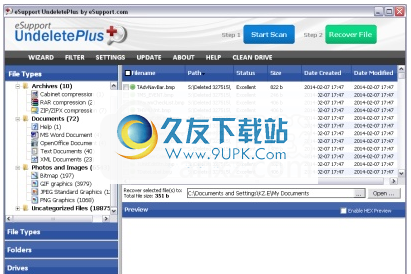
单击开始扫描按钮。

开始初始扫描后,eSupport UndeletePlus可以检测到新驱动器是否已连接到计算机。要扫描新驱动器,请在弹出窗口中单击“是”按钮。
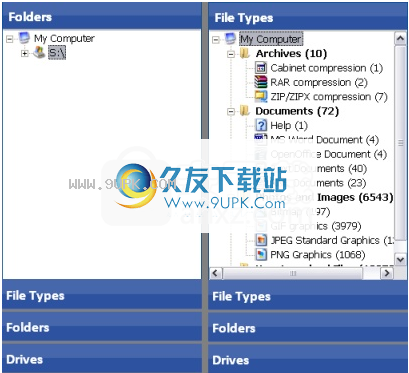
扫描驱动
单击开始扫描按钮以扫描选定的驱动器。

扫描开始后,eSupport UndeletePlus底部的进度条将显示扫描的其余部分。要停止扫描,请单击进度栏旁边的“停止”按钮。注意:如果在扫描完成之前停止扫描,则eSupport UndeletePlus将仅显示找到的文件列表,直到扫描停止。

扫描完成后,eSupport UndeletePlus将显示以下信息和选项,供您查找要检索的文件:

结果窗格
文件夹“文件夹”窗格显示恢复的文件的文件夹结构。在某些情况下,文件夹名称已损坏,在这种情况下,名称格式为“已删除XXXXX”。
注意:子文件夹通常保留其原始名称。

文件夹和文件类型窗格
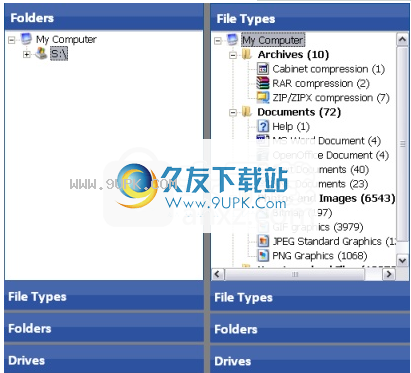
文件夹:显示在扫描中找到的文件夹。
文件类型:通过扫描找到的文件按文件类型分类。发现
所有未知文件类型的文件都在“其他文件”类别中。选择文件类型后,在“结果”窗格中将显示在该类别中找到的文件。您可以通过单击列标题来在此窗格中对文件列表进行排序。单击文件名时,其内容将显示在“预览”窗格中。
概述要列出找到的所有文件,请在“文件类型”或“文件夹”窗格中单击“我的电脑”。
状态和预览
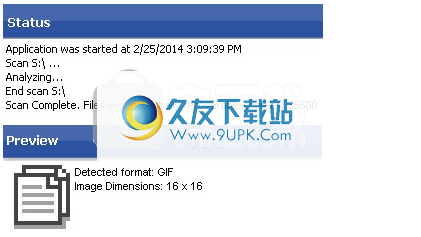
状态:“状态”窗格包含开销信息。
预览:显示潜在可恢复内容的预览。
过滤扫描结果
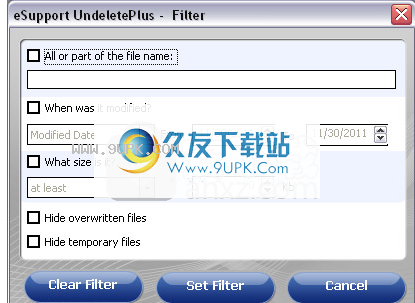
选项可以通过单击eSupport UndeletePlus顶部的“过滤器”按钮来访问过滤器选项。确定您希望eSupport UndeletePlus如何过滤结果,然后单击“设置过滤器”按钮。要删除过滤器,请单击清除按钮。
全部或部分文件名:
在此处键入全部或部分文件名。
注意:过滤器将搜索您在文件名中任何位置键入的字符,包括文件扩展名。
示例1:doc
输入字母doc如果删除了以下文件,则“结果”窗格中将显示以下文件:
Todolist.doc
Todolist.doc.old
Documentation.txt
WomanDoctor.jpg
MyResume.docx
示例2:.doc
键入.doc如果删除了以下文件,则它们将在“结果”窗格中显示以下文件:
Todolist.doc
Todolist.doc.old
MyResume.docx
什么时候修改的?
选中此复选框可以根据文件创建日期或文件修改日期过滤结果。从下拉菜单中选择日期类型(创建或修改),然后设置适当的日期范围。
多少?
选中此复选框可根据文件大小过滤结果。从下拉菜单中选择“至少”或“至多”,然后在Kb字段中输入近似文件大小,或使用箭头设置文件大小。
隐藏覆盖的文件
选择此复选框以过滤掉覆盖的文件。
隐藏临时文件
选择此复选框以过滤掉临时文件。