Multi Commander是一款专业的多标签文件管理工具。Multi Commander能够利用文件标签轻松进行文件管理。它可以完美替代计算机系统中的Windows资源管理器。与Windows资源管理器相比,此工具在文件管理模块中更为详细,并且提供了一种非常完美的方法来处理文件夹和文件管理。它采用流行且高效的双窗格布局,并设计了一个非常友好的键盘操作平台,完全支持鼠标,但其优点是您仅需使用键盘即可完成所有操作,从而可以快速高效地工作;该软件支持Windows Explorer风格和流行的Commander风格的键盘/鼠标设置,支持拖放,复制/移动操作,在特殊情况下支持过滤器和插件,您可以像浏览Zip,7Zip,Tar,Gz一样浏览它们内置FTP,便携式设备和注册表的文件系统,MultiRename工具具有强大的重命名操作,可以以最小的内存使用量查看任何大小的文本/日志文件(即使文件大小为几GB),内置强大的内置脚本语言(MultiScript),可以增加自定义和扩展功能;坚固实用,用户需要下载体验。
官方教程:
主应用程序布局
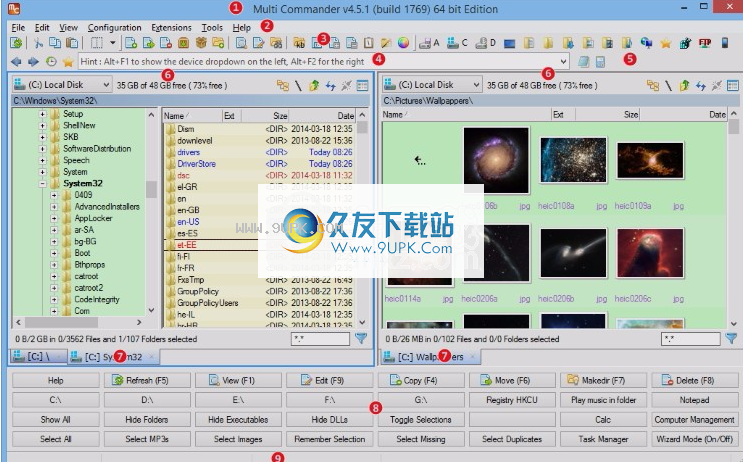
标题
MultiCommander窗口的第一行是标题栏。它显示MultiCommander的版本号和内部版本号。
您还可以添加自定义文本以显示在标题的开头。这是在调用MultiCommander.exe时使用-T命令行参数完成的
暗示
例如,MultiCommander.exe -T = DEV。

2.菜单栏
第二行(可见时)显示菜单栏。默认条目为:文件,编辑,视图,配置,扩展名,工具和帮助。您可以按照创建用户定义的命令中概述的过程为用户定义的命令创建和修改其他菜单和条目。
单击任何菜单都会打开一个子菜单列表,如此处的菜单栏详细信息部分所述。

3.工具栏区域
工具栏区域包含菜单中一些最常用命令的按钮。它还包含用于在资源管理器面板中打开可用驱动器的按钮。命令行栏和快速启动栏也在这里。
4.合作
毫米线字段
5.快速启动栏
6.展示区
的下一部分显示是演示区域。这将显示一个或多个受扩展名和插件控制的GUI,例如资源管理器面板和文件搜索。
7.标签区域
您可以将标签拖放到任一侧。您也可以右键单击选项卡以获取其他命令。例如关闭标签,重复标签,加载标签,保存标签等。
8.按钮面板/日志面板
默认情况下,主显示区域下方有一个按钮面板。您可以使用Ctrl + B打开和关闭面板。
您也可以在此处显示日志面板。默认情况下不可见,但可以通过按Ctrl + L进行切换。

9.状态栏
状态栏显示各种状态信息。例如,在复制文件时,您将在此处看到复制过程的进度
扩展和插件
Multi Commander是围绕扩展和插件构建的。
一些扩展直接内置在Multi Commander中,而其他扩展则作为外部DLL文件定位。
这使Multi Commander易于添加新功能,而其他开发人员可以创建插件来扩展Multi Commander。
使用“配置”菜单中的“管理插件和扩展名”来启用和禁用扩展名和插件。
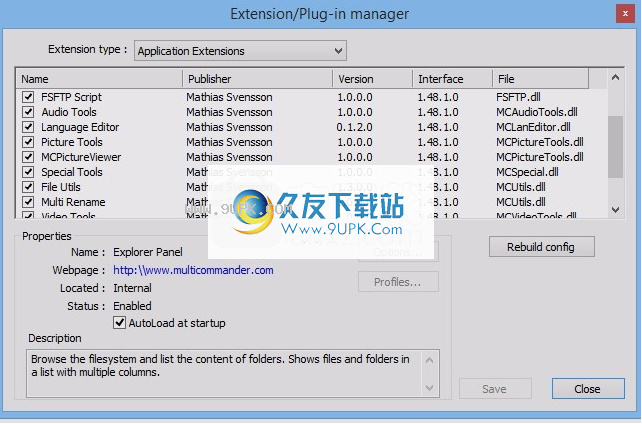
扩展和插件有4种类型:
应用扩展
这些是GUI的扩展,并使用Multi Commander中的功能来创建新选项卡。应用程序扩展的示例是资源管理器面板和文件搜索。
文件系统插件
文件Multi Commander支持的所有文件系统和档案均由插件处理。有用于Zip,7-Zip,RAR,FTP和注册表的插件。
文件操作插件
这些是复制和移动文件时使用的插件。这些插件可以更改文件的读写方式和位置。
FileProperties插件
这些插件允许在“资源管理器面板”的新列中显示有关文件的更多数据。例如,文件系统插件FS-Registry还具有FileProperties Extension,可让您在“资源管理器”面板中查看特殊的注册表信息。
虚拟文件系统插件的配置
此处配置文件系统插件使用哪个文件扩展名的配置。
收藏夹
如果按工具栏上的“收藏夹”按钮,将显示“收藏夹”窗口。
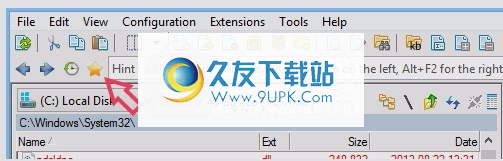
捷径
Alt +退格键-显示收藏夹窗口
时显示“收藏夹”窗口时,它将与上次打开的部分一起打开。
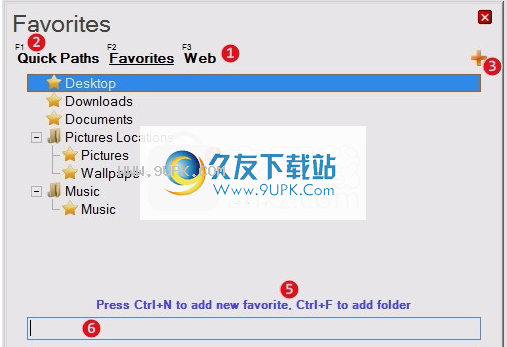
收藏夹是用于快速访问位置的路径。它可以是文件系统位置的路径,但也可以是URL的路径。
如果“收藏夹”窗口失去输入焦点,它将自动关闭,因此您不必单击X按钮。按ESC或单击窗口外的任何位置将自动将其关闭。
1.收藏夹
可以有多个“收藏夹”部分,以便于管理。
许多在许多部分中,出于不同目的,可能会有不同的“收藏夹”列表
在部分名称上方,您将看到F1,F2等。这是切换到该部分的快捷方式。
2快速路径
第一部分很特别。本节有10个固定的收藏夹,这些收藏夹已分配给QuickPath快捷方式。
可以通过按Ctrl + 1,Ctrl + 2等操作在几乎任何位置访问Path QuickPath,以便访问Ctrl + 0。
右键单击QuickPath项,然后选择所需的actin:清除/修改/复制/设置当前
要将当前活动的路径设置为QuickPath项,请选择路径,然后按Ctrl + S
3.添加部分
按此按钮可将新部分添加到列表中。
右键单击现有章节标题以重命名或删除它们
4.收藏夹列表
此处列出了活动部分中的所有收藏夹。右键单击将显示一个菜单,其中包含您可以在列表中执行的操作。
您还可以创建可放置或移动收藏夹的小节。当您有很多“收藏夹”并且需要更好地组织它们时,各节很有用。
要将新的收藏夹添加到列表中,请按Ctrl +N。“收藏夹”的名称和路径默认为活动面板的路径。
按Ctrl + F创建一个新部分。 Ctrl + E将编辑并允许修改当前选定的“收藏夹”项目。
按Ctrl + Q,列表将在显示收藏夹名称和目标路径之间切换。
Ctrl + C和Ctrl + V可用于复制和粘贴收藏夹。它们可用于从一个部分复制收藏夹并将其粘贴到另一部分。
您还可以拖放“收藏夹”以在当前部分中重新排列其顺序和位置。
5.帮助/提示文字
标题该字段将显示提示和帮助文本
6.筛选
输入在此处输入,列表结果将被过滤。如果有很多收藏夹,这是一种最小化列表的方法。
浏览收藏夹,就像文件系统一样
收藏夹还显示为虚拟设备FAV下的虚拟文件系统:它们也可以在设备下拉菜单中找到-
下拉列表或文件夹树
MultiDataViewer-文件查看器
查看若要查看文件的内容,请从“文件”菜单中选择“查看文件”,或按键盘快捷键F3(如果使用Commander样式设置,则为默认值)。
默认Multi Commander中的默认文件查看器是MultiDataViewer。这是具有某些独特功能的文件查看器。
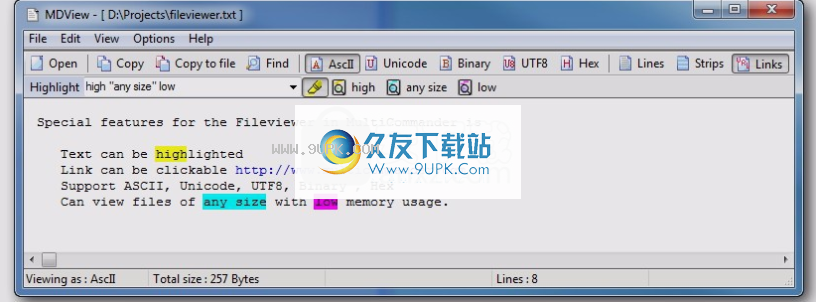
MultiDataViewer功能
MultiDataViewer可以:
查看查看几乎没有内存的任何大小的文件(即使文件大小为几GB)
查看以ASCII / Unicode / UTF8 /二进制和十六进制格式查看文件
被广泛定制。您可以使用不同的配置文件来更改字体/颜色/背景/网格线/功能区等,并根据格式或文件类型为不同的文件加载不同的配置文件
支持语法着色
支持链接。文本中的链接是可单击的,因此您可以单击该链接,然后将打开该位置的浏览器
^所有单词的不同颜色
双击时自动选择整个单词(您可以在其中自定义一个单词允许使用哪些特殊字符)
将选择复制到剪贴板或将选择保存到文件
支持拖放。将文件拖放到MultiDataViewer上进行查看
提供MouseWheel Zoom:使用鼠标滚轮时按住CTRL,它将增加/减小字体大小
排队查看文件,然后使用CTRL + PAGEUP / PAGEDOWN转到下一个/上一个文件
自动更改文件(如果已更改)(在查看实时日志文件时很有用)
按键面板
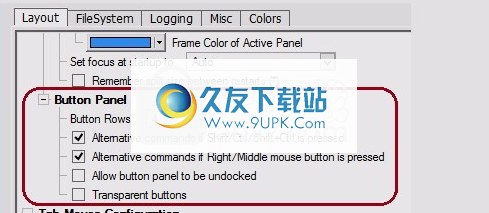
按钮面板显示在主程序屏幕的底部。所有这些按钮都可以在按钮编辑器中自定义
按钮可以配置按钮以更改“资源管理器”面板的显示位置或调用内部或外部命令或脚本。
由于按钮面板可以运行任何内置脚本,因此按钮自定义可以成为非常强大的工具。
默认情况下,每行有4行按钮,每行有8个按钮。每个按钮可以分配4个操作。最多可以提供128个命令,以方便访问。
边缘的数量也可以从1更改为6,并且可以禁用整个按钮面板。
在按住Ctrl,Shift或Ctrl + Shift的同时(或按下鼠标右键或鼠标中键),按钮面板将切换为其备用按钮。这样可以轻松访问其他按钮功能。
如果不使用其他按钮,则可以在设置中禁用它们。
捷径
Ctrl + B-启用/禁用按钮面板
按钮面板设置
按钮面板的设置位于“核心设置”下。 (菜单>配置>核心设置)。

选项-备用按钮
前两个按钮面板选项启用/禁用按钮面板的切换以显示其他按钮动作。
注意:如果您同时禁用两个选项,则将无法访问替代按钮操作。
选项-透明/平面
透明“透明”选项将删除按钮背景并使按钮透明,从而产生“扁平”外观。

面板标签
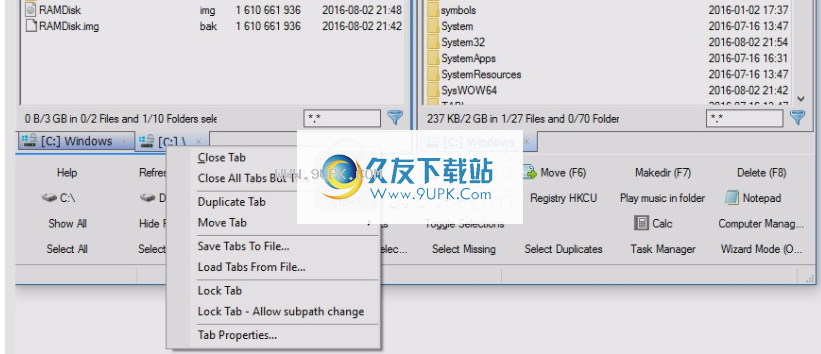
每个“ Multi Commander”选项卡都包含“资源管理器面板”或另一个模块(例如“设置”或“搜索”)的实例。
通过单击非活动选项卡,该选项卡将变为活动状态。
双击选项卡区域中的空白区域将打开一个新的资源管理器面板。您可以配置默认情况下在“核心设置”中打开的模块。
您还可以通过拖放将选项卡从一侧移动到另一侧。
右键单击选项卡将显示带有某些选项卡选项的弹出菜单。

选项列表将根据选项卡中打开的模块而变化。
对于“资源管理器”面板,以下选项将可用:
1.关闭标签
关闭当前选项卡。
快捷键Ctrl-W-关闭当前选项卡
2.关闭所有标签
关闭除当前选项卡以外的所有选项卡。当前选项卡将保持打开状态。
3.复制标签
复制当前标签。打开一个新的“资源管理器面板”选项卡,显示与当前选项卡相同的路径。
仅当当前选项卡是“资源管理器面板”时,这才起作用。
快捷键Ctrl-T-Copy选项卡(基于当前选项卡创建新选项)
4.移动标签
交换左/右面板位置
交换在两个面板的侧面上交换活动面板的位置。左侧的标签将向右移动,右侧的标签将向左移动。
将活动面板移到另一侧
当前面板将移至另一侧。左侧面板将移至右侧,反之亦然。
5.将标签保存到文件
将当前选项卡(或所有选项卡)的布局保存到文件中。然后,您可以通过选择从文件加载选项卡或创建用户定义的命令来使用该文件加载一组新的选项卡。
暗示
您可以使用定制命令MC从用户定义的命令保存选项卡布局。
6.从文件加载选项卡
从使用“将选项卡保存到文件”命令保存的文件中加载选项卡的布局。
暗示
您可以使用自定义命令MC.LoadTabs从用户定义的命令加载选项卡布局
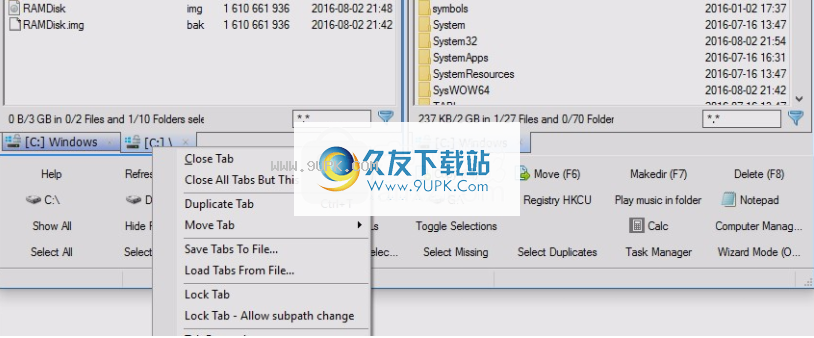
7.锁定标签
如果该选项卡是“资源管理器”面板,它将被锁定到其当前路径:您将无法从该路径导航。
在“资源管理器面板”设置中,您可以配置是打开新选项卡还是仅忽略新路径导航。
标记名称前会显示一个*,表示该标签已被锁定。
8.锁定允许更改标签的子路径
如果选项卡是资源管理器面板,并且启用了“锁定选项卡-允许更改子路径”,则资源管理器面板将被锁定到路径,但是它将允许将路径更改为锁定路径下的子文件夹。例如,如果路径锁定到C:\ Windows,它将允许导航到C:\ Windows \下的任何子文件夹和子文件夹。
9.选项卡属性
在“选项卡属性”中,可以自定义“资源管理器面板”选项卡的外观,例如更改颜色或强制使用选项卡名称。
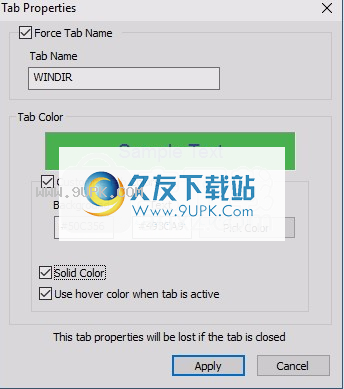
如果选择“纯色”,则选项卡将以纯色绘制,否则将以渐变颜色呈现,从标准UI颜色(通常为灰色)开始,并逐渐淡入所选颜色。
如果禁用了“允许标签颜色”的“核心”设置,则此颜色设置将无效。
如果激活了“当选项卡处于活动状态时使用悬停颜色”,则选项卡处于活动状态时的颜色与将鼠标悬停在其上时的颜色相同。
显示比所选颜色浅的颜色以使其突出。
如果颜色应始终与所选颜色相同,请取消选中此选项。
软件功能:
自定义布局和颜色以满足您的样式需求
扩展程序和插件将为Commander添加更多功能
FileOperations插件,可以在移动或复制时自动对文件进行排序/解压缩
内置的文本编辑器支持多种文本编码,选择文本
MultiRename工具可根据规则快速安全地重命名多个文件/文件夹,支持撤消
文件浏览器,您可以查看任何大小的文件,如ASCII / Unicode / UTF8 /二进制和十六进制
与Windows文件类型关联。根据操作配置视图,编辑和打开文件类型和路径
注册表,FTP,ZIP,7-ZIP,RAR,Tar,GZ,BZ2,支持
软件特色:
Multi Commander提供了一种简单的文件管理方法
可以管理计算机上的插件和扩展数据
该软件具有类似于Windows File Explorer的查看功能
程序文件可以显示在软件界面中
(您也可以在管理区域中显示文件夹Program Files×86)
您可以选择在软件上查看文件和编辑文件的功能
Windows提供所有类型的管理功能
提供更多的别名管理功能
多指令器允许您设置按钮的编辑
允许您设置文件系统插件在程序上的运行方式
支持文件分色规则设置,使您可以配置更好的查看方法
安装步骤:
1.有需要的用户可以单击本网站上提供的下载路径下载相应的程序安装包
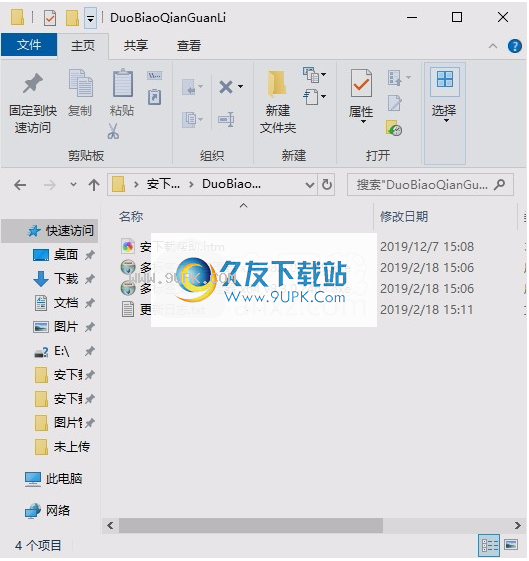
2.通过解压缩功能打开压缩包,找到主程序,双击要安装的主程序,然后单击下一步按钮。
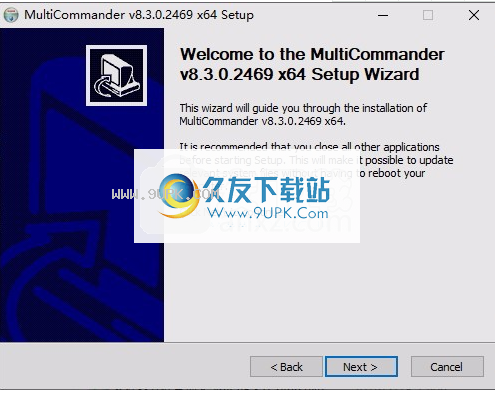
3.您需要完全同意上述协议的所有条款,才能继续安装该应用程序。如果没有异议,请点击同意按钮
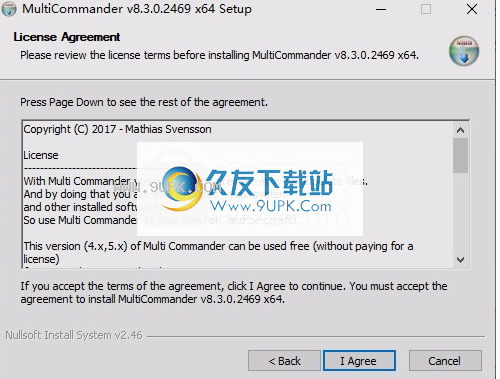
4.弹出以下界面,用户可以直接用鼠标单击下一步按钮,或选择所需的模块
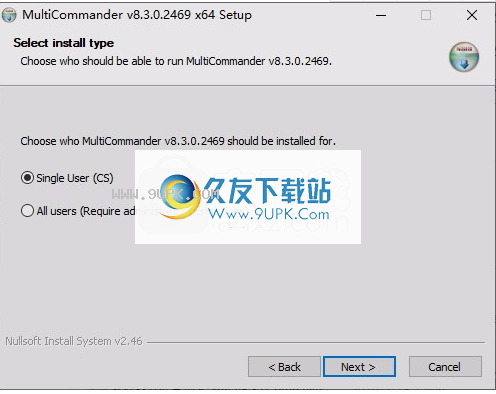
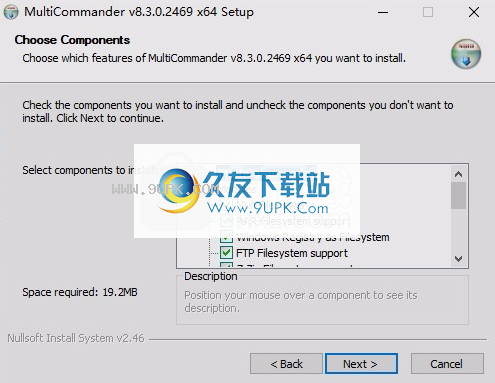
5.用户可以单击浏览按钮来根据需要更改应用程序的安装路径。
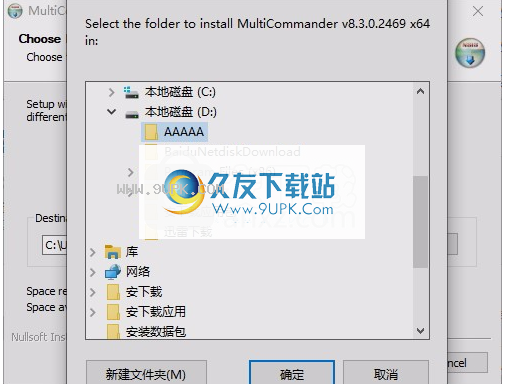
6.桌面快捷方式的创建可以根据用户的需要而定

7.现在准备安装主程序,单击“安装”按钮开始安装,或单击“后退”按钮重新输入安装信息。
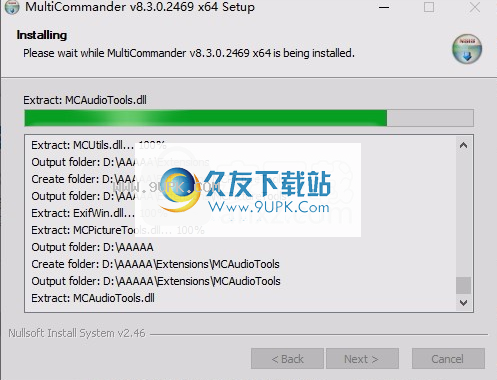
8.根据提示单击“安装”,弹出程序安装完成界面,单击“完成”按钮。
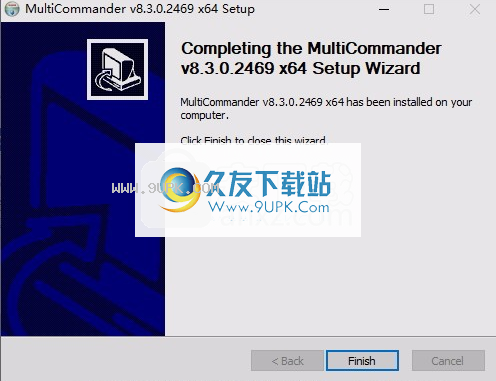

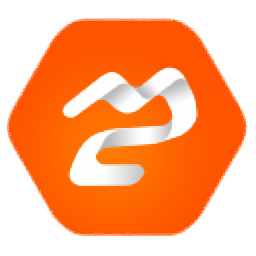


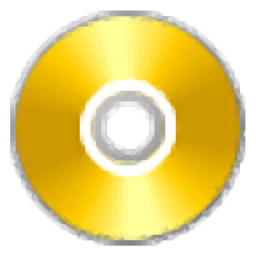

















![PC Win Booster Free[免费系统优化工具] 8.5.1.439 最新版](http://pic.9upk.com/soft/UploadPic/2015-10/2015101610294766941.gif)



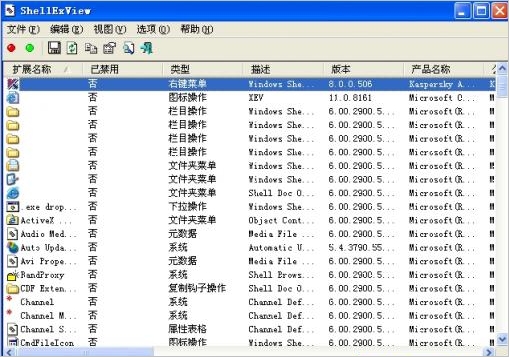

![WinPrefetchView 1.30汉化版[系统预读取文件优化工具]](http://pic.9upk.com/soft/UploadPic/2011-7/20117719573860230.gif)

