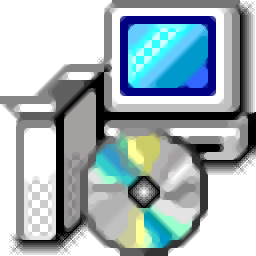傲梅分区助手是一款专业的磁盘分区管理软件。对于管理电脑磁盘分区久友下载站小编推荐这款傲梅分区助手。该版本是企业版,可以为不同类型的用户提供可靠的磁盘分区管理平台。整个用户界面分布清晰,功能模块分布整齐。您只需要打开程序即可管理分区,而无需复杂的安装过程。该软件支持很多功能。您可以轻松地对计算机磁盘进行分区。如果您觉得分区太多,可以将其删除。您也可以合并两个分区。合并后存储的数据也将位于同一数据上。出现在分区中;使用此工具管理磁盘不会造成数据丢失,并且支持调整所有分区空间,一切都可以根据用户需要执行;功能强大且实用,需要下载的用户可以体验。
操作步骤:
1.下载免费的分区助手,并安装到电脑中,然后启动它,你将看到下面的主界面,同时也可以看到C分区是15.01GB,F分区是20.89GB,如图1所示。

2.现在来缩小(即压缩)F盘到15.90GB,在F盘上右击在弹出的菜单中选择“调整/移动分区”选项,然后你将看到如图2所示的窗口,向右拖动左边的手柄以缩小F盘15.90GB。
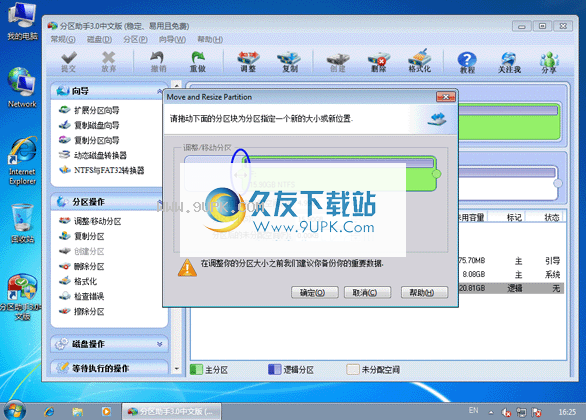
3.在点击上图2的确定之后将返回到主界面,同时你将看到C盘后面多出一块大小为4.99GB的未分配空间,如图3。
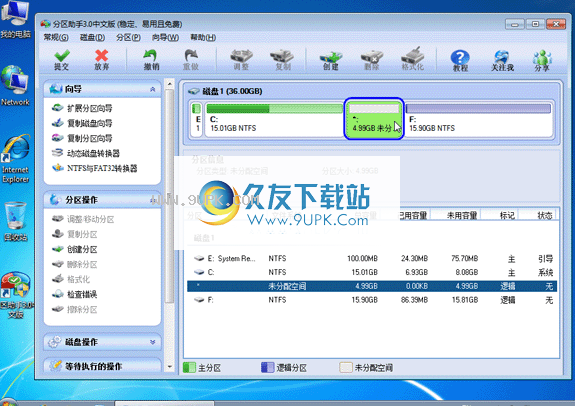
4.右击C盘在弹出的菜单中选择“调整/移动分区”选项如下图4所示。
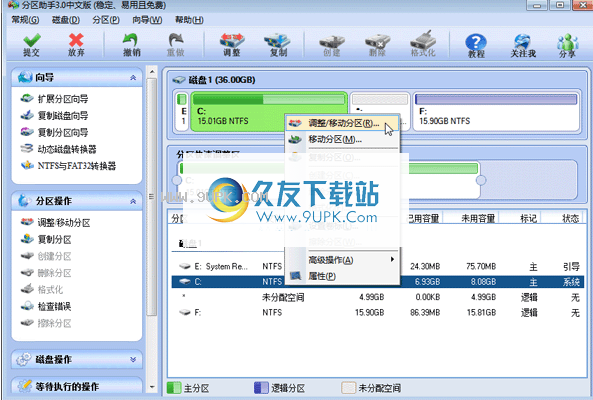
5.然后将出现一个弹出的窗口,向右拖动右边的手柄直到C盘被调整到20GB,如下图5所示所示。
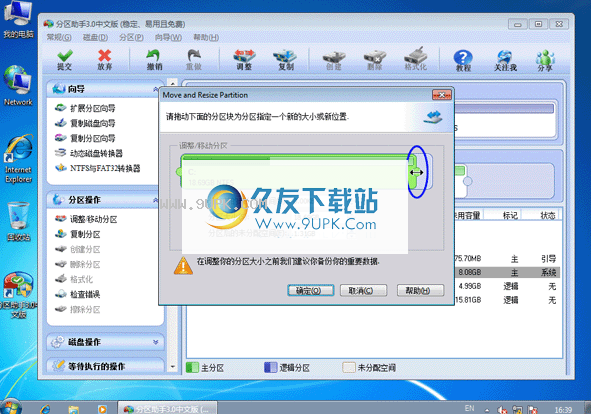
6.点击确定后,返回到主界面。看列表框中,这时C盘的大小为20GB,同时F盘的大小调整为15.90GB了。在主界面的左侧的“等待执行的操作”中你可以看到有两个需要执行的操作:一是调整并移动(F:)分区,二是调整(C:)分区的大小。如下图6所示。

7.在上图6的工具栏上有一个“提交”按钮,请点击它,然后,你将看到下面图7的对话框。将点击“执行”按钮来应用这两个操作到真实的磁盘上。
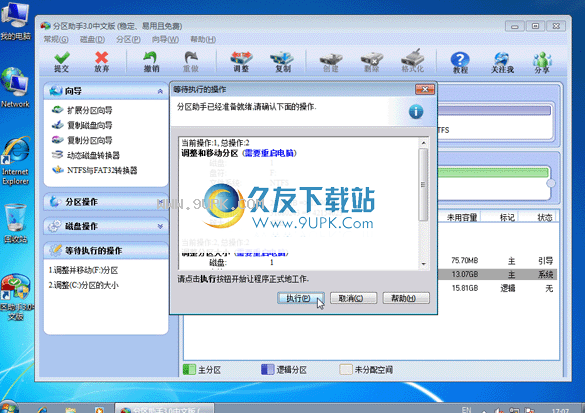
8.在点击执行后,分区助手可能会提示你重启电脑在重启模式(PreOS Mode)下执行这些操作,这时点击“是”以在重启模式下执行,但重启模式是英文的界面,下图8是分区助手在重启模式下的执行状态:

在重启下执行完成后,C盘的大小已经被调整到20GB了。并不是所有操作都需要在重启模式下执行,只有个别操作需要。分区助手的调整分区大小操作比较的灵活,同时它的其它功能如复制磁盘、复制分区等等都能帮助你更轻松的管理你电脑中的磁盘。
软件功能:
支持扩展/收缩分区,调整大小/移动分区,合并/拆分分区
支持分配可用空间,复制磁盘/分区,创建/删除/格式化分区
支持设置分区标签,擦除分区/擦除硬盘,重建MBR
支持转换为GPT / MBR磁盘,磁盘表面测试
支持查看分区和磁盘的属性,可以根据需要完成需要使用的分区
它还支持删除不需要的分区。有重要的分区,用户可以自定义分区的隐藏。
支持对分区类型的快速更改,还可以完成对序列号的更改
支持更改驱动器号,快速擦除驱动器号,转换为逻辑分区
官方教程:
创建分区
有三种创建分区的方法:
最快的方法:选择未分配的空间段,然后直接按Enter->直接输入适当的值作为新的分区大小->按Enter。您也可以快速重复地单击Enter键快速创建多个分区,然后按Ctrl + Enter提交更改。
通过在主窗口中单击未分配空间,选择要在其上创建分区的未分配空间段。边栏中的“创建分区”按钮变为可用,然后右键单击上下文菜单。
青梅区助理企业中文版
如果没有未分配的空间,则还可以创建分区。选择一个具有大量可用空间的分区,然后右键单击该分区->“创建分区”,或在左侧面板中选择“创建分区”,软件将从所选分区中获得一些可用空间来创建新分区。
在“创建分区”对话框中,输入适当的值作为新的分区大小,分配驱动器号,然后为将要创建的分区选择一个文件系统。同时,您可以拖动并移动图形分区栏以更改分区大小或在磁盘上的位置。
对于高级设置。在“创建分区”对话框中,单击左下角的“高级”按钮,可以指定分区标签,分区类型(主/逻辑),并可以通过设置前后的未分配空间来调整分区位置。更大的优势在于,如果您使用的是固态驱动器(SSD),则非常有必要选择“ SSD分区对齐”。因为此功能可以提高SSD的性能。
通过单击“确定”,您将添加新分区创建的挂起操作,新分区结构将在“分区助手”主窗口中以图形方式表示。
随着数据的增加和应用程序的安装,当您再次将数据写入分区时,您可能会发现没有更多的磁盘空间来保存新数据。分区助手使您可以安全地扩展磁盘空间不足的分区,并缩小和移动卷。
调整大小/移动分区
选择在主窗口中选择要调整大小的分区,然后在快捷菜单中单击“调整大小”或“移动分区”选项,以调用“调整大小和移动分区”对话框。
在对话框中,您可以调整大小和
分区的位置通过以下方式:
输入直接在“输入框”字段中输入适当的大小以调整分区。
将鼠标指针移动到图形分区栏,然后拖动相应的分区矩形,直到鼠标指针变为双向箭头或方形箭头,然后在“分区大小”字段中获得正确的大小。
另外,如果您使用的是固态驱动器,建议您单击“高级”按钮,然后选择“ SSD分区对齐”。此功能可以加快SSD的读写速度,并提高SSD的性能。请注意,只有在移动分区时,分区才会对齐。如果扩展/收缩分区但不移动它,则该分区仍无法对齐。此外,如果选中该选项,则在调整分区大小或调整分区大小时,程序将保留分区对齐。
通过单击“确定”,分区调整大小或移动操作将被添加到挂起的操作列表中,新的分区结构将以图形方式显示在“分区助手”主窗口中。
使用分区助手,您可以将两个分区合并为一个分区而不会丢失数据。
右键单击要合并的分区,然后选择“合并分区”。
在弹出窗口中,选择要合并的两个分区。并选择一个分区作为目标分区。然后点击“确定”
立即单击系统->应用->继续执行合并操作。
注意:
您还可以将任何未分配的空间合并到任何现有分区中。
分区助手一次最多支持两个分区合并。
要合并分区,两个分区必须相邻。
您可以将数据分区合并到系统分区中,但是不能将系统分区合并到数据分区中。
Windows在Windows 7中,无法合并“系统保留”分区。
注意
分区助手具有一个向导,该向导可以自动执行更复杂的分区,而无需重新启动计算机。简单的分区大小调整仅在分区后有可用(未分配)空间时才允许您增加分区大小。您可以通过单击菜单栏中的向导->扩展分区向导来调用向导。
移动操作系统分区及其引导代码位置时请小心。操作系统可能会停止引导。例如,Windows NT 4.0和更早版本将启动代码位置限制为前2016 MB。
移动使用还原点移动或调整分区大小后,您可能会丢失Windows系统还原之前创建的还原点。
为了保护您的系统或启动分区,您不能直接移动系统/启动分区。如果需要移动系统/引导分区(例如,如果系统/引导分区位于硬盘驱动器的末尾),则必须先选中“我需要移动该分区”,然后才能移动它。
注意
通常,如果要安装操作系统分区,请选择“主要”。如果将分区用于数据存储,则应选择逻辑。您也可以使用PA在主要和逻辑之间更改分区标志。
要选择文件系统,建议您在固定磁盘设备上创建分区时选择NTFS格式。因为FAT32支持的最大文件是4GB,所以大于4GB的文件需要分为多个小文件存储在FAT32上。
可以支持在Windows下创建EXT格式分区,但是Windows无法识别EXT格式分区。
拆分分区-分区助手的一项特殊功能,您可以使用它快速将硬盘驱动器分区为几个分区。
分割分区
有两种分割分区的方法:
1)仅从键盘输入:选择要分割的分区,然后直接按Enter->输入适当的值作为新的分区大小->按Enter。您也可以快速重复地单击Enter键,将其快速划分为几个分区,然后按Ctrl + Enter提交更改。
2)右键单击要拆分的分区,然后选择“拆分分区”。在弹出窗口中,将鼠标移至分隔线,然后向左或向右拖动以指定新分区和原始分区的大小。然后点击“确定”。
对于高级设置。在弹出窗口中,您可以通过单击“高级”按钮来指定新分区的分区标签,分区类型(主/逻辑)。更大的优势在于,如果您使用的是固态驱动器(SSD),则可以通过选择SSD分区对齐来对齐分区。它可以帮助您加快固态驱动器(SSD)的读写速度并提高SSD性能。
立即单击系统->应用->继续执行拆分操作。
注意:
磁盘上有四个主分区时,如果要拆分其中一个,则该分区将自动转换为逻辑分区。
如果磁盘具有四个主分区,则该程序不允许您拆分系统分区或启动p
任职。在这里,您可以将其他分区之一从主分区转换为逻辑分区,然后该程序将允许您拆分系统分区。
分配“分配可用空间”可以帮助您快速将可用空间从一个分区移动到另一个分区,以增加目标分区的大小。
右键单击一个分区作为源分区,然后选择“分配的可用空间”。
在弹出窗口中,指定目标分区的可用空间。您可以键入可用空间以添加到目标分区,也可以将一个分区设置为目标分区。
单击“确定”,然后返回到PA的主界面,然后在工具栏上单击“应用”以提交操作。
分区复制可以备份驱动器上的所有数据,包括可恢复的数据,这意味着已删除或格式化的数据可能是由于错误或受病毒等影响。
1.选择要复制的分区作为源分区。右键单击分区,然后选择“复制分区”
2.在弹出窗口中,有两种分区复制方法:“快速复制分区”和“逐个扇区复制”。前者使您能够仅复制分区的已用空间,而后者使您能够复制分区的所有扇区,而不管是否使用了该分区。
快速复制分区。未分配的空间可以小于源分区,但必须大于已使用的空间。
逐扇区复制,未分配的空间必须等于或大于源分区。
3.选择适当的未分配空间作为目标分区。注意:有一个选项可以优化SSD的性能。此功能可以帮助您加快固态驱动器(SSD)的读写速度,从而提高SSD性能。如果适合该细节,请选择此选项,然后单击“下一步”继续。
4.调整目标分区(注意:如果有三个主分区,则只能将它们创建为逻辑分区)。
5.单击“完成”,然后单击工具栏上的“应用”按钮以执行复制操作。
注意:
如果有四个主分区,则分区复制可能会失败。
只能将未分配的设置设置为目标分区。
分区复制具有一个向导,可以帮助您自动执行更复杂的分区复制。您可以通过单击菜单栏中的向导->分区复制向导来调用向导。
注意:
执行分配操作后,该程序将占用从源分区到目标分区的一些可用空间。换句话说,源分区将被缩小,目标分区将被扩展。
显示操作结果
的任何磁盘分区操作的结果将立即显示在“分区助手”主窗口中。如果创建分区,它将立即出现在磁盘分区列表和主窗口顶部的图形磁盘面板中。任何分区更改,包括调整大小,移动和标记,都将立即显示在主窗口中。
待处理操作
所有所有操作都将暂停,直到用户发出命令使更改永久生效。在此之前,分区助手将仅显示操作提供的结果。因此,您可以在决定执行或取消特定操作之前预览最新更改。
所有未决操作将添加到未决操作列表中。您可以通过单击系统->应用程序在挂起的操作列表中查看它。使用分区助手,您可以使用系统->撤消(Ctrl + Z)或重做(Ctrl + Y)来控制所有计划的操作,或者放弃所有操作(Ctrl + D)。
要执行挂起的操作,用户必须单击菜单系统->应用->继续。为防止意外更改磁盘,单击继续按钮时,程序将提示您确认任务。
软件特色:
调整分区大小:扩大分区的大小或缩小分区
合并和拆分分区:将两个或多个分区合并为一个分区,将大分区拆分为多个小分区
分配可用空间:将磁盘上未分配的空间重新分配给现有分区
创建,删除和格式化:基本分区操作,在任何情况下都可以直接创建新分区
复制磁盘和分区:将所有数据从硬盘复制到另一个硬盘
擦除磁盘和分区:擦除磁盘或分区以防止恢复已删除的私有数据
按扇区对齐分区:按4KB,8KB等扇区对齐分区,以优化数据访问速度
主逻辑分区转换:主分区和逻辑分区之间的相互转换




















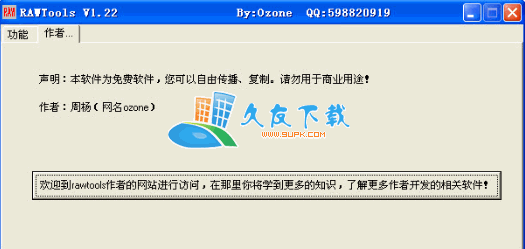
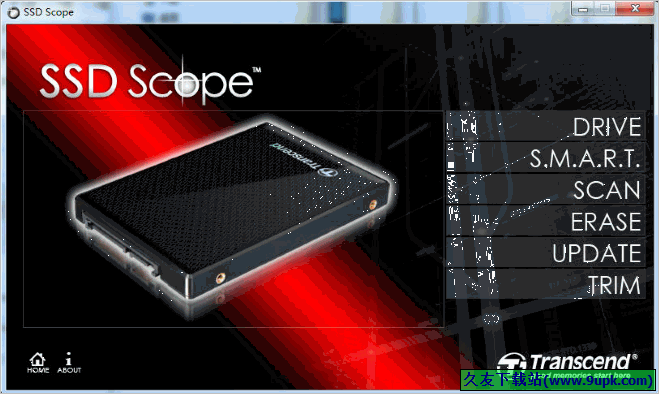
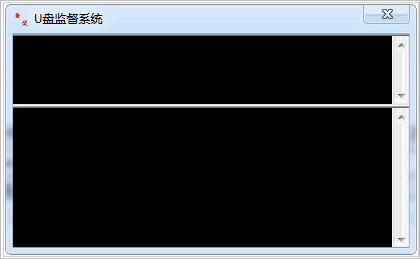


![QuickSearch 5.0中文免安装版[本地硬盘搜索工具]](http://pic.9upk.com/soft/UploadPic/2014-7/201472315324957862.gif)
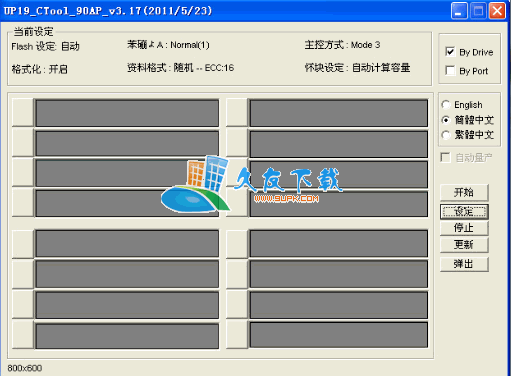
![魅色U盘精灵 1.74中文免安装版[U盘文档同步加密程序]](http://pic.9upk.com/soft/UploadPic/2013-7/2013710855395573.gif)