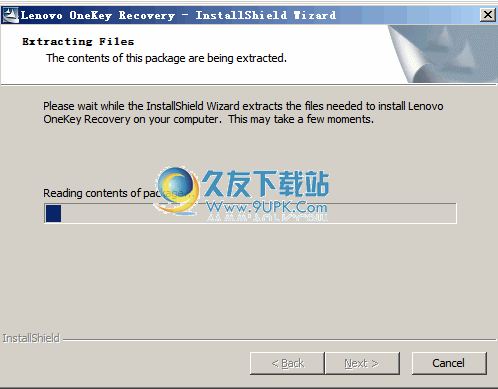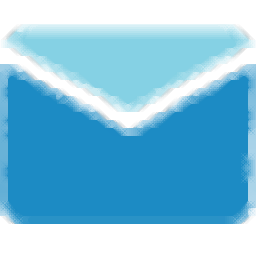FBackup是一款专业的电脑数据备份恢复工具。FBackup帮你轻松备份恢复电脑数据让你再也不用烦恼重要数据的意外丢失。该软件可以支持本地硬盘驱动器,网络位置,FTP,Dropbox,Amazon S3,Microsoft Azure和其他云数据备份服务。它可以支持两种备份模式:完全备份和自定义备份。备份文件将是自动压缩的,这样可以更好地节省空间,并允许用户向数据添加密码,从而有效地保护了数据的安全性。值得一提的是,该软件可以支持同时创建多个备份任务,使用起来更加方便!
使用说明:
后备
备份“备份属性”窗口可用于在高级模式下创建新的备份作业或编辑现有的备份作业。
默认情况下,新的备份向导将用于创建新的备份作业。
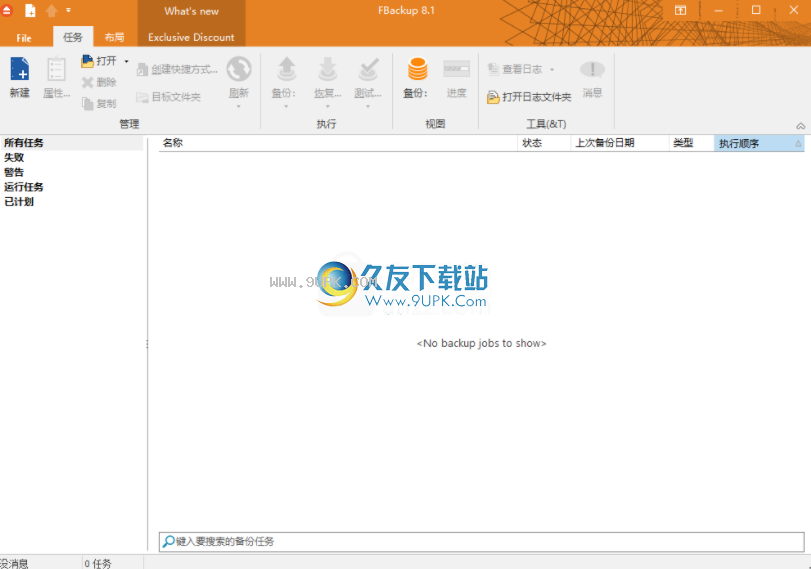
一般
名称
输入备份作业的名称。该名称将出现在所选图片附近的备份列表中。这是必填栏。
备份作业的名称与包含目标中的压缩文件和映像文件的子目录的名称以及目录的名称紧密相关。这就是为什么在重命名备份作业时,目录名称和目标子目录的名称也会在可能的情况下更改的原因。
如果目标位于HDD(本地),LAN(网络)上,则始终可以更改子目录的名称和目录的名称,除非您没有足够的重命名权限或某些文件被锁定。
描述
您可以在此处编写描述已定义备份作业的文本。
图标
按下“更改图标”按钮来管理备份作业图标。此图标将出现在备份列表中。您可以通过单击“添加”按钮来添加新图标。只能将Windows图标(扩展名为“ .ico”的文件)或位图(扩展名为“ .bmp”的文件)添加到列表中。要从列表中删除图标,必须选择它,然后单击“删除”按钮。默认情况下,每个新的备份作业图标将是第一个图标
在更改图标列表中。
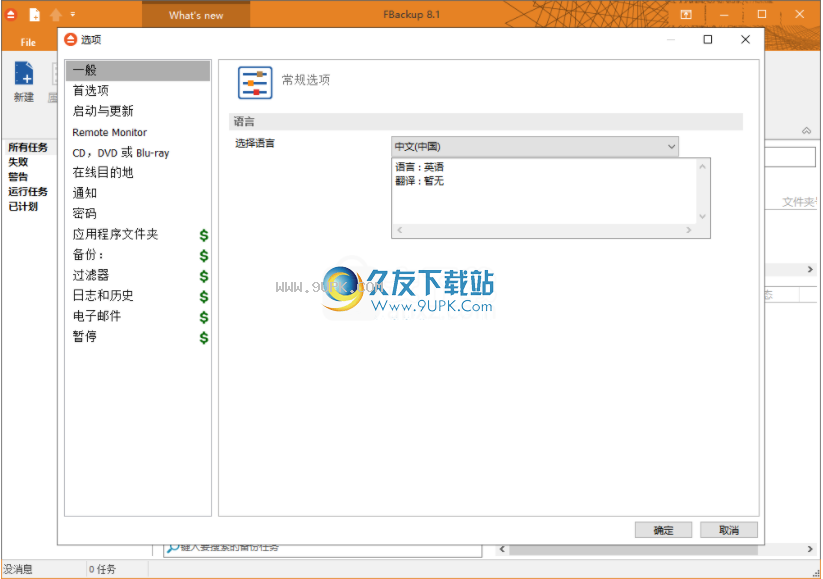
目的地
有效的目的地类型:
·本地硬盘
· 外接硬盘
·可移动媒体(USB闪存盘,软盘)
·互联网
·Google云端硬盘
投寄箱
在“目标”页面上选择备份目标类型将在下面的同一页面上启用高级选项。
如果您从备份列表中丢失了备份作业并想重新创建它,则可以使用“文件”->“打开”选项,然后选择一个现有的“ .fkc”或“ .ini”文件。如果双击“ .fkc”文件,将执行相同的操作。如果备份目标位于远程位置,则可以使用“文件”->“从窗口打开”轻松找到并检索备份目录/ ini文件。新的备份作业配置将添加到备份列表中,并且新备份作业的配置将从“ .fkc”文件中复制。
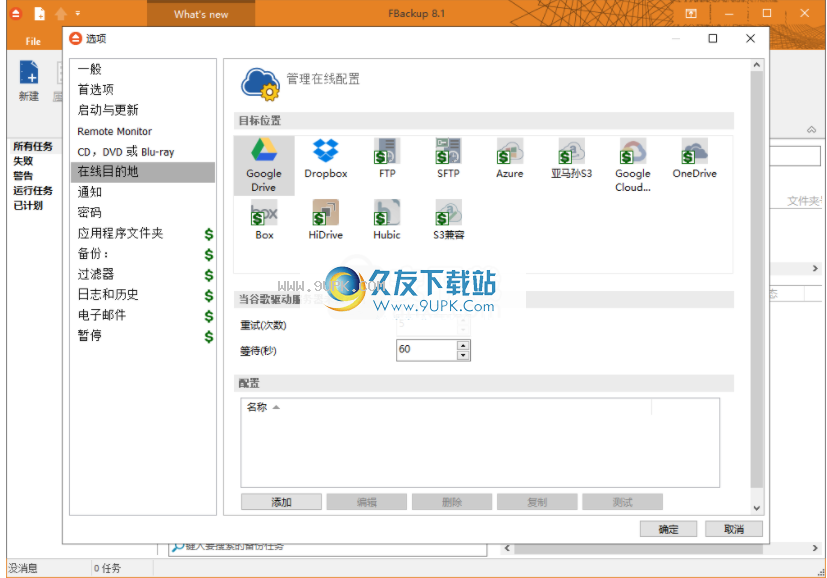
yuan源
源“源”页面定义了FBackup将用于备份的文件和文件夹。
您可以:
·按添加文件夹按钮添加整个文件夹
·按“添加文件”按钮添加一个或多个文件
·通过选择并按“删除”按钮删除任何文件或文件夹
通过取消选中thickbox chk-icon,从备份中排除子目录和文件
·按“全选”按钮选择所有文件和文件夹
·按“取消全部选中”按钮取消选择所有文件和文件夹
您必须至少将一个源添加到备份作业。
如果源驱动器丢失,则会显示警告消息,并列出丢失的驱动器。用户可以选择“中止”以停止备份过程,选择“重试”以再次检查驱动器,选择“忽略”以将源文件夹标记为已删除并继续到下一个源。
暗示:
·尝试使选中的文件和文件夹的数量大于未选中的文件和文件夹的数量-备份过程将以这种方式运行得更快。
·您可以通过从文件资源管理器中拖放文件/ fode到“源”窗口中。
过滤
过滤“过滤器”页面定义要应用于备份源的文件过滤器。仅将与过滤器匹配的文件添加到备份中。
您可以使用“添加包含”和“添加排除”按钮为当前备份作业添加过滤规则。
系统仅选择与包含过滤器匹配但与排除过滤器不匹配的文件。这意味着排除过滤器更强大:如果文件同时满足包含过滤器和排除过滤器的要求,它将被排除。
包含和排除过滤器由过滤器限制组成。包含过滤器中的两个或多个过滤器限制意味着文件必须满足至少一个要包含在备份中的限制。排除过滤器中的两个或多个过滤器限制意味着文件必须满足要排除的任何限制。
注意:
文件夹上的文件和过滤器必须分别创建。
您可以使用按钮来管理过滤器限制:
·添加包含-这将打开一个新的“过滤器属性”窗口,您可以从中向过滤器列表添加新的包含限制。
·添加排除项-这将打开一个新的“过滤器属性”窗口,您可以从中向过滤器列表添加新的排除限制。
·编辑-所选过滤器的属性窗口将打开。您将能够修改所选的限制。
·复制-这将创建所选过滤器的副本。
删除·删除-所选过滤器将从包含或排除的过滤器列表中删除。
·更改为包含/排除-按下此按钮可以将过滤器的类型从包含更改为排除,反之亦然。
种类
备份类型
用户可以选择以下备份类型之一:
完整备份
镜像备份
您可以从“备份属性”中的“类型”页面更改备份类型。
完全备份备份使用zip压缩来减小存储的备份版本的大小。
镜像备份类型在目标文件中创建源文件的精确副本,而无需压缩它们。
完整备份
完整备份类型将在包含所有源文件和文件夹的目标位置创建一个zip文件。完整类型没有其他可用选项。
镜像备份
镜像备份将在目标文件中创建源文件的精确副本,而无需压缩它们。单击此处查看“镜像”类型的所有可用选项。
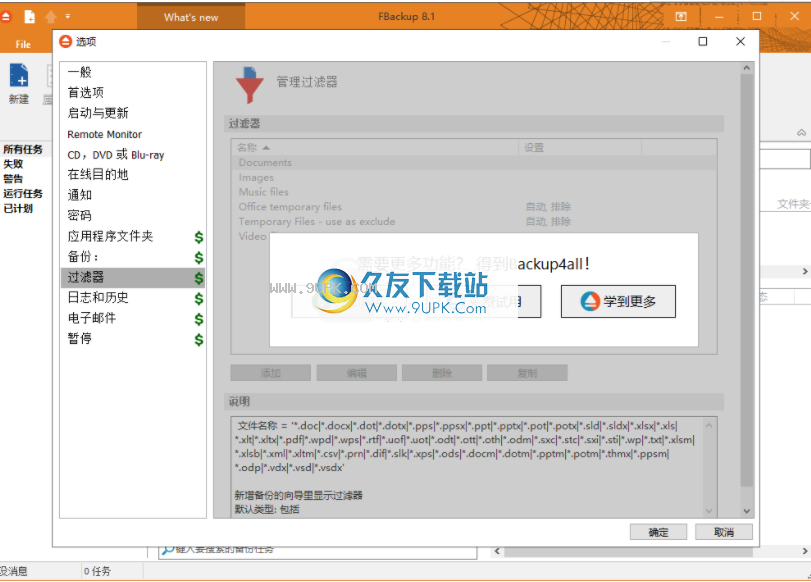
压缩
在“压缩”页面上,您可以配置压缩和加密设置。
加密zip文件
没有加密
创建的zip文件不受密码保护,以防止未经授权的访问。
标准加密(与Zip2兼容)
这是标准的Zip 2.0加密。 Zip 2.0加密格式无法保护有权使用专用密码恢复工具的个人。与AES加密相比,它的优点是与所有第三方zip应用程序兼容。
设置密码
按下此按钮后,将显示一个包含以下字段的窗口:
· 新密码
手动在此字段中手动输入用于zip文件的密码
·确认
新密码
重新在此字段中重新输入密码,以避免输入错误。
旧密码
仅当备份作业已经具有密码时,才启用此字段。如果在此字段中输入了旧密码,则只能更改密码。这仅允许备份所有者更改密码。
暗示:
·选择密码时,建议您使用字母和数字的组合,并且至少包含8个字符。
·确保记住用于备份作业的所有密码,否则将无法还原文件。
拆分(不适用于镜像备份类型)
区分按文件编号类型
无-禁用按文件号拆分选项
·自定义文件和文件夹号-指定要包含在zip文件中的最大文件和文件夹数。如果应用程序使用大量计算机内存,则此选项很有用
创建独立的拆分
使用此选项,您可以分别还原每个备份拆分。
高级
的此页面上的选项影响特定备份作业的执行方式。
备份选项
测试备份后测试
如果设置此选项,则FBackup将在每个备份过程之后测试生成的备份,以确保数据完整性。执行备份后,仅测试最新的备份号。
快速测试
如选择此选项,则备份后将快速测试目标文件,以检查它们是否存在且大小正确,而无需计算每个文件的CRC。它不适用于云目的地,并且不如正常测试安全。
备份空文件夹
如果选中,该应用程序将备份空文件夹。空文件夹可能是由于其内容被完全删除或过滤而引起的。
智能文件扫描模式
BackFBackup可以使用USN日志更快地检测到已修改的源文件。 USN日志(更新序列号日志)或更改日志是NTFS的一项功能,用于记录对卷所做的更改。
从FBackup 5.4版开始,默认情况下为所有新作业激活此选项。对于使用较旧版本的FBackup创建的作业,您可以手动将其激活。
此功能将使用NTFS日志扫描计算机上所有更改的文件。对于大型文件和频繁的备份执行,速度更快。
使用除以下情况外,在所有情况下均使用“智能文件扫描模式”选项:
1.用户不是管理员,并且源位于本地驱动器上。对于标准用户,此选项仅适用于外部驱动器。
2.源驱动器不是NTFS格式。
3.源不在本地驱动器上(例如:网络驱动器)。此选项还适用于本地可移动NTFS驱动器(棒,外部硬盘驱动器,可移动驱动器)
4.备份作业具有相对文件日期过滤器(例如:“ x天之前”)。
5.如果自上次备份以来文件/文件夹过滤器已更改。
6.日记将不会用于第一次备份(所有来源都是新添加的)。
7.日记不用于完整备份执行。
8.添加新的源备份时,将不使用日志
9.通过包含以前排除的其他子文件夹/文件来更改源时,将不使用此日志
10.由于在某些情况下解析NTFS日志可能比解析文件要慢,因此如果备份中的文件和文件夹少于200,000,则不会使用此选项。在执行当前备份之前,将计算200,000计数作为备份目录中已存在的所有文件和所有文件夹的总和。
运行备份前运行操作
运行程序或操作
选中此选项,然后选择预定义的操作。 FBackup等待操作完成,然后再继续实际的备份过程。
<清除备份>预定义的操作将删除与当前备份作业关联的“ .fkc”文件和所有zip文件。
停止操作失败时中止备份
如果操作在备份失败之前运行,
用户可以选择此选项来中止备份。
运行备份后运行
运行程序或操作
选中此选项,然后选择预定义的操作。 FBackup在继续操作之前不会等待操作完成。
可用的预定义操作:
·
·-执行备份后,计算机进入睡眠状态(如果有)。
·<注销>-关闭所有应用程序并注销当前用户。设置强制性参数(例如:)时,系统将强制关闭应用程序。 Force参数可能导致某些应用程序丢失未保存的数据。
·<关机>-关机。设置强制参数(例如:
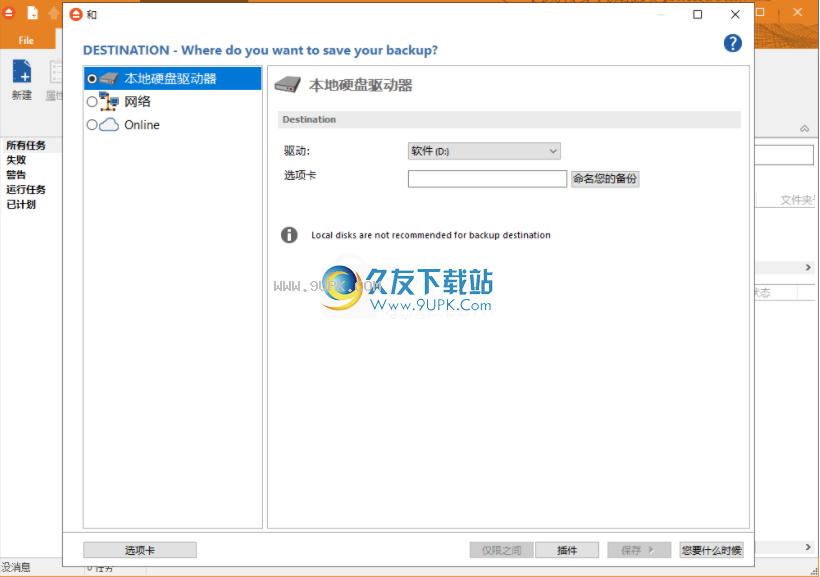
排程
计划程序列出了有关计划任务的所有可用信息,并允许您添加,编辑,删除和计划新任务。这仅适用于当前备份作业。
右键单击现有的计划任务(或使用顶部按钮)将显示以下选项:
·添加-打开“计划程序属性”窗口,并允许您添加新的计划任务
·编辑
·属性-打开“计划程序属性”窗口,您可以在其中编辑选定的计划任务
·用户和密码-打开一个窗口,您可以在其中设置用户名和密码。
删除-删除选定的计划任务
刷新刷新-调度任务列表
列Scheduler窗口中的几列提供有关每个计划任务的信息:
·已启用-如果选中此复选框,则将运行计划任务,如果未选中,则将不执行
作业·职位类型-显示职位类型
·Scheduler-显示调度程序类型:Windows。
运行运行-显示计划任务是使用主界面还是后台运行
·操作-显示与计划任务关联的操作类型(默认,完成)
备份备份类型-显示在计划程序中设置的备份类型
任务任务文件-显示任务文件的名称
状态-显示计划任务的状态
·下次运行时间-计算计划任务运行的下一个日期和时间。
上次·上次运行时间-显示计划任务运行的最后日期和时间。
计划·计划-显示为任务选择的计划类型
用户·用户-显示计划作业的用户名
上次·上次运行结果-显示此作业的上次调度操作的状态
您可以通过单击列标题来对列表中的计划任务进行排序。列标题上的右键单击菜单提供了一种方便的方式来显示/隐藏列(启用灰色除外)。
如果要按此列对计划任务进行分组,还可以将列标题拖到上方灰色区域。
安装方式:
1.下载并解压缩解压缩软件,双击安装程序“ fbsetup-full.exe”以开始安装。
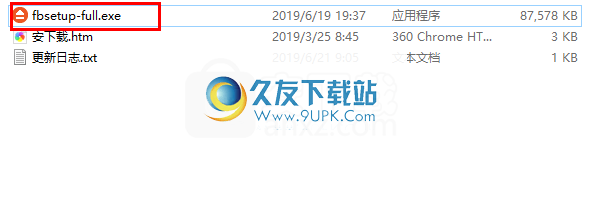
2.进入FBackup安装选项界面,用户可以选择简体中文语言。
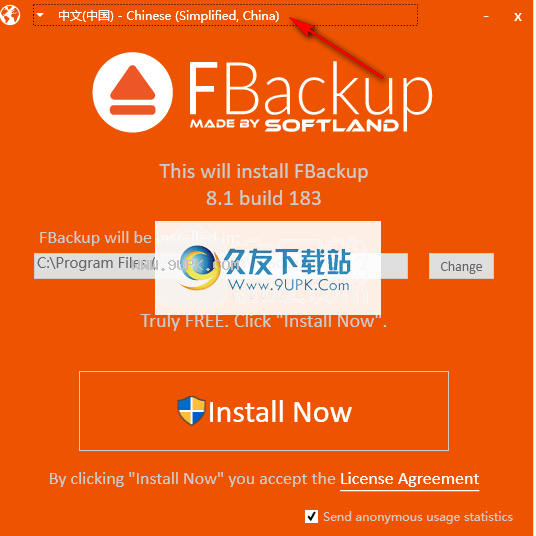
3.选择安装位置。用户可以选择默认的安装目录或单击[更改]按钮。
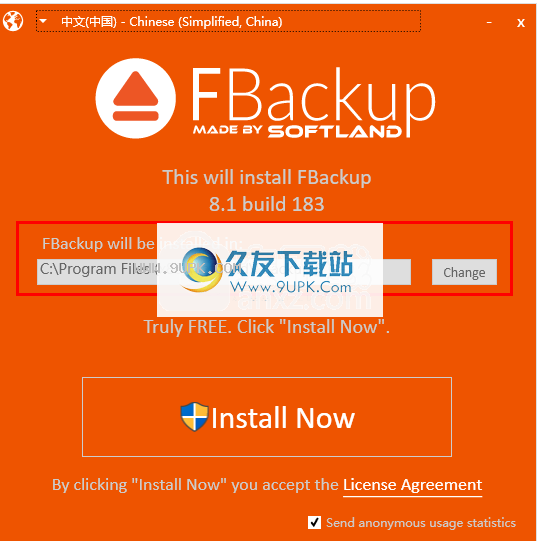
4.单击[安装]按钮执行安装操作。
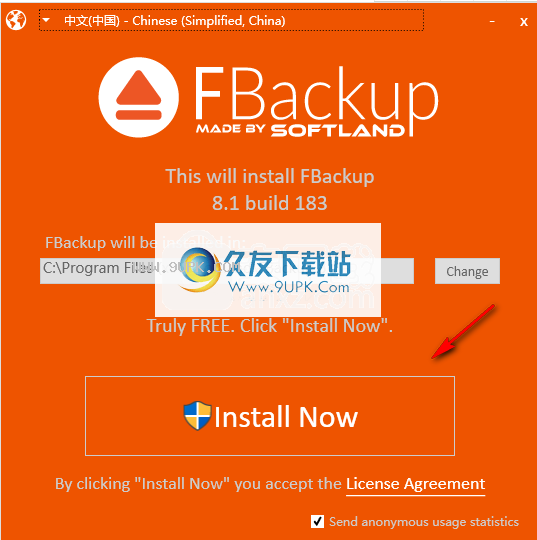
5.正在安装FBackup,等待安装完成。

6.安装后,单击[关闭]关闭或单击“启动并访问站点”运行。
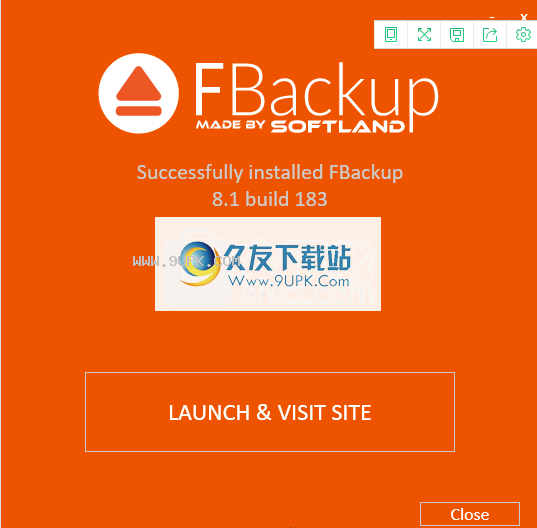
软件功能:
BackFBackup是旨在帮助您备份个人文件并保护它们的应用程序。这些可以保存在硬盘驱动器或本地网络上。您还可以通过访问应用程序的“属性”,选择将文件保存到外部硬盘驱动器或可移动设备。
要创建新的备份,必须选择文件的名称和路径。然后,您必须选择文件和文件夹以创建备份并设置过滤器。如果需要,您可以让应用程序在创建备份之前清除所有临时文件。您可以从“属性”框架中定义其他过滤器。
BackFBackup允许您创建完整副本或仅镜像文件。此外,您可以加密数据并添加密码。这意味着只有您还原备份。
软件该软件还允许您定义刷新备份的频率。您可以每天,每周,每月或手动进行此操作。如果适用,您还可以选择日期和小时。完成所有设置后,只需按主界面上的“备份”按钮即可。
您可以测试所有作业是否有错误。恢复文件可以在原始位置或您选择的任何其他目录中完成。您还可以定义此过程的工作方式。
请注意,该程序包含一系列附加功能,但只能在Backup4all中访问,也可以从Softpedia下载。云备份,FTP备份,还原文件的选定版本,增量备份和差异备份只是其中的几个亮点,完整列表包含更多好处。
总而言之,FBackup是一个高级工具,所有用户都可以轻松找到它,并且它具有直观,简单的操作界面。
软件特色:
锁定用密码锁定程序界面
在浏览视图中显示显示版本
搜索在备份列表中搜索备份作业/标签类型,分组/管理多个备份配置
AES加密(128位,192位和256位)
恢复文件/文件夹的选定版本
恢复特定的备份增量
设置测试线程优先级
“备份后测试”选项
分割zip档案
限制备份版本数
增量和差异备份类
存储完整备份类的多个版本

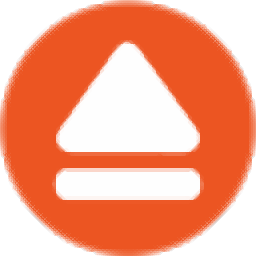
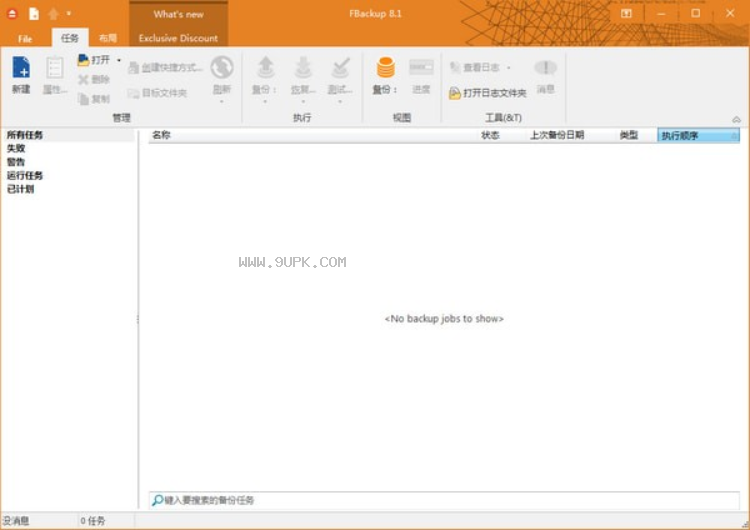
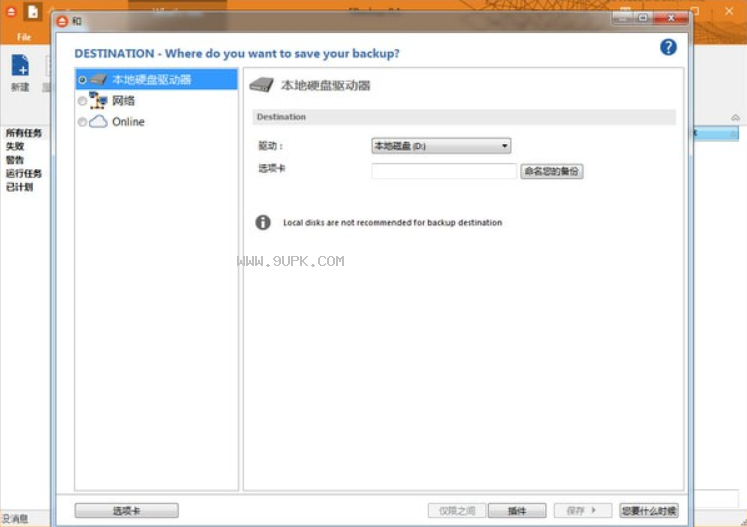
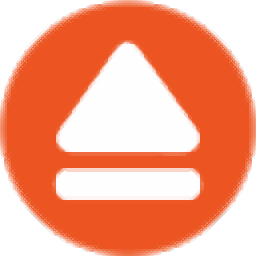













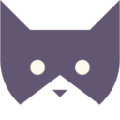
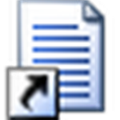

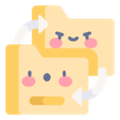



![爱还原 1.07正式最新版[系统盘还原工具]](http://pic.9upk.com/soft/UploadPic/2014-4/2014427716950125.gif)