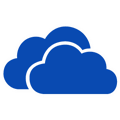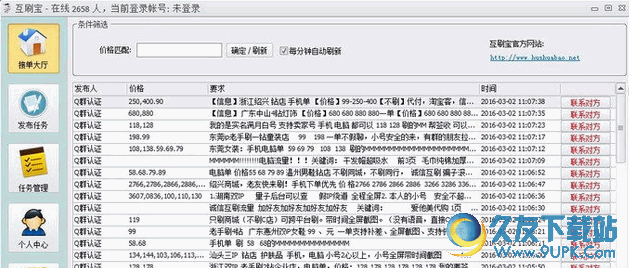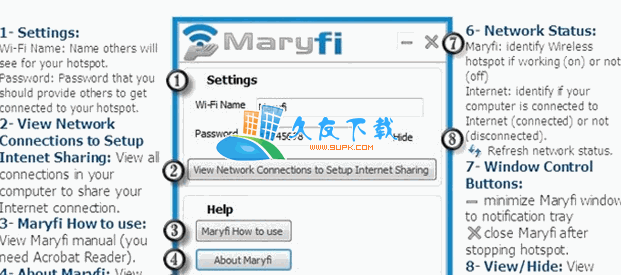AirMyPC是一款专业的镜像投屏软件。非常好用的一款镜像投屏工具AirMyPC。软件支持Windows计算机屏幕的无线镜像并将声音发送到ChromeCast或Apple TV,支持无线屏幕投影功能,用户可以通过此工具连接手机和计算机,然后实现镜像屏幕投影功能,不仅可以在计算机桌面上镜像屏幕,您还可以镜像其声音;除了桌面镜像功能外,该工具还允许用户将WebCamera播放到家用电视上。这个功能听起来很酷,它允许用户在自己和周围的AppleTV或ChromeCast设备上执行Airplay播放,包括来自WebCamera麦克风的流媒体;该软件还支持用户将电视屏幕变成无线白板交互式屏幕。此功能可以增强用户在电视屏幕白板上的互动体验。它提供了一个桌面或其他用于在打开的窗口上进行绘图和键入的选项,并提供了大量相关的功能模块;需要他们的用户可以下载体验。
官方教程:
如何将PC镜像到Apple TV
通过AirMyPC托盘图标将计算机屏幕镜像到Apple TV。
空气AirMyPC运行时,您应该在计算机时钟旁边看到AirMyPC橙色托盘图标。
所有AirMyPC操作(例如Apple TV / ChromeCast选择,镜像,打开AirMyPC设置屏幕等)均使用此橙色任务栏图标完成。
单击AirMyPC图标,您将获得AirMyPC托盘菜单。
托盘该托盘菜单将向您显示所有在线AppleTV设备,其中之一将自动选择进行镜像。
如果AirMyPC找不到您的任何Apple TV / ChromeCast设备,请在此处检查。
如果您有多个Apple TV / ChromeCast设备,则可以通过在该菜单中选择要镜像的设备来实现。
如果您有多台显示器连接到此计算机,AirMyPC将为您提供选择要镜像的屏幕的选项。
选择Apple TV / ChromeCast后,“镜像”选项将可用,您可以选择将屏幕镜像到电视,将计算机声音镜像到电视,或者将屏幕和声音都镜像。
为方便起见,“镜像”时,AirMyC托盘图标的颜色将从橙色变为蓝色。
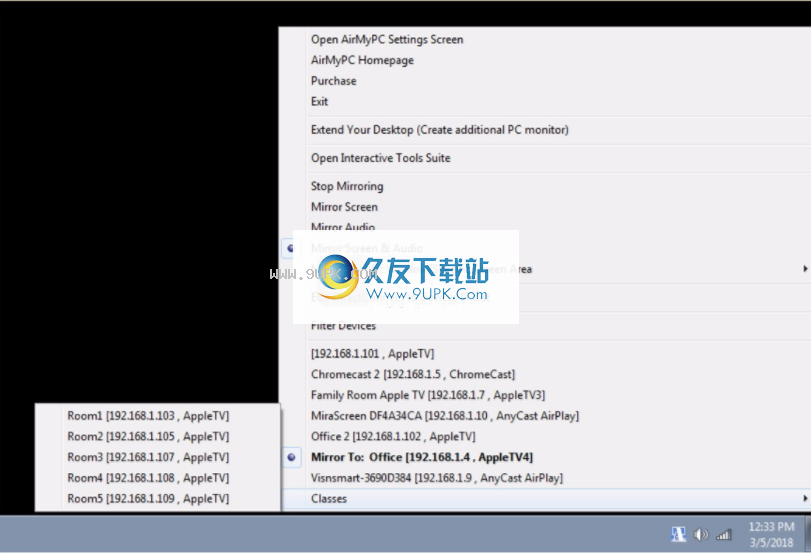
可以从上面的截图中看到,几乎没有可用的Apple TV,用于镜像设备的ChromeCast和AnyCast,并且某些Apple TV(Room1,Room2 ...)已分组为“ Classes”组。
AirMyPC已设置为镜像办公室AppleT
V屏幕和音频。
4.检查AirMyPC设置
单击AirMyPC托盘图标后,您将在托盘菜单中看到“打开AirMyPC设置屏幕”。
选择此选项将打开AirMyPC设置屏幕。
在那里,您可以将AirMyPC设置为在Windows启动时启动,更改流质量,更改流输出分辨率,以及选择是否在电视上显示鼠标光标。
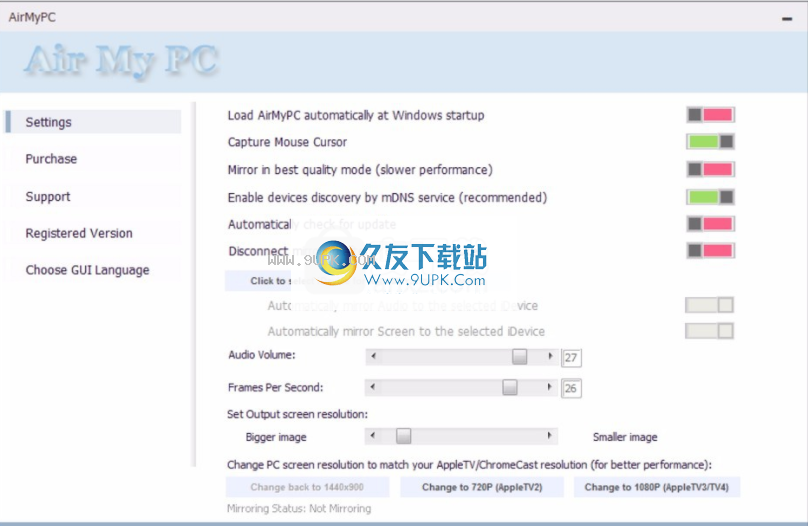
5.使用Education Interactive Tools Suite附加组件将电视屏幕设置为Wireless Whiteboard Interactive Screen。
:要打开Education Interactive Tools Suite,只需启动屏幕镜像即可。然后单击AirMyPC托盘图标,然后选择“打开Interactive Tools Suite”选项。
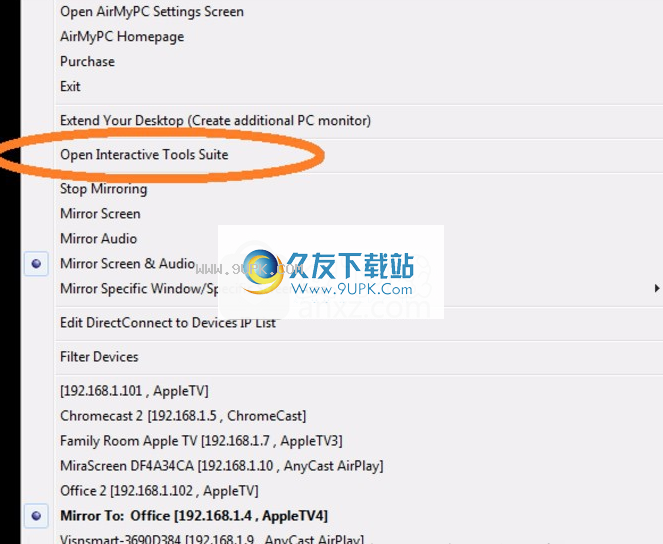
当您按此选项时,将显示“教育互动工具”面板。在“交互式工具”面板中,可以选择要使用的工具,例如“钢笔工具”或“形状工具”之一(例如“圆”,“矩形”,“箭头”,“聊天”等),
您还可以使用“文本工具”输入所需的任何文本,甚至可以将工作另存为.BMP或.JPEG文件。
当然,使用AirMyPC,您在计算机屏幕上绘制或键入的所有内容都将发送到AppleTV / ChromeCast并反映在电视屏幕上(如下图所示)。
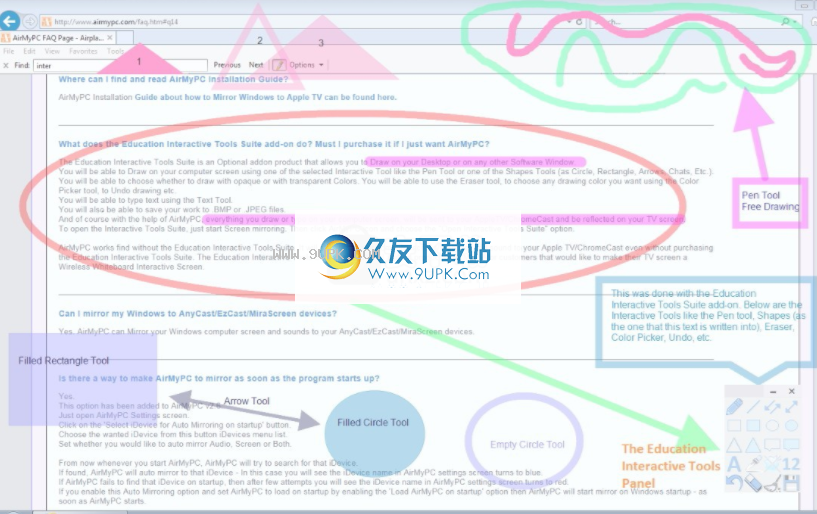
1.从下载页面下载并安装AirMyPC。
2.单击AirMyPC托盘图标(靠近计算机时钟),然后选择要镜像到的Apple TV或ChromeCast设备。
3.选择镜像选项之一,例如镜像屏幕,镜像屏幕和音频,镜像音频...
4.您的PC将镜像到Apple TV。
我单击AirMyPC托盘图标时,看到“找不到设备”。如何使AirMyPC查找我的Apple TV / ChromeCast?
验证Apple TV / ChromeCast和计算机都已连接(具有IP地址)并且都已连接到同一子网下的SAME Wi-Fi网络后,您应该尝试一些步骤。
让我们从最简单的过程开始:
第一个建议是给AirMyPC更多的时间来查找您的设备-这是一种常见的解决方案。发生这种情况的原因是,长时间不使用(几个小时)后,AirMyPC可能需要更多时间才能找到您的设备。因此,只需关闭AirMyPC托盘菜单,然后尝试在30秒后再次按托盘图标。如果您看到AirMyPC在1分钟后找不到您的设备,则:
1)对于AnyCast / EzCast / MiraScreen(应处于AIRPLAY模式,而不是Miracast模式):确保您的AnyCast / EzCast / MiraScreen已连接到Wifi网络(您已将Wifi网络密码设置为AnyCast / EzCast / MiraScreen设置)屏幕)。如果这样做没有帮助,请尝试连接到AnyCast / EzCast / MiraScreen Wifi网络。为此,请通过按计算机时钟附近的Wifi托盘图标并选择该Wifi网络,在Wifi列表中选择AnyCast / EzCast / MiraScreen Wifi网络。等待几秒钟,然后通过按AirMyPC托盘图标搜索您的AnyCast / EzCast / MiraScreen设备。
2)对于Apple TV:按下Apple TV遥控器上的“中间”按钮以唤醒Apple TV。
等待几秒钟,然后再次单击AirMyPC托盘图标以找到您的Apple TV(如果这不能使AirMyPC找到您的Apple TV,然后尝试重新启动AirMyPC:单击AirMyPC托盘图标>选择退出,然后从桌面AirMyPC图标)。
如果那没有帮助,那么:
3)您可以尝试从Windows“添加/删除”中卸载“ Bonjour”,然后退出AirMyPC(托盘菜单>“退出”)并重新运行AirMyPC,在大多数情况下,这将解决问题。
如果那没有帮助,那么:
4)重新启动计算机(此操作用于重新启动Wifi驱动程序)。重新启动计算机后,AirMyPC应该找到您的AppleTV。
如果那没有帮助,那么:
5)对于Apple TV:检查是否启用了AirPlay(设置,AirPlay),然后尝试重新启动Apple TV(Apple TV 4 / 4K:设置,系统,重新启动; Apple TV 3和更早版本:设置,常规,重新启动) )。加载Apple TV后,请等待1分钟,然后使用AirMyPC镜像重试。
如果那没有帮助,那么:
6)您的防火墙很可能会阻止AirMyPC或“ Bonjour”服务(如果已安装“ Bonjour”服务)。
您应该同时允许AirMyPC和“ Bonjour”服务(同样,如果安装了“ Bonjour”服务)通过防火墙(防病毒防火墙或Windows防火墙)。
如果您在此处运行Windows防火墙,请单击以了解如何通过WINDOWS防火墙设置AirMyPC。
确保在“家庭/私人办公室”和“公共”(或“ Bonjour”(如果已安装“ Bonjour”)中都允许使用AirMyPC。
如果那没有帮助,那么:
7)一些路由器设置为阻止多播流量。阻止多播流量将阻止AirMyPC找到您的Apple TV / ChromeCast / AnyCast / EzCast / MiraScreen。
所有如果上述所有步骤均无济于事,或者您的网络不支持mDNS(多播流量),则可以使用
DirectConnect选项。
DirectConnect选项允许您
u将appleTV IP / IP插入DirectConnect列表。然后,AirMyPC可以使用这些IP查找没有mDNS / Bonjour的AppleTV / ChromeCast。
要将IP / IP添加到DirectConnect列表中,请单击AirMyPC图标。在AirMyPC托盘菜单中,选择“编辑DirectConnect到AppleTV / ChromeCast列表”选项。
在输入框中,设置Apple TV / ChromeCast IP地址。如果您有多个Apple TV / ChromeCast设备,请在新行中设置每个AppleTV / ChromeCast IP地址。
如果设置了ChromeCastIP,请确保在IP地址的开头添加“ @”字符(例如:@ 192.168.2.6),以便AirMyPC知道它可以在ChromeCast设备上使用,而不是在AppleTV(对于ChromeCast-Audio设备上)上运行,请设置“ *”;例如:* 192.168.2.6)。
如果添加AnyCast / EzCast / MiraScreen设备,请在IP前面添加“&”作为前缀。
完成后,保存。
除了IP地址,您还可以指定所需的iDevice名称。例如,如果您的iDevice IP为192.168.2.7,并且您想将其命名为“ Toms Room”,则应将其设置为
[Toms Room 192.168.2.7]
或[Toms Room @ 192.168。 2.7](适用于ChromeCast设备)。
或作为[Toms Room和192.168.2。
您甚至可以将iDevice分为以下几组:
{GroupA [办公室192.168.2.11] [实验室192.168.2.12]}
{GroupB 192.168.2.13 [Lab2 192.168.2.14] 192.168.2.15}
{类别[Class1 192.168.2.14] [
从现在开始,Class2 192.168.2.15] [Class3 192.168.2.15] [Class4 192.168.2.15]}从现在开始,每当您单击AirMyPC托盘图标时,AirMyPC都会向您显示已设置为AppleTV / ChromeCast设备IP的这些。地址,您可以将它们镜像到。
如果您的网络不支持Bonjour / mDNS(多播流量),则可以在AirMyPC设置屏幕中完全关闭mDNS查找。
关闭Bonjour / mDNS(多播流量)发现将使AirMyPC仅查找您在DirectConnect列表中设置的设备。
这也将导致AirMyPC托盘菜单加载速度更快,因为它将不使用mDNS搜索设备。
获取要获取AppleTV IP,请在Apple TV上转到“设置”,“常规”,“关于”。
您甚至可以将AppleTV IP设置为静态IP,以便每次网络重新启动时都不会更改它。
要使其成为静态IP,请在Apple TV上转到“设置”,“常规”,“网络”,“以太网”,“配置IP”,将其设置为“手动”,然后查看所看到的内容保持IP不变然后选择“完成”。保留子网掩码不变,并选择“完成”,保持路由器IP不变,然后选择“完成”,使DNS不变,然后选择“完成”。
获取要获取您的ChromeCast IP和MAC地址,请从Play商店或Windows版本下载Chromecast应用,网址为:
ChromeCast设置页面
要将您的ChromeCast IP设置为静态IP,请配置路由器以将静态IP分配给您的ChromeCast MAC地址。
AirMyPC占用过多的CPU。有什么我可以做的吗?
有四个主要因素会增加CPU负载:
1)图像缩放AirMyPC确实将计算机屏幕尺寸缩放为AppleTV / ChromeCast的尺寸/分辨率。
2)镜像数据必须从您的计算机到路由器,再从那里到Apple TV。
3)网络负载。
4)您正在使用电池而不是交流电源(未插入)镜像笔记本电脑。
现在获取有关如何减少CPU负载的提示:
1)缩放-如果将计算机的屏幕分辨率设置为与Apple TV / ChromeCast分辨率相同,则不会发生缩放,并且CPU负载将大大减少(流传输质量将大大提高):
AppleTV 2的分辨率为720x1280(720P),因此,如果您有Apple TV 2,则在AirMyPC设置屏幕中,只需按“更改为720P”按钮即可。
Apple TV 3 / Apple TV 4 / 4K分辨率为1920x1080(1080P)-因此,如果您有Apple TV 3/4,则在AirMyPC设置屏幕中,只需按“更改为1080P”按钮即可。
可以将ChromeCast分辨率设置为720P或1080P,以便获得更好的性能,请在AirMyPC设置屏幕中按“更改为720P”按钮并禁用“最佳质量模式下的镜像”选项,以告知AirMyPC在720P模式下镜像到ChromeCast。
如果您的计算机具有强大的CPU,则可以尝试将“更改为1080”按钮与“以最佳质量模式启用镜像”选项一起使用。
如果您在AirMyPC设置屏幕中单击“更改分辨率”按钮,但AirMyPC警告您该屏幕不支持所请求的分辨率,则您的屏幕不具有此确切的Apple TV分辨率。在这种情况下,请按照以下说明手动调整PC屏幕分辨率:
A)右键单击桌面->屏幕分辨率,然后选择最接近Apple TV分辨率的分辨率。
B)开始镜像。镜像开始后,打开AirMyPC设置屏幕。
AirAirMyPC被镜像时,它将显示输出分辨率和PC分辨率。
移动分辨率滑块,直到看到输出分辨率等于您的PC分辨率为止。
如果它们相等,请确保将“ AirMyPC质量”图像设置为“最佳质量”,然后您将看到显着的性能和质量改进。
如果您不想更改屏幕分辨率,则可以关闭AirMyPC设置屏幕中的“以最佳质量模式镜像”选项。
2)距离-最好通过电缆将Apple TV / ChromeCast连接到路由器。如果那是不可能的,那么至少请尝试减少计算机与路由器之间以及Apple TV / ChromeCast与路由器之间的距离。
只要您的计算机和Apple TV / ChromeCast距离路由器较近,您就会获得更好的性能,因为这会缩短从计算机到路由器以及从那里到Apple TV / ChromeCast的数据传输距离。
这将减少等待时间和数据包丢失/重传。
3)网络负载-由于AirMyPC占用的网络资源很少,因此在大多数情况下这应该不是问题,但是为了以防万一,我们在此列出了这个原因。
4)笔记本电脑电池模式-一些笔记本电脑处于电池模式(未连接到交流电源),将CPU功率和速度限制到最低限度以节省电池寿命。在AirMyPC镜像时将笔记本电脑连接到交流电源将解决此问题,并使AirMyPC的性能更好。
*从版本2.0.6开始,有一个很酷的选项可以更改数字o
AirMyPC每秒发送到iDevice的f张图像(每秒帧)。
默认设置是每秒约15张图像。降低此数字将减少CPU消耗,但可能不适用于帧速率很重要的镜像电影。
增大此值将导致更多的CPU消耗,但是如果您的计算机具有强大而快速的CPU,则将该值增大到20左右可以减少延迟。
最后,找出哪种设置更适合您的计算机类型和要镜像的媒体类型(静态台式机/正常使用不需要更高的帧频,而电影需要更高的帧频)是反复试验的结果。
AirAirplay播放电影时,我在电视上看到了传输电影的延迟/等待时间。有什么我可以做的吗?
我尝试了您的建议以立即将电影镜像,但我仍然不满意。只要给我最好的设置,以防止图像滞后和跳动
如果您尝试了以下常见问题解答中的建议:AirMyPC使用的CPU过多。有什么我可以做的吗?
但是您仍然对结果不满意,那么减少AirMyPC来减少/防止电影中跳跃图像/腿部占用的CPU的最佳方法是:
打开AirMyPC设置屏幕,然后:
1)在“最佳质量”模式下禁用镜像选项。
2)按下“更改为720P”按钮。
3)开始镜像。
4)调整“每秒帧数”值,直到找到最合适的结果。
从17开始,然后是19,然后是21,依此类推,直到找到最适合特定硬件功能的最佳值。
并且(仅在可能的情况下)将您的AppleTV / ChromeCast和/或您的计算机连接到路由器(是的,在大多数情况下,这不是很实用,但这是您的网络已加载的位置,或者计算机/ AppleTV / ChromeCast的wifi信号很低)。
Interactiveducation Interactive Toolkit附加组件有什么作用?如果我只想要AirMyPC,我必须购买吗?
Education Interactive Tools Suite是一个可选的加载项,使您可以在桌面或任何其他软件窗口上绘图。
通过将电视屏幕变成白板交互式屏幕,您将能够使用选定的交互式工具(例如钢笔工具)或形状工具(例如圆形,矩形,箭头,聊天等)之一在计算机屏幕上进行绘制。 )。
您将能够选择使用不透明或透明颜色进行绘制。您将能够使用“橡皮擦”工具,“颜色选择器”工具来选择所需的任何绘画颜色,“撤消”绘画等。
您将能够使用文本工具键入文本。
您还可以将工作另存为.BMP或.JPEG文件。
当然,使用AirMyPC,您在计算机屏幕上绘制或键入的所有内容都会发送到AppleTV / ChromeCast并反映在电视屏幕上(如下图所示)。
:要打开Interactive Tools Suite,只需开始屏幕镜像。然后单击AirMyPC图标,然后选择“打开Interactive Tools Suite”选项。
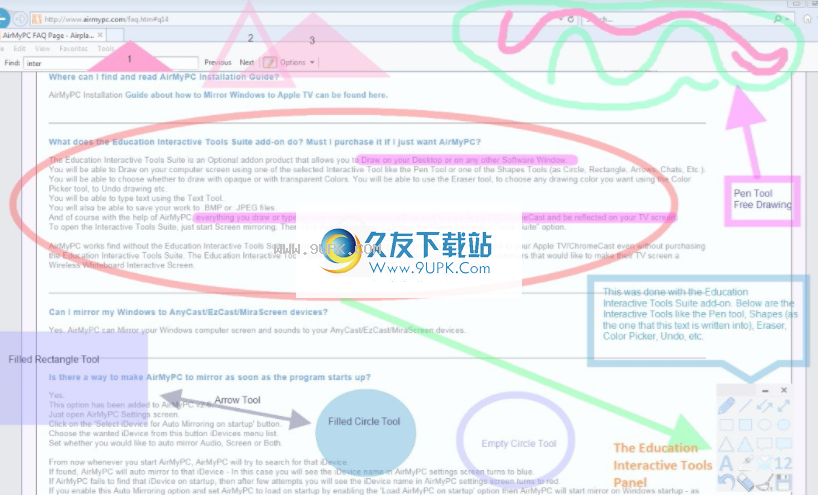
irMyPC可以在最新的AppleTV和最新的tvOS上运行吗(是!)?
是的,它确实!
您可以使用AirMyPC将Windows镜像到Apple TV2,Apple TV3和Apple TV4 / Apple TV 4K。您还可以将带有AirMyPC的Windows PC镜像到ChromeCast,ChromeCast-Audio
或AnyCast / EzCast / MiraScreen(在AirPlay模式下)设备
我的Apple TV / ChromeCast应该连接到路由器还是无线连接到Wi-Fi?
MyAirMyPC在这两种情况下均可工作。
您可以将Apple TV / ChromeCast连接到路由器,也可以使用连接到计算机的Wi-Fi连接到路由器。
但是,如果将Apple TV / ChromeCast连接到路由器,将会获得更好的性能。
是否可以同时镜像到多个iDevice?
我们正在努力添加此选项。
如果您紧急需要此功能,则可以打开多个AirMyPC实例并将每个实例镜像到另一台电视。
默认情况下,AirMyPC不允许您打开多个实例。
要启用多个实例:
1)打开AirMyPC设置屏幕
2)然后按住CTRL键,然后按一下,单击AirMyPC左侧菜单中的支持按钮。这将打开AirMyPC设置文件夹。
3)您应该在此处看到一个名为settings.txt的文件。
将此行添加到设置文件的末尾并保存:
Allow_more_than_one_instance:1
4)然后退出AirMyPC并再次运行。
从现在开始,您将能够打开多个AirMyPC实例。
我可以在Mac计算机上安装和运行AirMyPC吗?
我不能AirMyPC只能安装在Windows上。
Mac OS具有自己的AirPlay镜像功能。 AirPlay不需要第三方软件即可将Mac镜像到AppleTV。
另一方面,Windows操作系统没有内置的AirPlay镜像功能,这就是AirMyPC发生的地方。
我的Apple TV设置为需要AirPlay密码。是否支持AirMyPC?
是。 AirMyPC支持“密码”和“屏幕代码”安全选项。当您开始镜像时,AirMyPC会要求您提供AirPlay密码/代码。
的校园网络中的多播(mDNS)已关闭,
o AirMyPC找不到任何要连接的Apple TV / ChromeCast。 解决办法是什么?
我们组织中有很多AppleTV,有时当我们从以太网连接切换到Wifi时,AirMyPC有时无法全部显示它们,反正找不到新的AppleTV / AppleTV的列表太长了。 解决办法是什么?
是。 只需在AirMyPC设置屏幕中将AirMyPC设置为禁用mDNS查找,然后将AppleTV / ChromeCast IP地址/ IP地址添加到DirectConnect列表中即可。
在这种情况下,建议将AppleTV / ChromeCast IP设置为静态IP,以便在网络重新启动时不会对其进行更改。
如果您有许多AppleTV,并且AirMyPC播放的AppleTV列表太长,或者您只想对它们进行更多控制,则甚至可以对iDevice进行分组。
有关DirectConnect功能和所使用语法的更多信息,请参见此处:如何在不使用/的情况下使用mDNS。
对于AirPlay / Cast Mirror,提供Bonjour服务。
我们想在我们公司的所有计算机上安装AirMyPC。您是否具有批量/批处理/单击安装程序选项,该选项允许我们通过单击安装每台计算机来安装,设置和注册AirMyPC?
是。
这使您可以使用预配置的设置文件安装AirMyPC。
运行“单击安装”文件后,安装程序将以静默方式安装AirMyPC(不包含任何向导安装屏幕),并使用设置(DirectConnect IP列表,IP过滤器列表,图像质量等)和您拥有的注册密钥运行并注册将其设置为预配置的设置文件。
换句话说,您可以通过单击要在其上安装AirMyPC的每台计算机来完成AirMyPC的安装,设置和注册。
您还可以将AirMyPC设置文件放置在网络上的远程共享文件夹中,因此您对该设置文件所做的任何更改都将反映在网络上所有运行AirMyPC的计算机上。
为此,请从此处下载很多文件:
点击下载批量/批量/点击安装程序的Zip文件
Zip文件包含2个文件:
Settings.txt
第一个是settings.txt。
使用此文件,您可以设置所有必需的设置,包括注册密钥。
您在安装AirMyPC时,AirMyPC安装程序会检查安装程序所在的文件夹中是否存在名为settings.txt的文件。
如果存在settings.txt文件,则将使用您在设置文件中设置的设置来安装AirMyPC。
如果打开settings.txt文件,则将看到大多数设置的值为0或1。例如,这些设置是:
Capture_mouse_cursor:1
启用“显示鼠标光标”选项。
Capture_mouse_cursor:0
选项此选项被禁用。
设定:
Run_after_install:1
安装完成后将告诉AirMyPC运行。
设定:
Run_after_install:0
将告诉AirMyPC尝试使用您提供的密钥(如果您提供的话)进行注册,然后注销。
如果您的AppleTV受密码保护,则可以这样设置密码:abcd
(假设abcd是密码)。
如果您不使用mDns来发现并想手动设置ATV ip,请在设置文件中进行设置:
Enable_mdns_discovery:0
(当前默认为1)
至于IP清单
您可以像这样设置DirectConnect IP的列表:
Direct_connect_ip_list:192.168.2.4 192.168.2.5 192.168.2.8 [ATV预期名称192.168.2.10] [Office 192.168.2.11] {Group1 [ATV预期名称1 192.168.2.12] [Office2 192.168 .2.13] [Office3 192.168.2.14]}
由于您的注册码是XYZ,因此应在设置文件中将其设置为:
按键:XYZ
(用您的注册码替换XYZ)。
所述,如上所述,如果将AirMyPC.exe安装程序和setting.txt文件放在同一文件夹中,则在运行AirMyPC.exe安装程序时,安装程序将安装AirMyPC并运行它。 AirMyPC启动时,它将从此设置文件中读取所有设置。
如果提供注册密钥,它将获取注册密钥并进行自我注册。 (每次注册时,您都会收到一封确认电子邮件。)
请记住,每个安装将有两个Internet访问。
安装AirMyPC时,就像安装AirMyPC一样,访问权限将来自安装程序。
使用您设置的密钥,一次激活将来自AirMyPC本身的第二次访问。因此,请确保您的防火墙允许它。
运行蝙蝠
压缩文件中的第二个文件是run.bat。
该bat文件将以静默方式运行安装程序,没有可见的屏幕,因此您无需按Next,Next ...
只需确保将其放在AirMyPC.exe安装程序和settings.txt文件所在的文件夹中即可。
摘要
1)总之,将所需的设置设置到设置文件。
2)将settings.txt,run.bat和AirMyPC.exe安装程序放在同一文件夹中。
3)运行run.bat文件,它将为您做所有事情。
这需要在要安装和注册AirMyPC的每台计算机上完成。
远程设置文件选项
如果愿意,您甚至可以将AirMyPC设置为从LAN上的远程位置(每次启动时)获取设置文件-这种方式(当您需要更改DirectConnect ips等设置时)可以在所有计算机上应用设置更改。
为此,必须将外部设置文件中的apply_settings_for_all_users设置为1:
Apply_settings_for_all_users:1
(Apply_settings_for_all_users确保计算机上的所有Windows帐户都将从设置文件中获取设置,而不仅仅是从安装AirMyPC的帐户中获取设置。
例如,应将network_shared_settings_file_location的值设置为远程设置文件位置(仅路径),例如:
Network_shared_settings_file_location:\\远程计算机名称\共享文件夹名称\
未设置IE。文本
Network_shared_settings_file_version是设置文件的版本。
从1开始
另外,请确保将外部设置文件复制到共享文件夹
(您可以删除
远程文件中的密钥,因为不需要它)。
单击安装后,每当AMPC启动时,它将读取远程设置文件。
如果远程设置文件上的版本(您在network_shared_settings_file_version中设置的值)大于本地用户设置文件的版本,它将使用远程设置文件中的所有设置-这就是为什么您需要将network_shared_settings_file_version增加1。
如果本地设置文件和远程设置文件具有相同版本,则AMPC将忽略远程文件。这样,仅当您实际更改了远程设置文件的版本时,它才会覆盖本地设置文件(以及本地用户对设置所做的更改)。
请记住,AirMyPC仅在启动时读取远程设置文件。
AirMyPC可能需要更多时间才能启动,因为它现在可以在启动后访问远程位置。
夏季远程设置文件
因此,使用您使用的安装程序将它们添加到安装文件中:
Apply_settings_for_all_users:1
Network_shared_settings_file_location:
Network_shared_settings_file_version:1
将network_shared_settings_file_location设置为以下位置:
\\远程计算机名称\共享文件夹名称\
别忘了与
与安装程序使用的相同的外部设置文件位于共享文件夹中(由于
不需要它,因此您可以从中删除密钥。
*请注意,您需要为安装AirMyPC的每台计算机购买许可证密钥。
我的Windows防火墙阻止AirMyPC连接到我的网络。如何设置AirMyPC通过Windows防火墙连接?
允许AirMyPC通过Windows防火墙进行通信:
1)通过单击开始按钮,然后单击控制面板,打开Windows防火墙。
在搜索框中,键入防火墙,然后单击Windows防火墙。
2)在左窗格中,单击“允许程序或功能通过Windows防火墙”。
3)单击更改设置。
4)选中该复选框以保留“ AirMyPC-mirror your ...”,然后选中两个复选框“ AirMyPC-mirror your ...”
(您可以在下图中查看它),然后单击“确定”进行保存。
5)也允许Bonjour服务(仅当您在列表中看到Bonjour服务时)。

我使用Windows Vista / 7/8,而Kodi的某些应用程序被镜像为黑屏。我该如何解决?
Windows在Windows Vista / Windows 7/8上,默认情况下,AirMyPC禁用Aero主题以获得更好的性能。
对于某些使用分层窗口的应用程序,这可能会导致AirMyPC镜像黑屏。
解决此问题的方法:
1)首先确保您具有Windows Aero主题集之一(右键单击桌面>个性化>在“ Aero Theme”下选择一个Aero主题(例如“ Windows 7”))。
2)将AirMyPC设置为不禁用Aero。为此:
A)打开AirMyPC设置屏幕。
B)按住CTRL键,然后按一下,单击AirMyPC左侧菜单中的支持按钮。这将打开AirMyPC设置文件夹。
C)在此处打开settings.txt文件,并将disable_aero的值更改为“ 0”,例如:
Disable_aero:0
D)保存设置文件。
E)右键单击AirMyPC托盘菜单,然后选择“退出”以退出AirMyPC。
F)重新运行AirMyPC和镜像。
我有Windows 10(或更高版本),并且NETFLIX Windows应用程序被镜像为黑屏。我该如何解决?
只需从Internet浏览器(IE / Firefox / Chrome ...)打开Netflix,然后从那里查看它,而无需使用NetFlix Windows App。
我安装了Webroot SecureAnywhere Anti Virus,所有内容均被镜像为黑屏。我该如何解决?
Webroot阻止任何应用程序(包括AirMyPC)捕获桌面。
要解决此问题,只需将WebRoot设置为允许AirMyPC捕获Windows桌面。
为此:
1)双击Webroot托盘图标。
2)在Webroot的右侧,单击“身份保护”选项旁边的“设置”图标。
3)在新屏幕中,单击“应用程序保护”选项卡。
4)在AirMyPC.exe进程中设置“允许”或“保护”选项。
我的电脑已连接到2个屏幕。我可以选择Airplay Mirror的哪个屏幕?
是的,如果AirMyPC检测到您的计算机已连接到多个屏幕,那么它将允许您选择要镜像的屏幕。
我的电脑已连接到2个屏幕。我可以在一个屏幕上工作,而AirPlay Mirror可以在另一屏幕上工作吗?
是。
如果您使用的是Windows 7和更高版本,则可以通过选择AirMyPC托盘菜单中的“扩展桌面”选项,从AirMyPC v1.4.7.1和更高版本中进行选择。
扩展您的桌面。
然后将要镜像的应用程序拖到第二个屏幕,并将AirMyPC设置为镜像第二个屏幕。
播放AirMyPC Airplay会镜像辅助屏幕时,您可以继续在主屏幕上执行操作。
对于Windows的旧版本,只需将Windows的“多台监视器”选项设置为“扩展这些监视器”。
方法(为此,请在桌面上单击鼠标右键,然后依次单击“屏幕分辨率”,“
然后将“多个监视器”选项设置为“扩展这些监视器”。)
我的计算机仅连接到一个屏幕。 我可以在一个屏幕上工作,并以某种方式告诉AirMyPC到AirPlay Mirror另一个虚拟屏幕(IE扩展我的桌面)吗?
是的你可以!
您可以通过以下方式将Apple TV用作第二台监视器PC:
创建一个“虚拟”屏幕,作为桌面的扩展虚拟显示:
如果您使用的是Windows 7及更高版本,则可以
“显示桌面”以实现AirMyPC托盘菜单中的选项。
对于较旧的Windows版本,Windows允许您
要创建虚拟/扩展屏幕,请按照以下步骤操作:
1)右键单击桌面,然后单击“屏幕分辨率”。
2)在下一个屏幕上单击“检测”。
3)单击“未检测到其他监视器”,然后在“多监视器”选项下选择“尝试连接:VGA”。
4)点击“应用”。
6)将AirMyPC设置为“ Airplay Mirror”(辅助播放虚拟屏幕)。
选择“扩展桌面”选项后,AirMyPC将创建“虚拟”显示器,并将桌面扩展到该显示器。
然后将您要镜像的应用程序拖动到辅助虚拟显示器。
Air AirMyPC Airplay可以镜像此辅助虚拟屏幕时,您可以继续在主屏幕上执行操作。
除上述之外,您可能要使用的另一个选项是将AirMyPC设置为仅镜像要镜像的特定Windows /应用程序(使用“ Mirror Specific Windows”选项)。然后拖动并调整窗口大小以适合屏幕右侧,并在屏幕左侧进行操作。
我的计算机仅连接到一个屏幕。我选择了“扩展桌面”选项来创建新的虚拟显示器,但收到错误消息:“ AirMyPC无法创建虚拟显示器。”
的所有事情就是:“ AirMyPC无法创建虚拟显示器。当您的计算机没有可用的(未使用的)模拟输出(例如VGA或DVI-I端口)时,可能会发生这种情况。”
为了让AirMyPC创建新的虚拟显示器(再次假设您仅将一个物理显示器连接到计算机,并希望拥有另一个也可以镜像到iDevice的虚拟显示器),则需要有一个免费的(未使用的)模拟输出如VGA或DVI-I输出端口。
DVI-D或HDMI不是模拟信号,因此它们本身不支持创建此附加虚拟显示器,这就是收到此错误的原因。
此后,某些图形卡包括模拟输出,但仍不支持创建虚拟显示。
在这种情况下,或者如果您没有模拟端口,绕过该端口的一种方法是购买USB至VGA转换器。
这会使您的计算机认为它具有免费的模拟VGA输出。
只需在eBay上搜索“ Ghost虚拟显示适配器”(价格约为2到3美元)即可。
AirMyPC可以很好地将屏幕镜像到我的Apple TV,但不能很好地镜像到音频。为什么?
四个此问题的主要原因可能是四个:
1)未安装音频驱动程序。而是,安装了Windows默认音频驱动程序,在某些情况下,该驱动程序不支持音频播放。
安装音频设备驱动程序应该可以解决此问题。
2)您的防火墙(防病毒防火墙或Windows防火墙)阻止了AirMyPC用于镜像音频的某些端口。
由于这些端口是动态选择的,因此您应该允许AirMyPC通过防火墙使用所有端口。
3)您的声卡输出设置为2个以上声道
单击此处以了解如何更改声卡输出设置
4)如果其他所有方法都失败,请尝试镜像音频,然后取消静音PC扬声器(在AirMyPC将其静音之后)-如果这会在电视上听到声音,但是您不想同时在电视和电视上听到声音计算机,请与我们联系(某些声卡可能会发生这种情况,但我们可能会为此提供解决方案。)
AirMyPC会镜像音频,但是音调不正确。听起来好像人们在水中仍在缓慢说话。可以解决吗?
AppleTV以16位,44100Hz,2个频道进行流传输。
ChromeCast是16位,48000Hz,2通道流。
如果您的声卡可以使用其他采样率或通道,AirMyPC应该识别采样率并将采样率转换为16位,44100Hz,2个通道(ChromeCast为16位,48000Hz,2个通道)
极少数情况下(通常是在Mac上使用Boot Camp在Windows上运行Windows时),AirMyPC无法识别它,因此不执行任何采样率转换,导致您听到此错误的声音。
要解决此问题,只需将声卡采样率设置为16位44100Hz 2通道(或将ChromeCast设置为16位48000Hz 2通道)。
为此:
打开Windows控制面板->键入“管理音频设备”,然后选择它。
在“播放”选项卡中,双击默认的“扬声器”(如果您在Mac上运行带有Boot Camp的Windows,请选择“数字音频”选项,而不是扬声器)。转到“高级”标签->选择16位44100 HZ 2通道(对于ChromeCast,为48000Hz,2通道选择16位)->单击确定按钮进行保存。
有什么方法可以改善镜像桌面的质量?
是。改善输出质量的最好方法是减少/防止图像缩放AirMyPC可以将计算机屏幕尺寸缩放到AppleTV / ChromeCast的尺寸/分辨率。
单击此处获取说明。
我只能使用Airplay镜像音频(不能镜像我的桌面)
是。
AirMyPC允许您仅镜像屏幕,仅镜像音频或同时镜像两者。
每隔X分钟,AirMyPC就会从Apple TV / ChromeCast断开连接
我该怎么办?
尝试尝试重新启动Apple TV(Apple TV 4 / 4K:设置,系统,重新启动; Apple TV 3及更早版本:设置,常规,重新启动)。加载Apple TV后,请等待1分钟,然后使用AirMyPC镜像重试。
如果那没有帮助,请关闭路由器/无线局域网控制器的QoS设置上的WMM(如果适用)。
如果这样做没有帮助,请尝试在“设置”>“ AirPlay”下关闭密码安全和“会议室显示”。
我可以将Windows镜像到AnyCast / EzCast / MiraScreen设备吗?
是。 AirMyPC可以镜像Windows计算机的屏幕并将声音发送到AnyCast / EzCast / MiraScreen设备。
后程序启动后是否可以镜像AirMyPC?
是。
此选项已添加到AirMyPC v2.6。
只需打开AirMyPC设置屏幕。
单击“选择启动时自动镜像的iDevice”按钮。
选择从此按钮iDevices菜单列表中选择所需的iDevice。
设置是否自动镜像“音频”,“屏幕”或“两者”。
从现在开始,每当我启动AirMyPC时,AirMyPC都会尝试搜索iDevice。
如果找到,AirMyPC将自动镜像到iDevice,在这种情况下,您将在AirMyPC设置屏幕中看到iDevice名称变为蓝色。
如果AirMyPC在启动时找不到iDevice,经过几次尝试,您将在AirMyPC设置屏幕中看到iDevice名称变为红色。
如果启用此“自动镜像”选项并通过启用“在启动时加载AirMyPC”选项将AirMyPC设置为在启动时加载,则AirMyPC将在Windows启动时启动镜像-AirMyPC在启动后立即启动。
如何将Windows PC镜像到Android Phone或Amazon Fire TV?
是的,那是可能的。这是有关如何将Windows PC镜像到Android设备的分步说明:
您可以使用AirMyPC将Windows计算机屏幕镜像到Android手机/ Amazon Fire TV,但是为此您需要将第3个应用程序下载到Android设备/ Amazon Fire可以使您的手机/ Amazon Fire TV成为AirPlay接收器电视。您可以将AirPlayMirror应用程序用于Android手机/亚马逊消防电视,该应用程序已经过测试,可与AirMyPC完美配合。
在这种情况下,在Windows计算机上运行的AirMyPC会将AirPlay从Windows PC镜像到在Android Phone / Amazon Fire TV上运行的AirPlayMirror应用程序。
我的电脑屏幕关闭,并且在显示UAC(用户帐户对话框)时镜像Windows 10时,电视屏幕变成灰色,但我看不到UAC对话框。我需要检查它才能单击“是”按钮。我能做什么?
显示在显示UAC对话框时,Windows 10不允许AirMyPC(或任何其他程序)捕获屏幕,因此AirMyPC将电视屏幕变为灰色,直到您关闭UAC对话框。
为了解决此问题,您有2个选择:
选项1:
点击“开始”。
开始输入“ regedit”(不带引号)。
导航至键–
KEYHKEY_LOCAL_MACHINE \ SOFTWARE \ Microsoft \ Windows \ CurrentVersion \ Policies \ System \ PromptOnSecureDesktop
用鼠标右键单击PromptOnSecureDesktop,然后单击修改。
输入在“数值数据”框中输入0,然后单击“确定”。
退出注册表编辑器。
这将返回AirMyPC可以捕获的Win7 UAC对话框样式。
选项2:
显示UAC对话框时,只需按两次Shift键,然后按Enter键。这将模拟按下“是”按钮。
软件功能:
MyAirMyPC是一个软件实用程序,使您可以使用Apple TV执行相同的操作,并且通过使用AirPlay技术,可以从计算机传输视频和音频媒体。
此外,整个过程可以使用无线适配器执行,而无需在两个设备之间进行任何其他电缆连接。
该实用程序需要Wi-Fi适配器才能正常工作,并且计算机和Apple TV都需要同时连接到它。
流媒体启动后,该应用程序将在托盘栏中运行,如果您需要停止镜像或进入程序设置窗口,可以从中访问该应用程序。
根据网络带宽的容量,如果连接不足,则两个设备之间的数据传输可能会遇到困难。
软件特色:
实用程序此实用程序允许您启用或禁用最佳质量模式,该模式负责接收图像的清晰度。
您也可以手动调整输出屏幕的分辨率,以在两个显示器之间保持均匀的龙骨。
您可以提高或降低分辨率,并保持图像的原始外观,并保留细节,而不会影响流的原始质量。
AirMyPC设法为您提供了一种非常轻巧且有用的解决方案,涉及从计算机到Apple TV的流内容。
实用程序在工作时,该实用程序会在系统资源上保持较低的状态,并且在工作之前,因为它一直位于托盘栏中,直到您需要它为止。
安装步骤:
1.用户可以单击本网站提供的下载路径下载相应的程序安装包
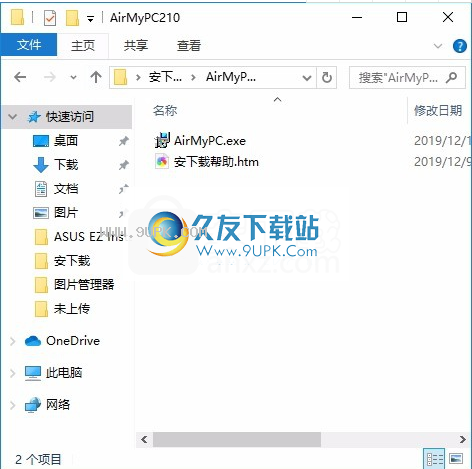
2,只需使用解压功能打开压缩包,双击主程序进行安装,并弹出程序安装界面
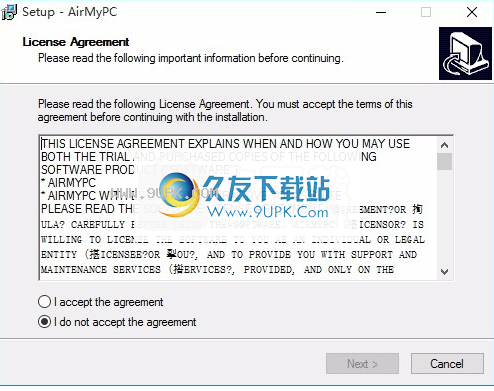
3.同意协议条款,然后继续安装应用程序,单击同意按钮
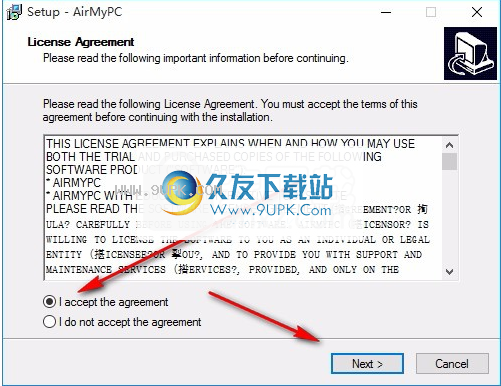
4.您可以单击浏览按钮来根据需要更改应用程序的安装路径。
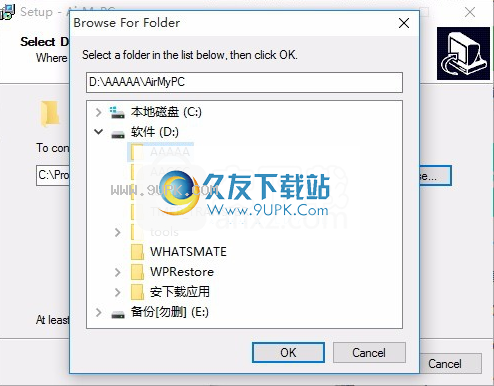
5.弹出应用程序安装进度栏加载界面,等待加载完成
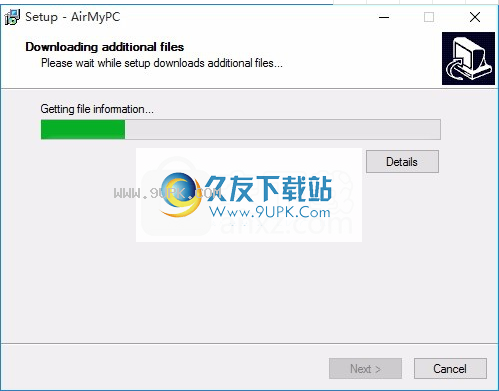
6.根据提示单击“安装”,弹出程序安装完成界面,单击“完成”按钮。
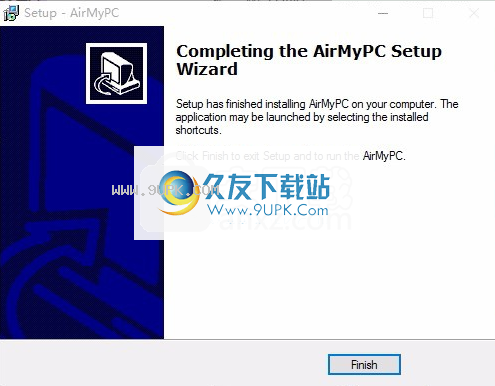








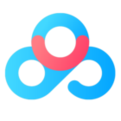
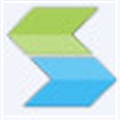





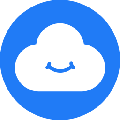




![吾爱一键创建Wifi热点 1.0免安装版[创建无线wifi热点工具]](http://pic.9upk.com/soft/softico/2014-3/201431912493260722.jpg)