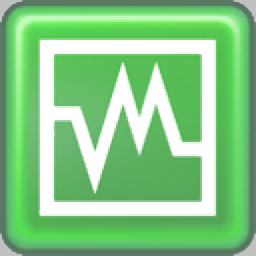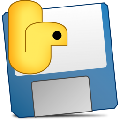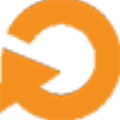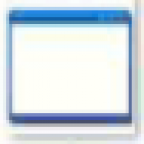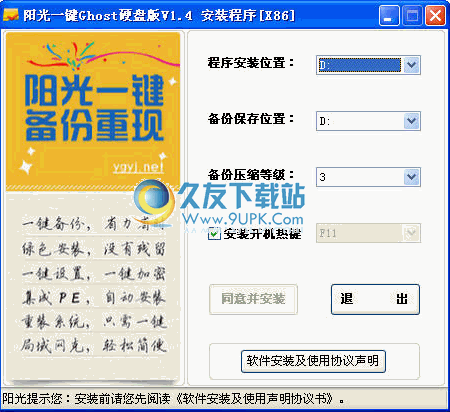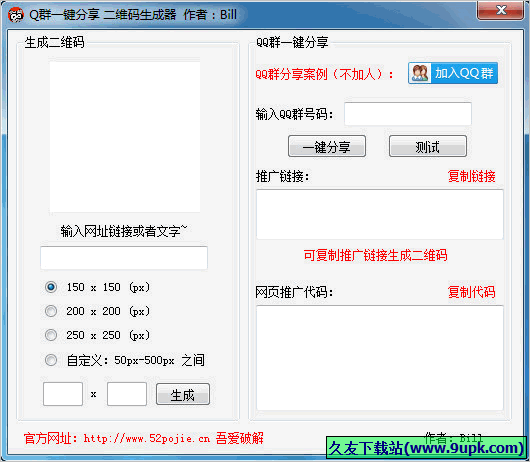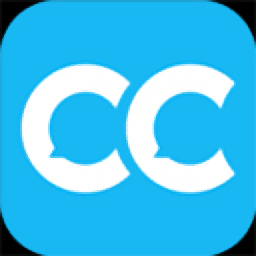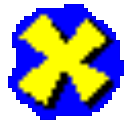GreenVBox虚拟机软件是一款能够轻松创建虚拟机的软件。一款功能强大的虚拟机软件GreenVBox虚拟机软件。软件支持跨平台,用户可以将其安装在现有的基于Intel或AMD的计算机上并支持任何类型的操作系统;该程序扩展了现有计算机的功能,因此可以同时在多个虚拟机中运行多个操作系统,例如,可以在Mac上现有应用程序旁边运行Windows和Linux;用户还可以安装和运行任意数量的虚拟机,并且使用此程序时,用户受到的唯一限制是您运行计算机系统的磁盘空间和内存;该程序表面上看起来很简单,但是它也非常强大,可以从小型嵌入式系统或台式机运行到数据中心部署,甚至可以在云环境中的任何位置运行;需要它的用户可以下载体验
软件功能:
运行同时运行多个操作系统。 Oracle VM VirtualBox使您可以一次运行多个操作系统。这样,您可以运行为另一个操作系统上的一个操作系统编写的软件,例如Linux或Mac上的Windows软件,而无需重新启动即可使用它。因为您可以配置为这些操作系统中的每一个提供哪些虚拟硬件,所以即使操作系统不再支持您的真实计算机的硬件,也可以安装DOS或OS / 2等较旧的操作系统。
简化软件安装。软件供应商可以使用虚拟机来交付整个软件配置。例如,在真实计算机上安装完整的邮件服务器解决方案可能是一项繁琐的任务。使用Oracle VM VirtualBox,您可以将此复杂设置(通常称为设备)打包到虚拟机中。安装和运行邮件服务器就像将这样的设备导入Oracle VM VirtualBox一样容易。
测试和灾难恢复。安装后,可以将虚拟机及其虚拟硬盘视为可以在主机之间任意冻结,唤醒,复制,备份和传输的容器。
最重要的是,通过使用另一个称为快照的Oracle VM VirtualBox功能,您可以保存虚拟机的特定状态,并在必要时将其还原到该状态。这样,人们可以自由地尝试计算环境。如果出现问题,例如在安装软件后或用病毒感染来宾后,您可以轻松切换回先前的快照,而无需频繁备份和还原。
您可以创建任意数量的快照,从而可以在虚拟机时间内来回移动。您可以在VM运行时删除快照以回收磁盘空间。
基础架构集成。虚拟化可以大大降低硬件和电源成本。今天,在大多数情况下,当今的计算机仅使用其潜在功率的一小部分,并以较低的平均系统负载运行。结果,浪费了很多硬件资源和功率。因此,您不必运行许多仅部分使用的物理机,而可以将许多虚拟机打包到一些功能强大的主机上并平衡它们之间的负载。
官方教程:
用户可以直接通过此网站下载相应的安装软件包,然后将其解压缩。双击该程序将其打开
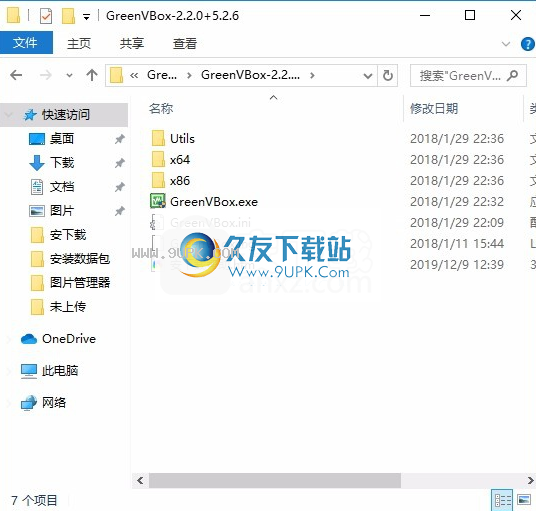
双击后,将弹出相应的用户界面,整个用户界面的功能模块分布非常清晰
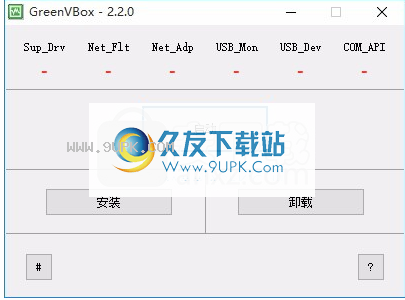
您可以直接单击开始按钮,也可以单击安装功能按钮
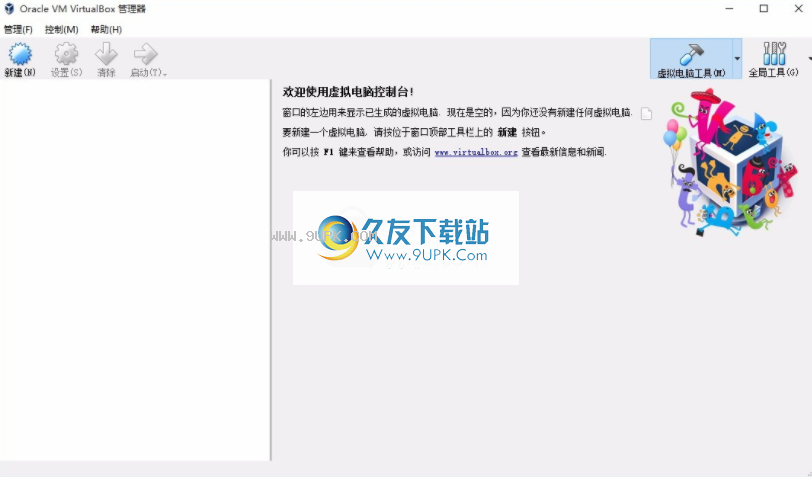
安装后,可以按以下方式启动Oracle VM VirtualBox:
在Windows主机上的“程序”菜单上,单击“ VirtualBox”组中的一项。在某些Windows平台上,您也可以在“开始”菜单的搜索框中输入VirtualBox。
Mac在Mac OS X主机上,在Finder中,双击“应用程序”文件夹中的“ VirtualBox”项。您可能需要将此项目拖到Dock中。
Linux在Linux或Oracle Solaris主机上,取决于您的桌面环境,Oracle VM VirtualBox项可能已放置在“应用程序”菜单的“系统”或“系统工具”组中。或者,您可以在终端窗口中输入VirtualBox。
首次启动Oracle VM VirtualBox时,将显示以下窗口:
图1.2。初始后
启动,VirtualBox管理器窗口
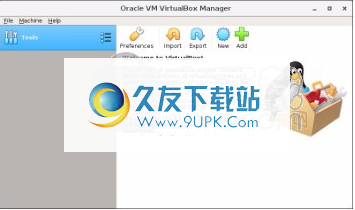
窗口此窗口称为VirtualBox Manager。左窗格稍后将列出您的所有虚拟机。此列表为空,因为尚未创建任何虚拟机。 “工具”按钮提供对用户工具(如Virtual Media Manager)的访问。
右窗格显示当前所选虚拟机的属性。由于您还没有电脑,因此该窗格会显示一条欢迎消息。
按钮右窗格上的按钮用于创建和使用VM。
下图给出了创建一些VM之后的Oracle VM VirtualBox外观的想法。
图1.3。创建虚拟机后,VirtualBox Manager窗口
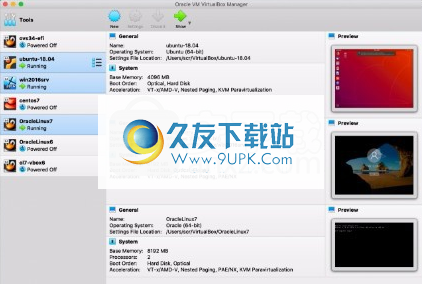
创建您的第一个虚拟机
在“ VirtualBox Manager”窗口中,单击“新建”。出现一个向导,指导您设置新的虚拟机(VM)。
图1.4。创建一个新的虚拟机:名称和操作系统
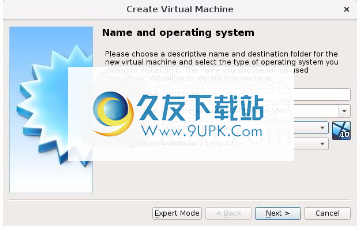
在以下页面上,向导将询问您创建虚拟机所需的最少信息,尤其是:
所选VM的名称显示在VirtualBox Manager窗口的计算机列表中,也用于磁盘上VM的文件。
确保为每个VM分配一个信息性名称,以描述该VM上运行的操作系统和软件。例如,带有Visio的Windows 10。
本机文件夹是虚拟机在计算机上的存储位置。显示默认文件夹位置。
对于“操作系统类型”,选择要安装的操作系统。支持的操作系统已分组。如果要安装未列出的非常特殊的东西,请选择“其他”。根据您的选择,Oracle VM VirtualBox将启用或禁用客户机OS可能需要的某些VM设置。这对于64位来宾特别重要。
因此,建议始终将其设置为正确的值。
在下一页上,选择每次启动虚拟机时Oracle VM VirtualBox应该分配的内存(RAM)。此处给定的内存量将从主机中删除,并提供给来宾OS,来宾OS将将此大小报告为虚拟机的已安装RAM。
警告
仔细选择此设置。 VM运行时,您提供给VM的内存将不适用于您的主机OS,因此请不要指定过多的内存。
例如,如果主机具有4 GB的RAM,并且您输入2048 MB作为特定虚拟机的RAM量,则在VM运行时,主机上的所有其他软件仅剩2 GB。如果您同时运行两个虚拟机,则会为第二个虚拟机分配更多的内存,并且如果该内存不可用,它甚至可能无法启动。
另一方面,您应该指定尽可能多的来宾操作系统,并且应用程序需要正常运行。来宾操作系统可能需要至少1或2 GB的内存才能安装和引导。为了获得最佳性能,可能需要更多的内存。
始终确保主机操作系统剩余足够的RAM。如果剩余的RAM不足,则系统可能将过多的内存交换到硬盘上,这实际上使主机系统陷入了停顿。
与其他设置一样,您可以在创建VM之后稍后更改此设置。
接下来,您必须为VM指定一个虚拟硬盘。
Oracle VM VirtualBox具有许多可能为VM提供硬盘空间的复杂方法,但是最常见的方法是在物理硬盘上使用较大的映像文件,其内容由Oracle VM VirtualBox呈现给VM它是完整的硬盘一样。然后,该文件代表了整个硬盘驱动器,因此您甚至可以将其复制到另一个主机,并与另一个Oracle VM VirtualBox安装一起使用。
向导显示以下窗口:
图1.5。创建一个新的虚拟机:硬盘
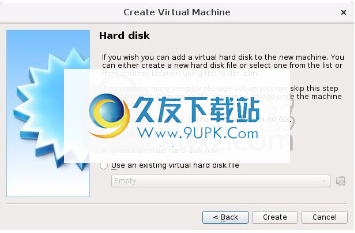
在此屏幕上,您可以选择以下选项:
要创建一个新的空虚拟硬盘,请单击创建按钮。
您可以选择一个现有的磁盘映像文件。
窗口中显示的下拉列表列出了Oracle VM VirtualBox当前记住的所有磁盘映像。这些磁盘映像当前已附加到虚拟机或已附加到虚拟机。
或者,单击下拉列表旁边的小文件夹图标。在出现的文件对话框中,您可以单击“添加”以选择主机磁盘上的任何磁盘映像文件。
如果是第一次使用Oracle VM VirtualBox,则需要创建一个新的磁盘映像。单击创建按钮。
这将显示另一个窗口,即“创建虚拟硬盘向导”。该向导可帮助您在新虚拟机的文件夹中创建新的磁盘映像文件。
Oracle VM VirtualBox支持以下类型的映像文件:
动态分配的文件,仅在guest虚拟机启动时才会增大
盟友将数据存储在其虚拟硬盘上。因此,该文件最初很小。当驱动器中的数据已满时,文件将增长到指定的大小。
固定大小的文件立即占据指定的文件,即使实际上只有一小部分虚拟硬盘空间正在使用中。尽管固定大小的文件占用更多空间,但它们的开销较小,因此比动态分配的文件要快。
为了防止物理硬盘(主机OS)填满,Oracle VM VirtualBox会限制映像文件的大小。但是映像文件必须足够大,以容纳来宾操作系统和要安装的应用程序的内容。对于Windows或Linux来宾,可能需要数GB的内存才能正常使用。图片文件大小限制可以稍后更改,
图1.6。创建一个新的虚拟机:文件位置和大小
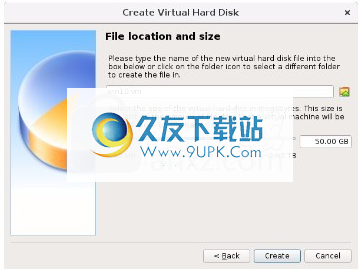
选择或创建图像文件后,单击“下一步”转到下一页。
单击创建以创建新的虚拟机。虚拟机将以您最初输入的名称显示在VirtualBox Manager窗口左侧的列表中。
注意
熟悉向导的使用后,请考虑使用某些向导中可用的专家模式。您可以使用按钮来选择它,并加快使用向导的过程。
运行虚拟机
启动要启动虚拟机,您有以下几种选择:
在“ VirtualBox Manager”窗口的列表中,双击VM的条目。
在“ VirtualBox Manager”窗口的列表中选择虚拟机的条目,然后单击窗口顶部的“开始”。
转到VirtualBox VMs系统的用户主目录中的文件夹。找到您要启动的计算机的子目录,然后双击计算机设置文件。该文件的扩展名为.vbox。
启动虚拟机将显示一个新窗口,您选择的虚拟机将启动。该窗口显示您通常在虚拟系统的监视器上看到的所有内容。
通常,您可以像使用真实计算机一样使用虚拟机。但是有几点值得一提。
1.8.1。首次启动新的虚拟机
首次启动虚拟机时,将显示“首次启动向导”。该向导可帮助您选择安装介质。由于虚拟机创建为空,因此其行为就像没有安装操作系统的真实计算机一样。它什么也不做,并显示一条错误消息,指出找不到可引导的操作系统。
因此,该向导可帮助您选择一种介质来安装操作系统。
如果您有要从中安装来宾操作系统的物理CD或DVD介质(例如Windows安装CD或DVD),请将介质放入主机的CD或DVD驱动器中。
在向导的安装介质下拉列表中,选择具有正确驱动器号的主机驱动器。对于Linux主机,选择设备文件。这将使您的VM可以访问主机驱动器中的介质,您可以从那里继续进行安装。
如果您以ISO映像文件(例如Linux发行版)的形式从Internet下载了安装介质,则通常会将文件刻录到空CD或DVD中,然后按照上述步骤操作。但是,使用Oracle VM VirtualBox,您可以跳过此步骤并直接挂载ISO文件。然后,Oracle VM VirtualBox将文件作为CD或DVD-ROM驱动器呈现给虚拟机,就像虚拟硬盘映像一样。
在这种情况下,向导的下拉列表包含以前与Oracle VM VirtualBox一起使用的安装介质的列表。
如果介质不在列表中,尤其是这是您第一次使用Oracle VM VirtualBox,请单击下拉列表旁边的小文件夹图标以显示标准文件对话框。在这里,您可以选择主机磁盘上的映像文件。
在向导中完成选择
之后,您将能够安装操作系统。
1.8.2。捕获并释放键盘和鼠标
Oracle VM VirtualBox为新虚拟机提供了一个虚拟USB平板电脑设备,鼠标事件通过USB设备传达给来宾OS。如果您正在运行可处理此类设备的现代客户操作系统,则可能无需使用鼠标即可开箱即用地支持鼠标,
否则,如果虚拟机仅检测到标准PS / 2鼠标和键盘设备,则由于虚拟机中的OS不知道它不在实际计算机上运行,因此它希望独占控制键盘和鼠标。但是,除非您以全屏模式运行VM,否则您的VM需要与主机上的其他应用程序和其他VM共享键盘和鼠标。
键盘在安装来宾操作系统之后和在安装来宾附加组件(如下所述)之前,VM或计算机的其余部分可以“拥有”键盘和鼠标。两者不能同时具有键盘和鼠标。您将看到第二个鼠标指针,该鼠标指针始终限于VM窗口的限制。您可以通过在虚拟机内部单击来激活它。
为了将键盘和鼠标的所有权返回给主机OS,Oracle VM VirtualBox在键盘上保留了一个特殊键:主机键。默认情况下,这是键盘上的右Ctrl键。在Mac主机上,默认主机键是左侧的Command键。您可以在Oracle VM VirtualBox全局设置中更改此默认设置。
图1.7。虚拟机任务栏上的主机密钥设置

这意味着:
如果主机桌面上的VM窗口具有键盘焦点,则键盘归VM拥有。如果在客户机操作系统中打开了许多窗口,则将使用VM中具有焦点的窗口。这意味着,如果要在VM中输入文本,请首先单击VM窗口的标题栏。
释放要释放键盘所有权,请按主机键。如上所述,这通常是右键单击Ctrl键。
请注意,尽管VM具有键盘,但主机将不再看到某些按键序列(例如Alt + Tab),而是将其转发给来宾。按下主机键重新启用主机键盘后,所有键操作将再次通过主机,因此诸如Alt + Tab之类的序列将不再到达访问者。由于技术原因,即使VM具有键盘,也可能无法获得所有键盘输入。例如,Windows主机上的Ctrl + Alt + Del序列或X11主机上的其他应用程序(例如GNOME桌面指向指针功能)捕获的单个键。
在“ VM”窗口中单击后,鼠标将归VM拥有。主机鼠标指针将消失,并且鼠标将驱动来宾的指针,而不是普通的鼠标指针。
请注意,鼠标的所有权与键盘的所有权无关。即使单击标题栏以能够在VM窗口中输入文本,鼠标也不一定是VM所拥有。
释放要从虚拟机释放鼠标的所有权,请按主机键。
由于这种不便,Oracle VM VirtualBox为来宾系统提供了一组工具和设备驱动程序,称为Oracle VM VirtualBox Guest Additions。这些工具使VM键盘和鼠标操作更加无缝。最重要的是,来宾添加抑制了第二个“来宾”鼠标指针,并使主机鼠标指针直接在来宾中工作。
1.8.3。键入特殊字符
一些操作系统期望某些组合键可以启动某些进程。您在VM中键入的组合键可能以主机OS,Oracle VM VirtualBox软件或来宾OS为目标。这些密钥的接收者取决于许多因素,包括密钥组合本身。
主机操作系统为其保留某些特定的组合键。例如,您不能使用Ctrl + Alt + Delete组合来重新启动VM中的来宾OS,因为该组合键通常硬连接到主机OS中。因此,即使Windows和Linux操作系统都拦截了此组合键,也只有主机OS会重新启动。
Linux在使用X Window系统的Linux和Oracle Solaris主机上,组合键Ctrl + Alt + Backspace通常会重置X服务器并重新启动整个图形用户界面。当X服务器截获此组合时,按此键通常会重新启动主机GUI并杀死进程中所有正在运行的程序,包括Oracle VM VirtualBox。
在支持虚拟终端的Linux主机上,组合键Ctrl + Alt + Fx(其中Fx是从F1到F12的功能键之一)通常允许您在虚拟终端之间进行切换。像Ctrl + Alt + Delete一样,这些组合会被主机OS拦截,因此主机上的终端始终处于切换状态。
相反,如果要将这些组合键发送到虚拟机中的来宾操作系统,则需要使用
以下方法之一:
使用虚拟机窗口中的“输入”和“键盘”菜单中的项目。菜单包括设置“插入Ctrl + Alt +删除”和“插入Ctrl + Alt +退格”。但是,后一种设置仅影响Linux guest虚拟机或Oracle Solaris guest虚拟机。
该菜单还包括用于插入主机键组合的选项。
使用与主机键(通常是正确的控制键)配合使用的特殊键组合。然后,Oracle VM VirtualBox会为VM转换以下组合键:
主机键+ Del发送Ctrl + Alt + Del重新启动客户机操作系统。
主机键+退格键发送Ctrl + Alt +退格键以重新启动Linux或Oracle Solaris guest虚拟机的图形用户界面。
主机键+功能键。例如,使用此组合键可模拟Ctrl + Alt + Fx在Linux guest虚拟机中的虚拟终端之间切换。
对于要在打开的窗口之间切换的其他一些键盘组合(例如Alt + Tab),Oracle VM VirtualBox使您可以配置这些组合是否影响主机或来宾(如果虚拟机当前具有焦点)。这是所有虚拟机的全局设置,可以在“文件”,“首选项”,“输入”下找到。
以下屏幕快照显示了安装在Apple Mac OS X计算机上的Oracle VM VirtualBox如何在虚拟机窗口中运行Windows Server 2016。
Windows Server 2016虚拟机,显示在Mac OS X主机上

处理虚拟化时,还要了解本文档的以下各章,它可以帮助您熟悉一些关键术语,尤其是以下内容:
主机操作系统(Host OS)。这是安装了Oracle VM VirtualBox的物理计算机的OS。有适用于Windows,Mac OS X,Linux和Oracle Solaris主机的Oracle VM VirtualBox版本。
大多数时候,本手册一起讨论了所有Oracle VM VirtualBox版本。可能存在特定于平台的差异,我们将在适当的地方指出这些差异。
来宾操作系统(来宾操作系统)。这是在虚拟机内部运行的操作系统。从理论上讲,Oracle VM VirtualBox可以运行任何x86操作系统,例如DOS,Windows,OS / 2,FreeBSD和OpenBSD。但是,为了在您的计算机上实现访客代码的近乎本机的性能,我们必须经历许多特定于操作系统的优化。因此,尽管您喜欢的操作系统可以作为来宾运行,但我们正式提供了对某些选项的支持和优化,包括最常用的操作系统。
虚拟机(VM)。这是Oracle VM VirtualBox在运行时为来宾OS创建的特殊环境。换句话说,您正在VM中运行来宾OS。通常,VM在计算机桌面上显示为窗口。根据所使用的Oracle VM VirtualBox的各种前端中的哪个,VM可以全屏模式显示或在另一台计算机上远程显示。
内部在内部,Oracle VM VirtualBox将VM视为一组指定其行为的参数。一些参数描述了硬件设置,例如内存量和分配的CPU数量。其他参数描述状态信息,例如VM是运行还是已保存。
您可以在VirtualBox Manager窗口,“设置”对话框中并通过运行VBoxManage命令来查看这些VM设置。
来宾已添加。这是指Oracle VM VirtualBox随附的特殊软件包,但是这些软件包被设计为安装在VM内,以提高客户机OS的性能并添加其他功能。
可移植性。 Oracle VM VirtualBox在大量的64位主机操作系统上运行。
Oracle VM VirtualBox是所谓的托管虚拟机管理程序,有时也称为2类虚拟机管理程序。虽然裸机或类型1虚拟机管理程序将直接在硬件上运行,但是Oracle VM VirtualBox需要安装现有的操作系统。因此,它可以与该主机上的现有应用程序一起运行。
在大多数情况下,Oracle VM VirtualBox在所有主机平台上的功能都是相同的,并且使用相同的文件和映像格式。这使您可以运行在具有不同主机OS的另一台主机上的一台主机上创建的虚拟机。例如,您可以在Windows上创建虚拟机,然后在Linux下运行它。
此外,可以使用开放虚拟化格式(OVF)(为此目的而创建的行业标准)轻松导入和导出虚拟机。您甚至可以导入使用其他虚拟化软件创建的OVF。
Oracle对于Oracle Cloud Infrastructure用户,此功能扩展到与云一起导入和导出虚拟机。这简化了生产环境中的应用程序开发和部署
来宾添加:共享文件夹,无缝窗口,3D虚拟化。 Oracle VM VirtualBox Guest Additions是一个软件包,可以将其安装在受支持的来宾系统内部,以提高其性能并提供附加的集成和通信。
n与主机系统。安装Guest Additions之后,虚拟机将支持自动视频分辨率调整,无缝窗口,加速的3D图形等。
特别是,Guest Additions提供了共享文件夹,使您可以从来宾计算机内部访问主机系统上的文件。
强大的硬件支持。除其他功能外,Oracle VM VirtualBox支持以下功能:
来宾多处理(SMP)。 Oracle VM VirtualBox可以为每个虚拟机最多提供32个虚拟CPU,而不管主机上实际存在多少个CPU内核。
USB设备支持。 Oracle VM VirtualBox实现了一个虚拟USB控制器,使您可以将任何USB设备连接到虚拟机,而不必在主机上安装特定于设备的驱动程序。 USB支持不仅限于某些设备类别。
硬件兼容性。 Oracle VM VirtualBox虚拟化大量虚拟设备,其中许多通常由其他虚拟化平台提供。其中包括IDE,SCSI和SATA硬盘控制器,几个虚拟网卡和声卡,虚拟串行和并行端口以及一个输入/输出高级可编程中断控制器(I / O APIC),可以在许多计算机系统中找到它。 。这使得从真实计算机克隆磁盘映像以及将第三方虚拟机导入Oracle VM VirtualBox变得容易。
全面的ACPI支持。 Oracle VM VirtualBox完全支持高级配置和电源接口(ACPI)。这样可以轻松地将磁盘映像从真实计算机或第三方虚拟机克隆到Oracle VM VirtualBox。凭借其独特的ACPI电源状态支持,Oracle VM VirtualBox甚至可以将主机电源状态报告给启用ACPI的来宾OS。对于使用电池运行的移动系统,访问者因此可以实现节能并例如以全屏模式通知用户剩余电量。
多屏分辨率。 Oracle VM VirtualBox虚拟机支持的屏幕分辨率是物理屏幕的许多倍,从而使它们可以分布在连接到主机系统的大量屏幕上。
内置iSCSI支持。此独特功能使您无需通过主机系统即可将虚拟机直接连接到iSCSI存储服务器。 VM直接访问iSCSI目标,而无需虚拟化容器文件中的硬盘所需的额外开销。
PXE网络启动。 Oracle VM VirtualBox的集成虚拟NIC完全支持使用预引导执行环境(PXE)进行远程引导。
多代分支快照。 Oracle VM VirtualBox可以保存虚拟机状态的任何快照。您可以返回过去,将虚拟机还原为任何此类快照,然后从那里启动备用VM配置,从而有效地创建整个快照树。
虚拟工作人员。 Oracle VM VirtualBox提供了分组功能,使用户可以分组或分组
编织和控制虚拟机。除了基本组之外,任何VM都可以位于多个组中,并且组可以嵌套在层次结构中。这意味着您可以有多个组。通常,可以在组上执行的操作与可以应用于单个VM的操作相同:启动,暂停,重置,关闭(保存状态,发送关闭,关闭),放弃保存状态,在文件系统,并进行分类。
干净的架构和前所未有的模块化。 Oracle VM VirtualBox具有极其模块化的设计,具有定义明确的内部编程接口,并且客户端代码和服务器代码之间有明显的分隔。这样可以轻松地同时从多个接口进行控制。例如,您只需单击Oracle VM VirtualBox图形用户界面中的按钮即可启动VM,然后从命令行甚至远程控制计算机。
由于其模块化体系结构,Oracle VM VirtualBox还可以通过全面的软件开发工具包(SDK)展示其完整功能和可配置性,该工具包可以将Oracle VM VirtualBox与其他软件系统集成。
远程机器显示。 VirtualBox远程桌面扩展(VRDE)提供对任何正在运行的虚拟机的高性能远程访问。该扩展程序支持最初内置于Microsoft Windows中的远程桌面协议(RDP),并具有特殊的附加功能以完全支持客户端USB。
VRDE不依赖Microsoft Windows内置的RDP服务器。而是将VRDE直接插入虚拟化层。结果,它甚至可以在文本模式下与Windows以外的来宾OS一起使用,并且不需要虚拟机中的应用程序支持。
除此特殊功能外,Oracle VM VirtualBox还为您提供了更多独特功能:
可扩展的RDP身份验证。 Oracle VM VirtualBox已经支持Windows上的Winlogon和Linux上的PAM进行RDP身份验证。此外,它还包括一个易于使用的SDK,可让您为其他身份验证方法创建任意接口。
USB over RDP。借助RDP虚拟通道支持,Oracle VM VirtualBox还使您可以将任何USB设备本地连接到在Oracle VM VirtualBox RDP服务器上远程运行的虚拟机。
软件特色:
快速选择备份的位置,是否需要使用拖放功能设置
以及粘贴板的功能是打开还是关闭
支持启用加密,以确保安全性
支持快速设置启动顺序,设置芯片组
还支持定点设备选择,扩展功能包括启用I / O APIC
启用EFT,硬件时钟使用国际标准时间,监视器数量,缩放比例等进行快速设置
硬件加速包括启用3D加速,启用2D视频加速