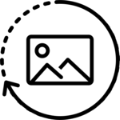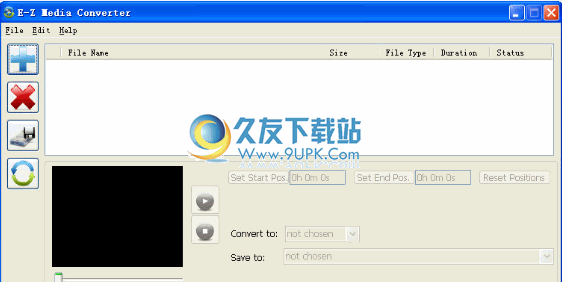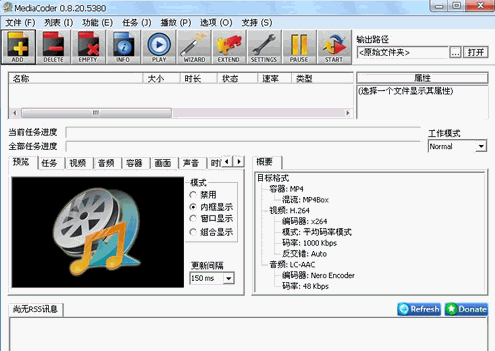MakeMe3D是一款专业的2d电影转3d电影软件。3D视频转换工具中的佼佼者MakeMe3D。该程序旨在帮助用户以极其简单的工作流程将2D视频转换为3D电影。用户可以将AVI,MPG,MP4和WMV格式转换为3D视频。支持从众多目标配置文件中进行选择,例如,视频分辨率会自动调整为iPad,PlayStation PS3或Xbox 360的参数。当转换大量2D视频时,可以选择批处理模式。此模式可转换列表中的所有视频,并节省用户宝贵的时间。对于3D转换,该程序使用自己开发的对象识别和运动分析。您可以强制垂直或水平输出,实现页面或帧翻转,自动调整亮度并完全可变地设置深度效果。
安装方式:
1.下载并解压缩该软件。双击安装程序,进入MakeMe3D语言选择界面。不支持中文。可以在这里选择英语。
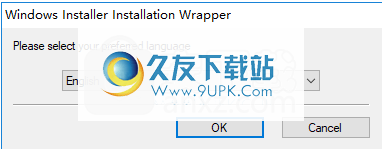
2.然后进入MakeMe3D向导界面,单击[下一步]。
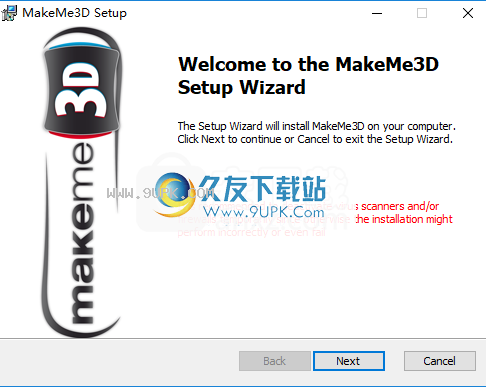
3.选择安装位置。用户可以选择默认的C:\ Program Files(x86)\ Engelmann Media \ MakeMe3D \,或手动选择。
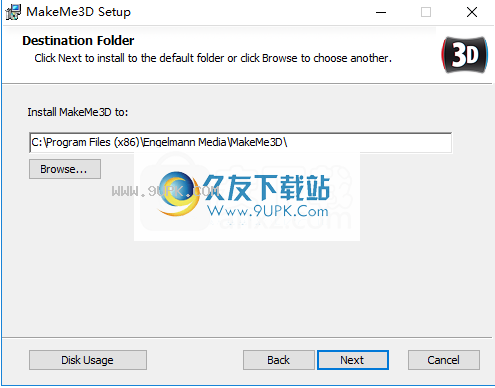
4.准备安装,单击[安装]按钮开始安装。
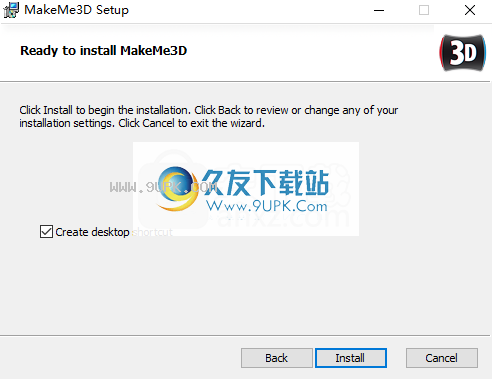
5.弹出成功安装MakeMe3D的消息,可以完成安装。
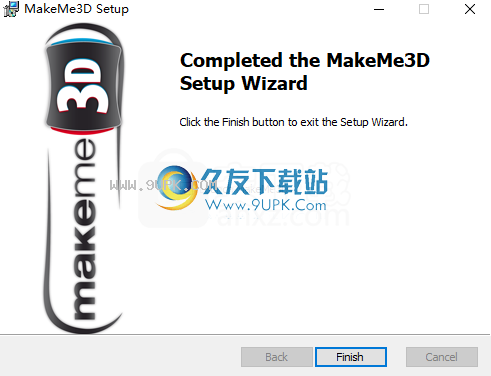
6.运行MakeMe3D,进入以下界面,输入以下注册码进行注册。
注册代码:TQ07GH-0V4P7T-SQ0F2B-GSF00V-DM02FG
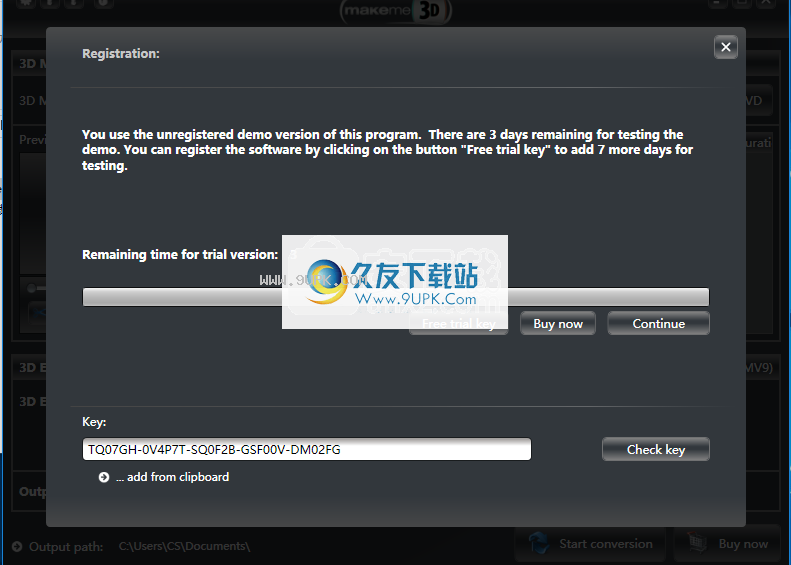
7.弹出以下激活成功提示以完成注册。
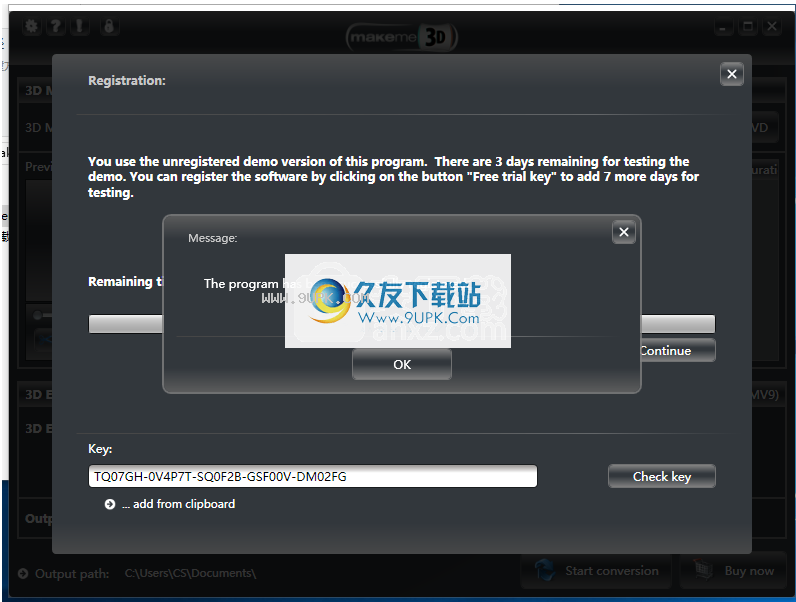
软件功能:
MeMakeMe3D是一款软件应用程序,旨在帮助个人一次将3D效果应用于一部或几部电影并将其转换为其他格式。
快速设置和结构界面
安装过程一劳永逸,一目了然,您遇到的界面包括井井有条的现代设计。它由几个按钮,几个滑块和一个显示所有上载项目的窗格组成。
此外,它包含一些广泛的帮助内容。结果,所有类型的用户,包括以前经验很少的用户,都可以学习如何正确使用它。
支持的文件类型
工具导入时,该工具支持大量扩展,例如AVI,ASF,FLV,WMV,MKV,MPG,MOV,M2T,MP4、3GP和MOD,并且导出以WMV,MP4或AVI格式提供。由于不支持“拖放”功能,因此都可以在文件浏览器的帮助下将它们全部添加,它们与名称,总持续时间,格式,分辨率和帧速率等详细信息一起显示在主窗口中。
编辑剪辑并预览它们
您可以预览项目并使用可以使用的控件(播放,暂停和停止)播放它们,调节音量并翻转图像。除此之外,您还可以选择几种3D模式,即水平隔行,琥珀色/蓝色隔行,左眼/右眼和垂直3D立体,然后列表继续。
您可以使用滑块调整3D效果的亮度,深度和帧偏移,修剪视频的长度并选择输出路径。
结论与表现
CPU和内存使用有时可能会很高,这意味着您的计算机的性能可能会不时受到影响,因此最好不要与其他要求苛刻的应用程序一起运行。界面直观,所有任务都可以快速执行,我们还没有发现任何错误或崩溃。
总而言之,在将3D效果应用于电影时,MakeMe3D已被证明是非常有用的软件。
使用说明:
预习
使预览质量适合计算机性能:为了避免浪费计算机资源,您可以更改预览质量。预览质量越低,计算机使用的资源越少。
背景:实时预览(尤其是在使用高清内容时)会消耗大量资源。对于高清内容,强烈建议使用四核CPU。对于较低的分辨率(例如PAL),双核CPU就足够了。但是,这仅适用于实时预览,不适用于转换。要优化和/或转换视频内容,可以使用较小的CPU(例如具有1GHz的单核),但是它比高端CPU慢得多。
CPU检测:这显示您的CPU有多少个内核。如果您需要帮助,请告诉我们的支持。
显示当CPU使用率最高时显示警告消息:如果该程序已激活,则将在几乎耗尽所有电量的情况下提示您一条警告消息。在这种情况下,请尝试降低预览质量和/或放弃使用实时预览。您可以使用“仅转换第一个...第二个”。而是选择预览优化和/或转换。
在Preview Player中显示显示跟踪点:激活此选项后,您可以在预览窗口中观看我们的对象识别软件的工作。此外,您可以更改要使用的跟踪点的数量(建议值为32)。该选项实际上对优化没有影响,仅用于科学地介绍我们的技术。
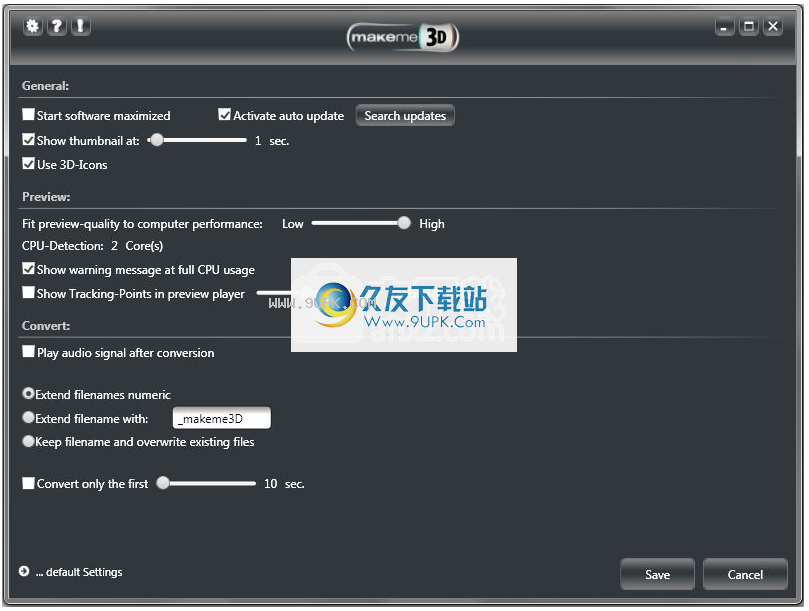
转换次数
播放转换后播放音频信号:激活此选项可使程序在转换完成后播放简短的音频信号。
文件名规则:
扩展数字文件名:在新创建的文件中添加数字,以使原始视频和优化后的视频有所不同。
扩展使用以下方法扩展文件名:将插入的扩展名(例如默认的“ _makeme3D”)添加到新创建的文件中。
保留文件名并覆盖现有文件:保留源文件的文件名并用新文件名覆盖。注意:您将丢失原始源文件!
转换仅转换前...秒:此选项可让您检查
即使您使用实时预览,也可以以“更逼真的”方式优化视频。您可以全屏观看视频,并与您选择的播放器一起观看经过优化的视频的前几秒钟,以检查是否一切正常。

程序结构
程序界面分为四个主要区域:1)预览,2)包含应优化的视频列表,预览旁边,3)底部第三部分的选项区域,以及4)屏幕中的3D模式。屏幕。左上角。
列表:列表包含将通过集成文件浏览器进行优化和填充的所有视频。从列表中选择一个视频将在预览中显示它。
预览:预览用于显示所选视频的内容并检查优化设置的结果(“实时预览”->有关更多信息,请检查:第一步->设置->预览)。
选项区域:此区域提供所有基本选项,以操纵视频的优化和/或转换。单击“高级”按钮以获取更多选项。
3D模式:这是您选择实际应使用的3D模式的基础-它取决于您使用的硬件。
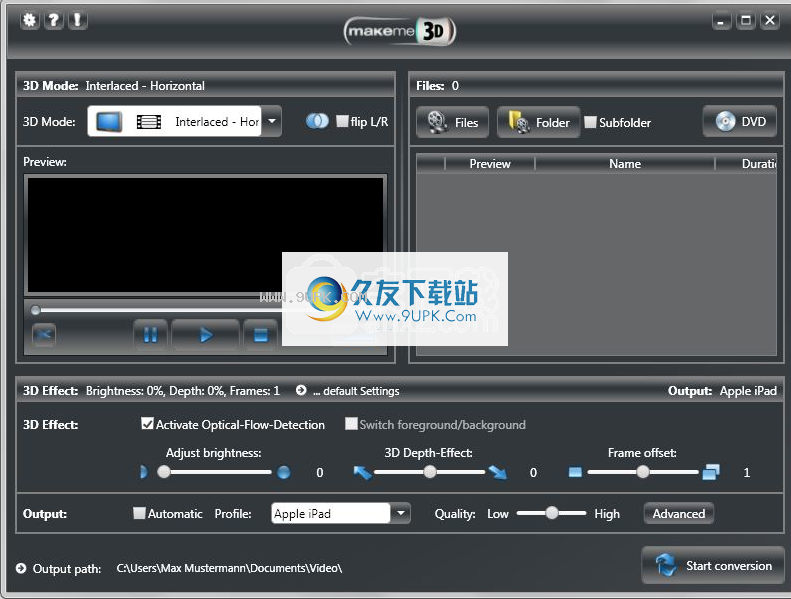
载入影片
单击“文件”以打开一个或多个文件,单击“文件夹”以添加整个文件夹,或单击“ DVD”以加载视频DVD:
文件:将一个或多个视频文件加载到列表中。
文件夹:将所选文件夹中包含的所有视频文件加载到列表中。激活“子文件夹”也可以将视频文件加载到包含的子文件夹中。
DVD:阅读(未复制保护)视频DVD的标题和章节,并将它们添加到列表中。
加载文件或DVD后,在列表中选择它,您将在预览窗口中获得预览。
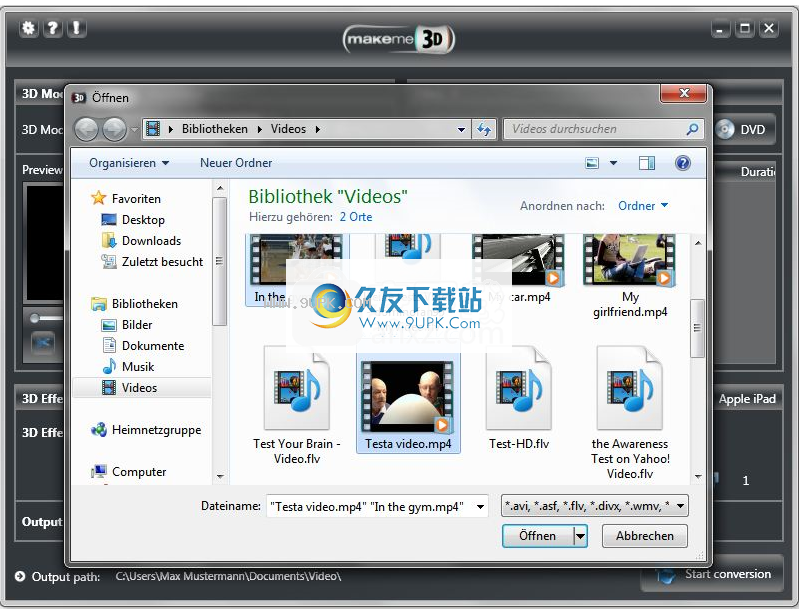
高级设置
单击“高级”后,您可以手动更改不同的音频和视频设置*。 (仅当输出未设置为“自动”时可用)。
视频>分辨率:您可以在此处更改转换后的视频的分辨率。基本上,分辨率越高,质量越高,但是文件大小越大。另外,请考虑为分辨率为“ 320x240”的源视频提供新的“ 1920x1080”视频,因为该程序无法添加丢失的图片信息,因此将无法使用。
视频>比特率:与分辨率相同。比特率越高,质量越高,但是文件大小越大。但是,为低比特率的源视频提供明显更高的比特率不会损害图像质量或显着改善图像质量。更好的解决方案是使用更高的比特率,这将提高图像质量并节省空间。
视频>帧速率:降低帧速率是减小文件大小的好方法。但是,视频可能会以较低的帧速率暂停。
音频>频道:您要使用的频道数:“单声道”(1声道)或“立体声”(2声道)。
音频>比特率:与视频比特率相同,但用于音频流。通常,使用128 kbps左右的比特率可以达到高质量。
音频>采样率(Hz):设置音频流的采样率。建议使用“ 44.100 Hz”。
扩展设置>调整大小模式:如果需要,您可以在此处选择用于调整视频大小的方法。
拉伸:拉伸图像直至适合屏幕。这会使图像变形。
正常:保持原始宽高比,并仅通过调整宽度或高度来调整屏幕尺寸。 (丢失的图像信息将用黑色填充,因此此方法可能会导致所谓的“黑色边缘”。
非线性:这是一种调整图像大小直到宽度或高度适合新分辨率的技术。之后,仅在边界上拉伸其他尺寸,而图像的中心保持不变。因此,只有边界可以变形,但是图像的中心始终看起来不错。
平移和扫描:调整图像大小,直到较小的尺寸适合分辨率并剪切重叠的图片信息。
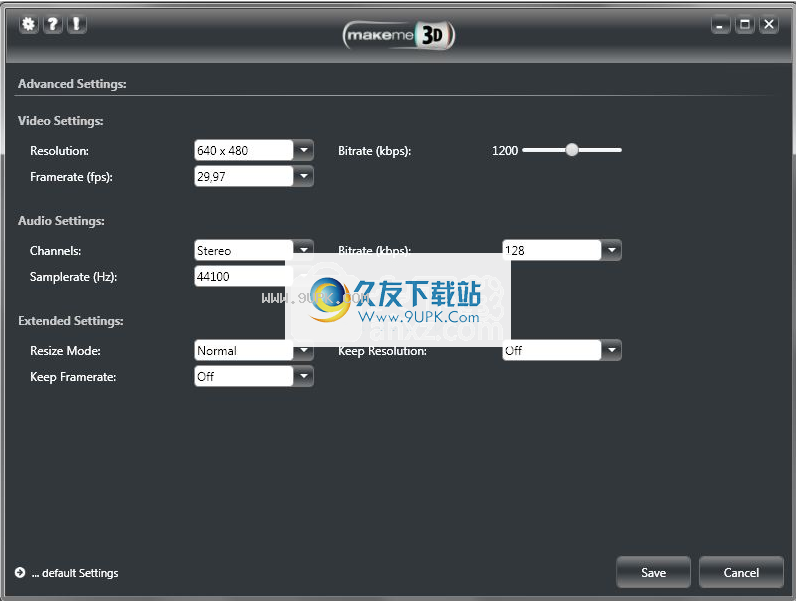
软件特色:
使您能够快速将2D视频转换为3D图像并执行一定程度的编辑。
所谓的“立体效果”描述了一种现象,即我们的大脑在我们的眼睛看到的两张图片中创建3D图片。这是可能的,因为眼睛以不同的角度看到相同的事物。要在电影中实现此目的,我们必须具有两张图片,一张用于左眼,另一张用于右眼,并且角度也不同。并且右眼只能看到右图,而左眼只能看到左图。这可以使用不同的技术来实现:
快门技术
(立体声级,立体声级半宽度,隔行级)
基本上,快门技术非常简单。当显示右眼的图片时,液晶玻璃将使您的左眼不可见。虽然有一些问题。为了获得流畅的视频体验,显示刷新率必须至少为50Hz。快门技术使用60Hz来防止闪烁。因为您有两张图片,并且一张一张地显示,所以它将使所需的120Hz倍增。仅特殊显示支持它。
偏光眼镜
(立体声垂直,立体声垂直半宽度,隔行垂直)
该技术基于图片的极化。一个是水平极化的,另一个是垂直极化的。眼镜只能通过其中之一。这种技术的缺点是它不允许您抬起头。
救济眼镜
(黄色/蓝色,黄色/蓝黑色和白色,红色/青色,红色/青黑色和白色,绿色/洋红色,绿色/洋红色-黑色和白色)
数百年的彩色3D复古技术(实际上是威廉·罗曼(Wilhelm Rollmann)于1853年在德国莱比锡发明的)。两张图片用两种不同的颜色着色(标准为左眼为红色,右眼为青色)。通过使用具有正确颜色代码的眼镜查看它们,互补色将被过滤,并且将出现两张不同的图片,并由我们的大脑分类为3D图片。
左/右眼
实际上,“左眼和右眼”选项不会将任何已建立的3D观看技术应用于视频。但是,它将为左眼和右眼创建图片并将其保存在单独的文件中
s之后
选择要使用的3D方法,您可以进行设置:
调整亮度:有时,一种或另一种3D模式会在视频中造成一些色彩损失。如果发生这种情况,您可以使用此控件进行调整。
3D深度效果:每个人都不一样,因此每个人对3D的感觉都略有不同。要消耗此差异,可以使用此控件更改3D深度效果的强度。向右滚动可将图片显示在前面,向左滚动可将图片向后推。只需稍微调整一下此设置,直到找到适合您的外观和感觉的最佳位置即可。
帧偏移:MakeMe3D通过最多比较两件事来计算3D视频。第一个是视频中每个帧的前景和背景。第二个是框架本身。帧偏移指定应比较哪些帧。选择数字“ 1”作为默认值,这意味着程序将比较当前帧(帧0)与下一帧(帧1)。这是必需的,因为MakeMe3D根据该帧之间的差异来计算3D图片。
背景:此选项的含义很简单。如果要转换带有快速剪辑和场景的动作电影,则最好仅比较彼此相邻的帧,甚至仅比较一帧,因为下一帧可能是另一幅图像。 -框架之间有足够的差异。
否则,在安静的电影上使用此方法将不会非常成功,因为彼此相邻的帧几乎会显示相同的图像。为了获得有关这些图片的足够信息,我们需要更多差异。 -我们可以通过比较相距较远的帧来做到这一点。在这种情况下,最好将偏移量设置为2或3。