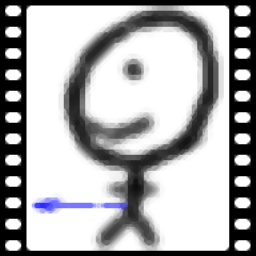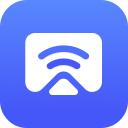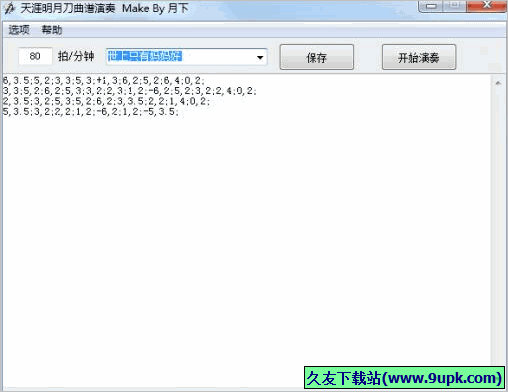Springboard是一款功能强大的电脑分镜软件。你需要的分镜功能Springboard都有!该软件具有简单直观的操作界面,并为您提供嵌套层,层颜色,填充层,动画摄影机,自动缩放,使用外部图形编辑器,处理声音,使用外部声音编辑器以及处理大文件,分割文件,鼠标笔快捷键,移动图层工具,图层不透明度,编辑矢量工具,矢量工具,文本工具,矩形工具和许多其他强大功能,可帮助用户绘制用于电影制作的情节提要,这是Springboard的破解版,可用于激活并免费使用。需要它的朋友可以下载它!
使用说明:
要开始使用Springboard制作情节提要:
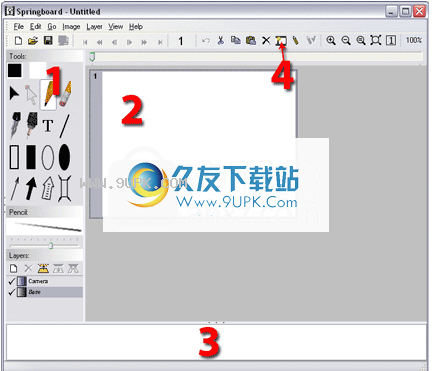
从左侧的调色板中选择一个绘图工具。
绘制在主窗口的白色框中绘制。
在主窗口底部的文本框中键入框架随附的文本。
使用“编辑”>“添加新框架”移动到下一个框架。
绘制图层
框架Springboard文件中的每个框架都由图层组成。如果您使用过其他图形编辑器,例如Photoshop,Illustrator,Corel Draw或Paint Shop Pro,则您可能已经熟悉了图层模型。如果没有,您可以想到像纸一样堆叠的层,它们具有以下属性:
the上方的图层隐藏下方的图层。
可以在框架中水平和垂直移动图层。裁剪超出框架的任何部分(尽管您可以通过“视图”>“单个框架”看到它们)。
图层可以具有透明度。完全透明就像用剪刀在层上打孔。将显示以下所有内容。图层也可以是部分透明的,例如描图纸上的图纸。
图层当前帧中的图层显示在“图层”调板中:
基本的图层类型有两种:位图图层(包含色点(“像素”)的网格)和矢量图层(包含可随时更改的“矢量对象”),并且每次都会更改。将其自身转换为像素并绘制屏幕上。
BoardSpringboard的绘图工具可用于位图或矢量层,但不能同时用于两者。 Natural Media工具绘制在位图图层上,而vector工具在其自己的图层上创建新的vector对象。
有关使用图层的一些快速提示和链接:
您可以通过多种方式为图层分配颜色。
您可以使用“图层属性”对话框来更改图层的名称及其其他属性。
您可以使用“图层”>“新建”命令来添加更多的全局或局部覆盖。为要保留的每种信息制作不同的彩色叠加层,例如,以显示对象的移动,需要特殊效果的区域,过渡等。
您可以通过在“图层”调板中拖动图层来对图层进行重新排序和嵌套。
如果需要在框架外部留出更多空间来抓住矢量控点或开始绘制笔触,请使用“视图”>“单个框架”。
要从多个图层中选择一个图层,请在该图层包含一些内容的框架中单击鼠标右键,然后从上下文菜单中选择“选择图层”。

图层面板
图层调板显示当前帧中所有图层的列表或树:

工具类
“图层”调板顶部的工具栏包含用于最常见的图层命令的工具:
新层-创建新的全局或局部层。
删除图层-删除所选图层。
复制图层-制作所选图层的完整副本。
合并向下合并-将选定图层的内容合并到其下方的图层中。
合并包含的图层-将嵌套在所选图层下的所有图层的内容合并到所选图层中。
队列
的在“图层”调板中为每个图层显示的列包括:
可见度指示器。显示了可见层。单击它使该层不可见;再次单击同一点将显示不可见的图层。
em树展开/折叠按钮。使用这些来显示和隐藏嵌套层。
图层图标,指示图层的类型以及它是全局的还是局部的。专色层由单色框表示,全色层由相交的色环表示,矢量层由少量矢量类型表示。全局图层图标周围带有粗体边框。
图层名称。基本层是斜体。
嵌套级别缩进到其父级别以下。
使用鼠标
单击一个图层以将其选中。所有图形都会影响选定的图层:自然媒体工具将在其上绘制,矢量工具将在其下创建一个新的矢量层。所有“层”菜单命令都在当前层上运行。
右键单击层可打开在该层上运行的命令的上下文菜单,类似于主“层”菜单。
您可以在“图层”调板中拖放图层以重新排序或嵌套它们。拖动指示器是一个小三角形,有时带有一条线,用于显示释放鼠标时图层在列表中的结束位置。在此示例中,“街道”层将移动,因此它位于“草图”层的后面:

在此示例中,“ guy-fill”层将嵌套在“ street”层下:
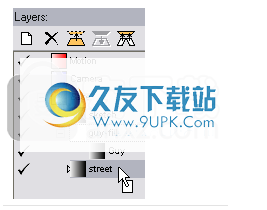
本地和全球层
默认的Base和Camera图层是全局图层,这意味着它们具有相同的名称和设置
在文件的所有帧中显示。如果更改全局层的任何属性,它们将在文件中的所有位置更改。
全局层对于保存要在所有框架中进行的注释最有用。默认的“相机”层就是一个很好的例子:相机移动发生在许多帧上,并且能够一起打开或关闭它们很方便。您可能要添加到项目中的全局图层的其他示例是:
运动层,用于指示场景中对象的运动,而不是摄像机的运动。如果使用与“摄影机”图层不同的颜色来创建全局“运动”图层,则很容易从摄影机的运动中分辨出对象的运动。
FX(或效果)层,用于指示以后需要专门添加或修改的帧区域。
您还可以使用仅在当前帧中存在的局部图层。除了基础层之外,您还可以使用本地层为给定框架开发和组织图像,而不影响任何其他框架。有关本地图层的示例,请参见“嵌套图层”部分。
全局图层的图标在“图层”调板中以黑色边框绘制。例如,在此“图层”调板中:

摄影机层是全局的(并已选择),飞船层是局部的,基础层是全局的。
注意:基本层始终是全局层。不能将其设置为本地或删除。您可以重命名并更改其颜色。基本图层的名称在“图层”调板中用斜体表示,以指示此特殊状态。
要创建新的全局或本地层:
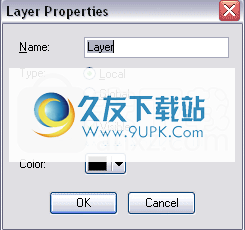
转到图层>新建
-要么-
右键单击“图层”调板中的任意位置,然后从上下文菜单中选择“新建”。
-要么-
单击“图层”面板中的“新建图层”按钮。
您将看到“图层属性”对话框。看起来像这样:
输入新图层的名称。
选择您希望它是“本地”还是“全局”。
如有必要,可以通过单击色样旁边的箭头并选择另一种颜色来更改颜色。
按确定。
要将现有图层从全局更改为本地:
确保在“图层”调板中选择了该图层。
做图层>属性
-要么-
右键单击“图层”调板中的图层,然后从上下文菜单中选择“属性”。
-要么-
在“图层”调板中双击一个图层。
您将看到“图层属性”对话框:

单击本地单选按钮。
单击确定。
确认将会出现一个确认对话框,如下所示:
单击确定。
所选图层将从文件中的所有其他帧中删除,并将仅保留在当前帧中。
要将现有图层从本地更改为全局:

确保在“图层”调板中选择了该图层。
做图层>属性
-要么-
右键单击“图层”调板中的图层,然后从上下文菜单中选择“属性”。
-要么-
在“图层”调板中双击一个图层。
您将看到“图层属性”对话框:
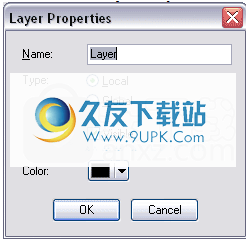
单击全局单选按钮。
单击确定。
所选层将在文件的所有其他框架中创建。但是,没有图像内容被复制;其他框架中的新图层为空。
软件功能:
脚本中的相机运动
您可以在电影脚本中使用诸如“ PAN RIGHT”或“ ZOOM IN”(通常全部大写)之类的短语来指示相机的移动。无论您是在创建情节提要之前从脚本开始,还是在Springboard的框架文本框中键入这些短语都是表示摄像机运动的快速方法,并且如果您只想处理框架文本的打印输出而没有其他内容,则这特别有用。
情节提要中的相机运动
最通常在情节提要中表示相机运动的方法是使用带有一些宽松约定的图形箭头和框来指示特定的运动。
动画中的相机运动
当您要观看动画作品时,可以使用静态情节提要中使用的相同图形符号在各帧之间切换并显示相机的运动。但是,它可以更直接地模拟实际的相机动态。
剪辑声音剪辑和分割文件
编辑在外部编辑声音片段后,可以选择“编辑”>“统一”以根据需要将声音合并回主要故事文件。与从外部编辑图像不同,您不必这样做-您可以根据需要分离声音文件。
此外,与其他拆分文件(另存为Springboard故事文件(.sbd))不同,包含声音剪辑的拆分文件另存为Windows WAVE文件(.wav)。这使它们可以通过任何标准的声音编辑程序进行编辑。
线工具
创建要创建线向量,请选择“线”工具,然后从第一个端点拖动到另一个端点:
船尾线矢量的两端都有手柄,可以独立移动端点。
拖动线端节点时,请按住Shift键将线约束为45度角。
与所有矢量一样,在编辑以移动整个矢量时,也可以将“线”矢量拖到外部。
安装方式:
1.下载并解压缩该软件,双击安装程序以进入Springboard安装向导,然后单击[下一步]。
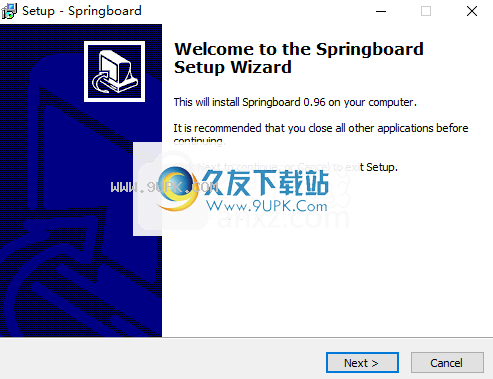
2.阅读最终用户许可协议,选中选项[我接受协议],然后继续进行下一个安装。
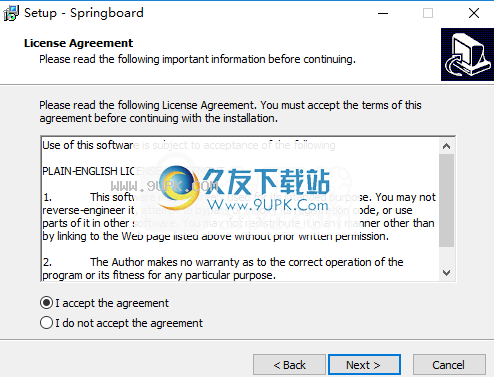
3.选择安装文件夹,可以选择默认的C:\ Program Files(x86)\ Springboard。
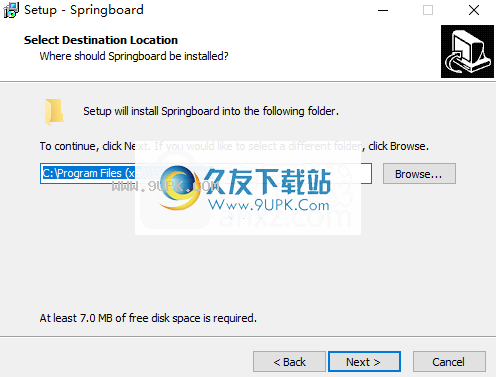
4.选择开始菜单文件夹,用户可以选择默认的Springboard。
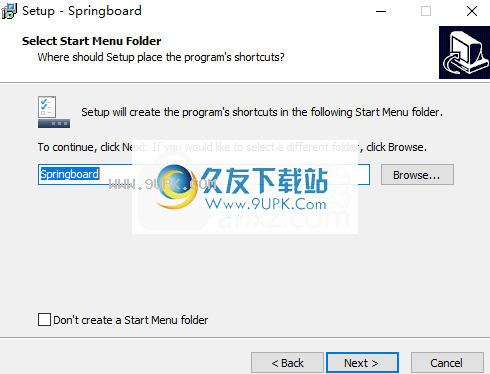
5.选择其他任务,然后选中“创建桌面”图标选项。
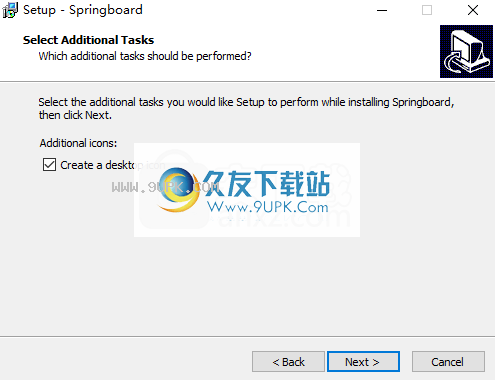
6.准备安装,单击[安装]开始安装。
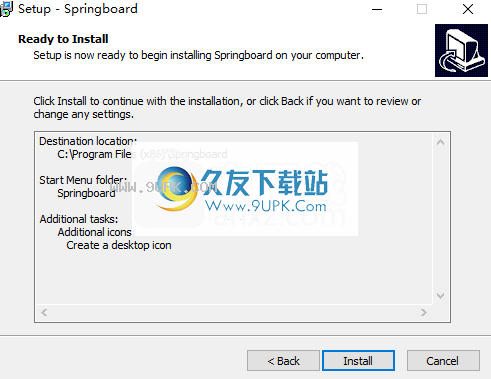
7.弹出以下Springboard安装成功消息,单击[完成]以完成安装。
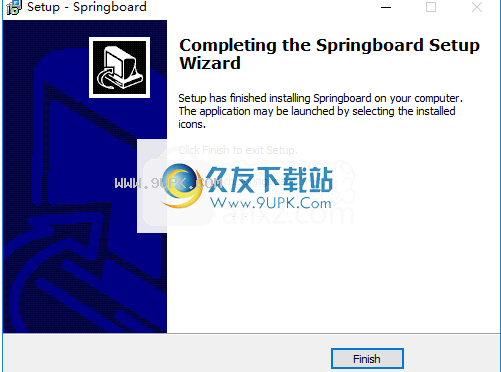
8.运行Springboard,以下注册界面将自动弹出。
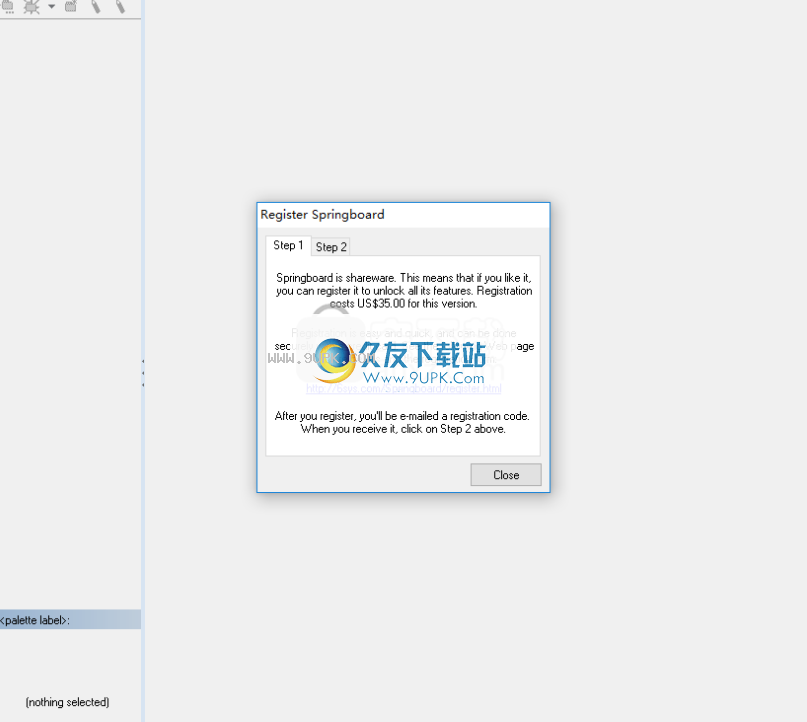
9.单击[step2]按钮,然后进入用于输入注册码的窗口。
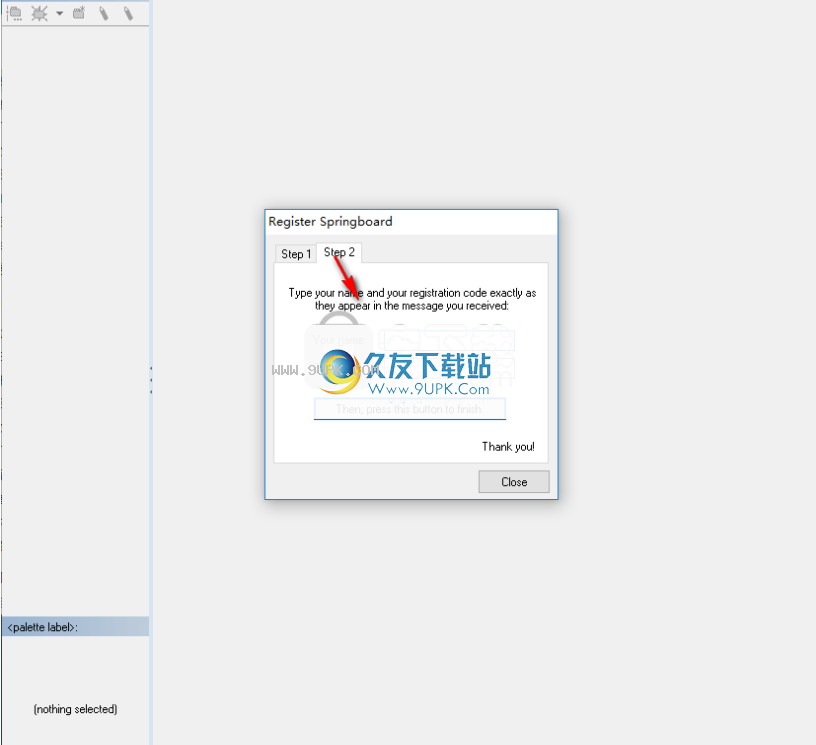
10.运行破解补丁,然后在名称和代码列下将名称和注册代码复制到软件激活界面,然后单击[然后,按此按钮以完成]。

11.弹出成功激活的提示,单击[确定]。
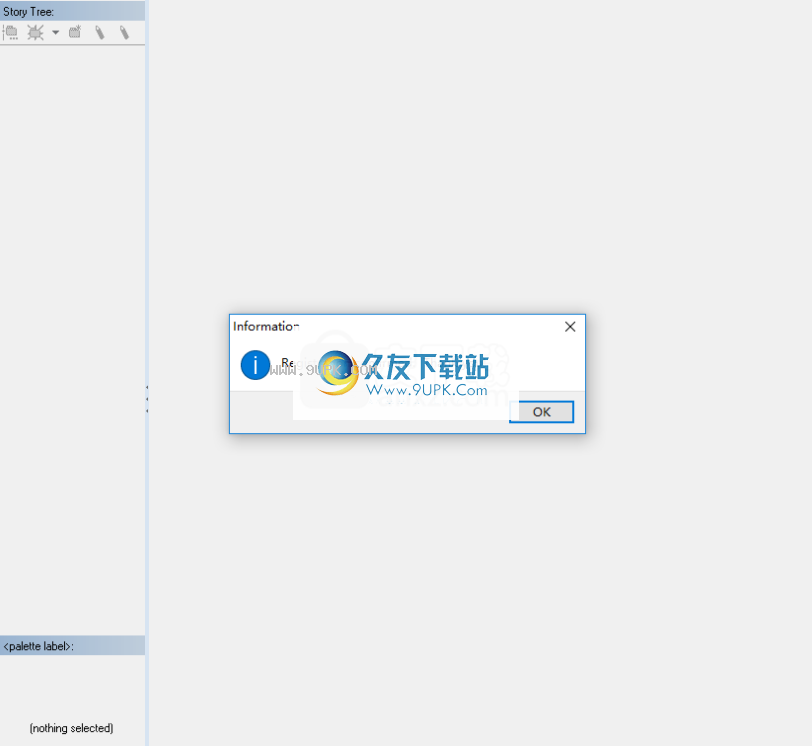
软件特色:
BoardSpringboard带有干净的界面,易于管理和使用。此外,该应用程序还包括一个简短的教程,其中包含制作新故事板所需的基本步骤。
要创建每个面板,该软件提供了几种工具供您使用。例如,您可以创建手绘图或插入各种形状,例如矩形,椭圆形和箭头。也可以添加文本层。
作为替代,Springboard允许您将图像加载到面板中。该程序支持各种文件格式,例如GIF,JPG,PCD,PSP,PCX,PSD,PNG和BMP。
详细信息面板中包含的所有详细信息都显示为不同的图层,并且可以移动,编辑,复制,复制或合并。它们全都附有个人笔记,可以帮助您向朋友和同事介绍这个想法。
最重要的是,Springboard是一个有趣的工具,如果您需要经常创建情节提要,可以派上用场。没有经验的用户可能需要一些时间来习惯该软件的所有功能。