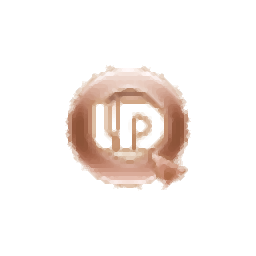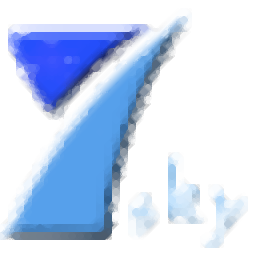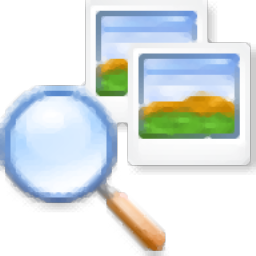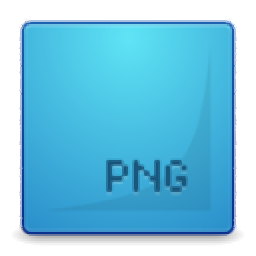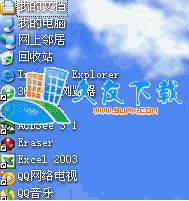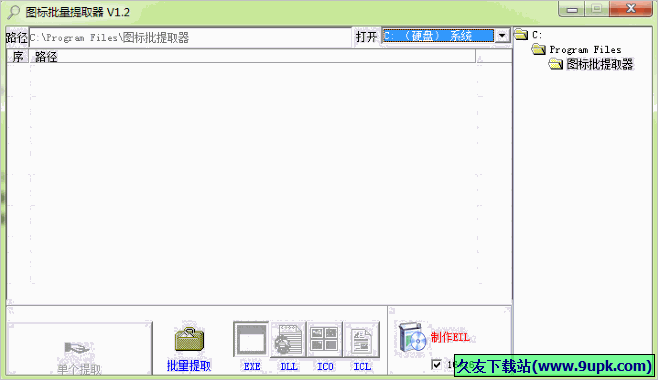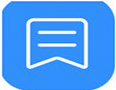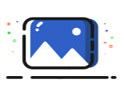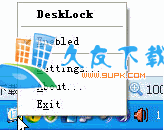Quick Logo Designer是一款专业的logo设计工具。你可以使用Quick Logo Designer轻松设计你喜欢的logo。该程序主要用于徽标设计。它可以帮助您在几分钟内制作出高质量的徽标。实际上,使用此工具并不需要用户全面了解图形设计。您只需要了解一些基本知识。制作自己的高分辨率徽标,用户可以访问大量专业设计的图形符号,包括字母,数字符号,抽象符号等,并且可以在创建徽标时使用徽标模板;快速徽标设计器的新版本引入了一些非凡的效果,您可以将其应用于徽标以使其脱颖而出,生成徽标就像ABC一样简单;需要它的用户可以下载体验。
安装步骤:
1.用户可以单击本网站提供的下载路径下载相应的程序安装包
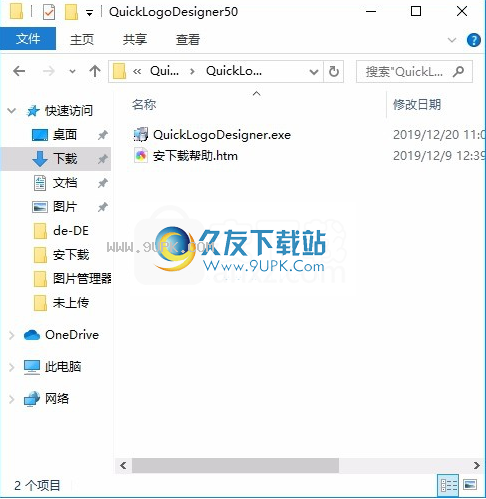
2,只需使用解压功能打开压缩包,双击主程序进行安装,并弹出程序安装界面

3.同意协议条款,然后继续安装应用程序,单击同意按钮
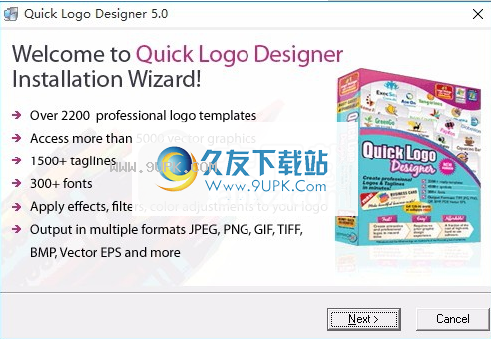
4.您可以单击浏览按钮来根据需要更改应用程序的安装路径。
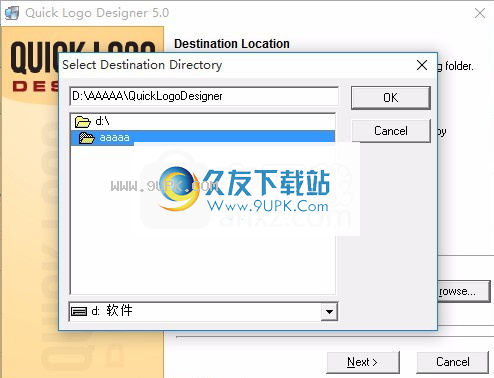
5.弹出以下界面,用户可以直接用鼠标单击下一步按钮

6.弹出应用程序安装进度栏加载界面,只需等待加载完成即可

9.根据提示单击“安装”,弹出程序安装完成界面,单击“完成”按钮
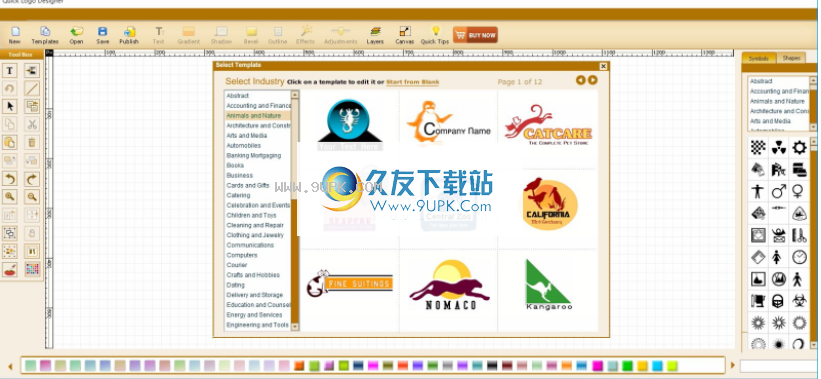
软件功能:
1,现成的2200+预定义专业徽标
从数千种专业设计的徽标中选择徽标。 Express徽标设计器中对象和模板的集合为许多行业的各种业务提供服务,例如零售,信息和技术,金融,医疗保健,教育,培训,旅行和旅游,体育以及食品和饮料。
2,5000个高质量矢量图形符号
可以访问按37个不同行业分类的5000多种高质量矢量图形符号
3.基于画布的设计
只需将各种元素拖放到画布上,更改属性并应用效果即可轻松创建出色的效果。
4.应用效果
快速徽标设计器提供多种效果,例如斜面,阴影,渐变,模糊和轮廓。使用这些,您可以设计和创建许多离散的徽标替代方案。
官方教程:
编辑工具
回转
单击您需要旋转的徽标对象。
接下来,单击工具箱中的旋转工具。持续单击直到到达所需位置。
选项
单击单击“工具”面板中的“选择”工具,然后单击舞台上的对象以通过单击鼠标左键进行选择。
要取消选择所选对象,请在舞台上单击任何其他对象。
复制效果
访问从左侧面板上的工具箱访问“复制效果”按钮,或进入“编辑菜单”>“复制效果”
复制若要复制效果,请在舞台上单击要复制其功能的对象。然后单击“复制效果”工具。
接下来,在要复制特征的阶段单击对象或文本等。新效果将被复制。
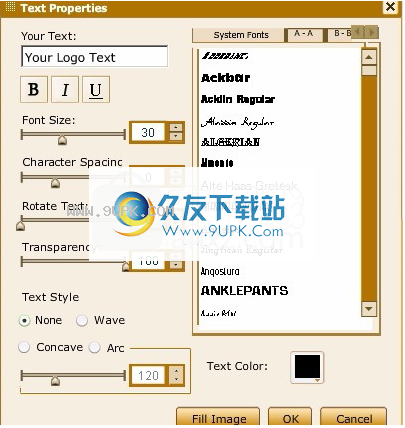
复制
您可以从徽标复制所需的对象。单击左侧面板工具箱中的“复制”按钮将复制所选对象。或者,您可以从菜单栏>编辑中选择复制。
切
您可以从左侧面板的工具栏中访问“剪切”按钮,也可以转到菜单栏中的“编辑菜单”。您从徽标中选择任何对象,然后单击“剪切”按钮,该对象将被剪切。
糊
您不仅可以从左侧面板上的工具箱访问粘贴按钮,还可以从菜单栏中的编辑菜单访问粘贴按钮。您从徽标中选择任何对象,然后将其复制并单击“粘贴”按钮,将粘贴该对象。
删除
不仅可以从左侧面板的“工具箱”中访问“删除”按钮
,也可以从“图层”面板中获取。
您可以删除徽标中的对象。选择要删除的对象,然后单击“删除”。或者,您可以从菜单栏中的“编辑”子菜单中选择“删除”。
撤消
您可以通过单击左侧面板工具箱中的“撤消”按钮来返回上一步。或者,您可以从菜单栏>编辑中选择撤消。
撤消工具用于撤消最多10个先前的操作。只需单击该工具即可撤消更改。
重做
您可以通过单击左侧面板工具箱中的“重做”按钮来重做一个步骤。或者,您可以从菜单栏>编辑中选择重做。
重做工具最多可以重做10个先前的操作。只需单击该工具即可撤消更改。
编排工具
发送向后发送
单击您想要提出的对象。
接下来,单击工具箱中的“转发”工具。
替代方法:
单击您想要提出的对象。
在菜单栏中,单击“编辑”>“置于最前”。
向后发送一层
如果仅要将徽标对象发送回一层,请使用“发送一层返回”。
访问要访问此功能,请进入“排列菜单”>“向后发送”。
前进
单击要向后发送的对象。
接下来单击工具箱中的“发回”工具。
替代方法
单击要向后发送的对象。
在菜单栏中,单击编辑>发送回去。
前进
如果仅要将徽标对象向前移动一级,请使用“向前移动一级”。
访问要访问此功能,请进入“排列菜单”>“前进一级”。
放大
放大要放大舞台,请单击“放大”工具。光标将变为带有加号(+)的放大镜。
接下来,在舞台上单击以查看大图。继续单击以查看大图。
或者,您可以使用菜单栏中“视图”菜单中的“缩放”来放大百分比,或者可以从100%缩放到400%。您还可以通过在“视图”菜单>“缩放”子菜单中选择“适合屏幕”选项,将徽标适合屏幕。
缩小
缩小要缩小舞台,请单击“缩小”工具。光标将变为带有减号(-)的放大镜。
接下来,在舞台上单击以查看较小的视图。继续单击以查看较小的视图。
或者,您可以使用菜单栏中“视图”菜单中的“缩放”来放大百分比,或者可以从100%缩放到400%。您还可以通过在“视图”菜单>“缩放”子菜单中选择“适合屏幕”选项,将徽标适合屏幕。
垂直/水平翻转
用户可以通过单击左侧面板中“工具箱”中的“水平翻转”或“垂直翻转”按钮来水平或垂直翻转所选对象。
分组/取消分组
您可以通过单击“工具箱”中的“分组/取消分组”按钮来对所有两个或多个选定对象进行分组。或者,您可以从菜单栏中的“排列菜单”访问“分组/取消分组”按钮。
用户可以一起移动分组的对象,调整它们的大小,应用不同的颜色,水平或垂直翻转以及对齐它们。
要取消分组,请再次单击同一按钮。
锁定/解锁
用户可以通过单击左侧面板工具箱中的锁定按钮来锁定工作区域中的单个或多个对象。
或者,您可以从顶部菜单栏中的“排列菜单”或“图层”面板访问“锁定/解锁”按钮。
锁定的对象无法从其位置移动。
您可以通过再次单击同一按钮来解锁它们。
隐藏/取消隐藏
用户可以通过单击“图层”面板中的“隐藏/取消隐藏”按钮来隐藏所选对象。
或者,您可以从顶部菜单栏中的“排列菜单”访问“隐藏/取消隐藏”按钮。
隐藏隐藏时,所选对象在舞台上不可见。
要取消隐藏同一对象,您需要单击同一按钮。
全选
选项可以从左侧面板的工具面板中的“全选按钮”访问此选项。
使用此按钮可以选择舞台上的所有徽标对象。
对齐
用户可以使用左侧面板工具框中的“对齐按钮”来对齐所选对象。
同样,此对齐选项也可在菜单栏中的“排列菜单”中使用。
选择要对齐的对象,您可以从6个对齐选项中进行选择:水平左对齐,水平中心对齐,水平右对齐,垂直顶部对齐,垂直中心对齐和垂直底部对齐。
处理文字,添加文字
单击工具箱中的“添加文本”工具。您也可以通过从“插入”菜单中选择“添加文本”子菜单来添加文本。默认文本“您的徽标文本”出现在屏幕上。
接下来,您可以通过2种方式添加文本:
双击文本“您的徽标文本”,文本属性窗口打开;通过在文本属性窗口的“徽标”文本字段中输入新文本来添加文本。
或者,您可以在“快速徽标设计器”窗口右下角的文本字段中键入文本。它包含默认文本“您的徽标文本”。

编辑要编辑文本,可以双击文本,或选择文本,然后在文本框中单击“文本”按钮。
他的主要工具栏。
显示“文本属性”窗口。在这里您可以:
通过在徽标文本字段中输入新文本来编辑文本。
通过拖动“字体大小”滑块来增加/减小字体大小。最大字体大小为60。
通过拖动“字符间距”滑块来增加/减小字符间距。字符间距范围为-5至10点。
您可以通过拖动“旋转文本”滑块将文本旋转360度。
用户可以通过拖动“ Alpha Slide”栏来为文本添加透明效果。
您可以从预定义的文本样式中选择,例如波浪形,凹形和弯曲形文本。对于弯曲的文本,请单击“弧形文本”单选按钮以使文本成弧形。用户可以使用“弧角”滑块或数字步进器通过更改角度来更改弧角。
粗体,斜体和下划线-要将粗体,斜体和下划线应用于所选文本,只需单击相关按钮。 。
使用文本颜色调色板更改文本颜色。
只需单击“填充图像”按钮,然后从系统中浏览图像,即可用图像填充文本。
最后,单击“确定”按钮以应用效果。
选项更多编辑文本的选项
您可以对所选文本应用编辑工具,以剪切,复制,粘贴,复制属性,重做,撤消和安排工具,例如分组,锁定,隐藏,对齐,向后/向前发送以及垂直/水平翻转。
您可以在文本上使用颜色选项,例如颜色选择器,样式面板和调色板。
您还可以在选定的文本上应用颜色调整(例如亮度,对比度,色调和饱和度)以及效果(例如渐变,阴影,斜角,轮廓和高级效果(模糊,边框或发光))。
使用符号,添加符号
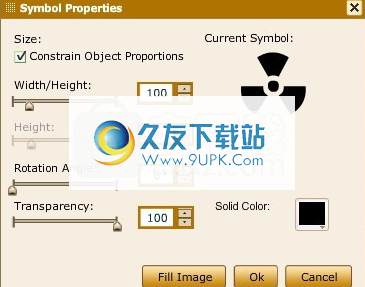
选择从“符号面板”下拉列表中选择一个类别。相关符号将直接显示在其下方。单击该符号以将其添加到舞台。或者,您可以通过从“对象”菜单中选择“添加符号”子菜单来添加符号。
编辑符号

双击符号,将打开“符号属性”弹出窗口,您可以在其中更改属性。或者,您可以单击主工具栏中的“对象”按钮来更改符号的属性。
更改从“宽度/高度”滑块更改符号大小,或使用数字步进器。通过取消选中“约束对象比例”复选框来激活height属性。
您可以通过拖动旋转符号滑块将符号旋转360度。
您可以通过移动滑块或数字步进器来应用透明度
使用“符号颜色”调板更改符号颜色。
只需单击“用图像填充”按钮,然后在系统中浏览图像,即可用符号填充符号。
后进行所需的更改后,单击“确定”按钮。
选项用于编辑符号的更多选项
您可以对所选符号应用编辑工具,以剪切,复制,粘贴,复制属性,重做,撤消和安排工具,例如分组,锁定,隐藏,对齐,向后/向前发送,垂直/水平翻转。
您可以在符号上使用颜色选择器,例如颜色选择器,样式面板和调色板。
您还可以在任何选定的符号上应用颜色调整(例如亮度,对比度,色调和饱和度)和效果(例如渐变,阴影,斜角,轮廓和高级效果(模糊,边框或发光))。
使用形状和形状标签:在右侧面板的“符号”选项卡旁边可以找到“形状”选项卡。
添加形状
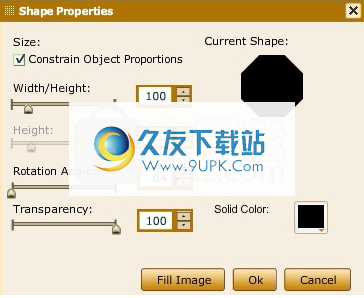
用户只需单击形状,它就会出现在舞台上。您也可以通过将光标悬停在形状上并拖动鼠标来应用形状。
编辑形状
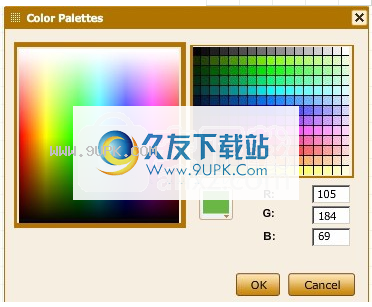
双击“形状”,将打开“形状属性”弹出窗口,您可以在其中更改属性。或者,您可以单击主工具栏中的“对象”按钮来更改形状的属性。
更改从“宽度/高度”滑块更改“大小”,或使用数字步进器。通过取消选中“约束对象比例”复选框来激活height属性。
您可以通过拖动“旋转形状”滑块来将“形状”旋转360度。
您可以通过移动滑块或数字步进器来应用透明度
使用“形状颜色”调色板更改形状颜色。
只需单击“用图像填充”按钮,然后从系统中浏览图像,即可用图像填充形状。
后进行所需的更改后,单击“确定”按钮。
选项更多编辑形状的选项
您可以将编辑工具应用于选定的形状,以剪切,复制,粘贴,复制属性,重做,撤消和安排工具,例如分组,锁定,隐藏,对齐,向后/向前发送,垂直/水平翻转。
您可以使用颜色选择器,例如颜色选择器,样式面板和调色板。
您还可以在任何选定的形状上应用颜色调整(例如亮度,对比度,色相和饱和度)和效果(例如渐变,阴影,斜角,轮廓和高级效果(模糊,框架或发光))。
着色选项
调色板
访问从左侧面板上的颜色按钮(“颜色”图标)访问15个不同的调色板
将颜色应用于任何调色板中的徽标对象,您可以从RGB调色板中选择:标准,柔和,主要,金属和鲜艳的调色板,以及CMYK调色板:主要,光谱,深色阴影和柔和的颜色。
备用也可以从所选对象的“属性”中访问256种RGB颜色的替代调色板。
屏幕颜色选择器
通过首先选择对象,然后单击“颜色选择器”,可以为所选对象选择颜色。
将光标移动到屏幕上的任意位置,然后单击要应用的所需颜色,然后单击该颜色以将其应用于对象。
样式面板
样式面板位于舞台的底部。它由许多预先设计的阴影组成,您可以将它们应用于徽标符号,文本对象和图像。
在舞台上选择任何对象,然后从“样式面板”中单击预定义的阴影。纹理将应用于对象。
基本调色板
基本的快速徽标设计器调色板包含256种RGB颜色。
从任何选定的文本,符号,形状,图像或线条属性访问它
软件特色:
1,特效
应用对任何徽标对象应用诸如灰度,反转,锐化和浮雕之类的滤镜。通过颜色调整来调整图像或徽标对象中的亮度,对比度,饱和度和色相。您也可以用图像填充任何符号,形状或文本。
2,名片设计师
除了徽标之外,您还可以创建名片,多功能标签等等!
3.徽标格式
可以根据您的要求以多种格式发布徽标的选项。根据需要以9种不同格式在Web上打印或发布徽标,包括JPEG,PNG,GIF,TIFF,BMP,Vector Eps,pdf,透明GIF和透明PNG。