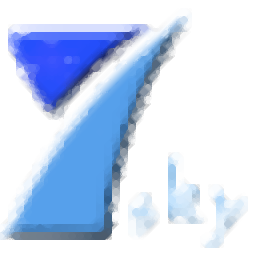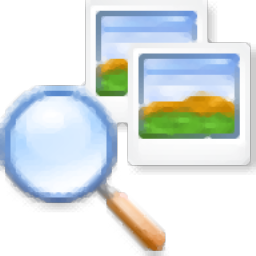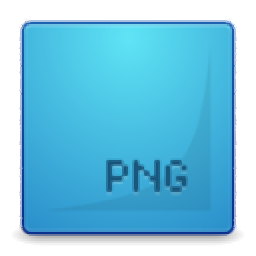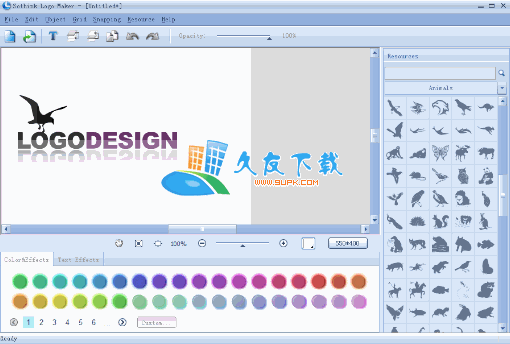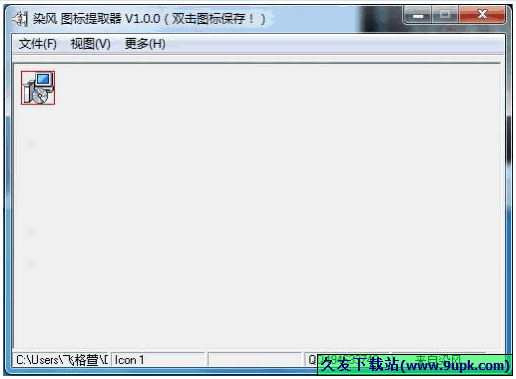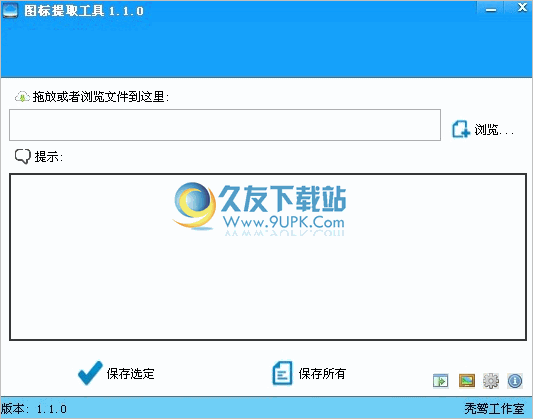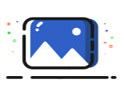Greenfish Icon Editor是一款专业的ico图标制作工具。制作ico图标你可以来试试这款Greenfish Icon Editor。它可以帮助用户完成一系列ico图标的制作,支持主流图像格式,并且可以将图片批量转换为ico图标;该程序支持编辑动画光标和管理图标库,支持加载/保存Apple ICNS以及支持任意角度旋转选择的16位可执行文件和图标库文件。期望数字的文本框现在可以接受和评估表达式;新版本提供了新的混合模式:色相,色偏和饱和度,以及新的菜单项导入页面和导出所有页面现在大大提高了图像处理的速度。该程序不仅用于图标,它还是一个通用的图像编辑器,特别适合于创建图标,光标,动画和图标库。需要它的用户可以下载体验。
使用说明:
创建一个Windows图标
大多数Windows图标包含多个页面。这些页面的大小和/或颜色深度各不相同,这有助于操作系统选择最适合当前用途的图标页面。
因此,创建图标意味着绘制多种尺寸和颜色深度的图像。建议所有Windows图标都有一个256x256 @ 32位页面,从中可以派生其他页面。最重要的图像格式包括
尺寸256x256 48x48 32x32 16x16
色深,32位,256色,16色
提示:开始设计更大的图标原型,可能最大为1024x1024。请记住,降低分辨率始终是一种选择。
现在,几乎不建议使用除32位以外的所有颜色深度。过去,使用1位和16色图标来支持低色深的视频卡。您仍然可以仅使用16种系统颜色(包括默认色板预设的前两行)为Windows操作系统创建16种颜色的图标。
将现有图像转换为Windows图标
打开您现有的图像文件。
如果有多个页面,请选择要从中创建新图标的页面。
选择选择菜单项图标|。从图像中创建Windows图标,然后勾选与您要创建的格式相对应的复选框。
新创建的图标可能包含具有相同大小和颜色深度的页面。例如,GFIE中没有图标格式为16x16 @ 24位,因为页面有256个像素,这意味着最多有256种不同的颜色。 GFIE发现了问题,并且页面以16x16 @ 256色显示。您应该手动删除重复的页面,以避免冗余。
测试您的图标
预测用户界面上文本框中的所有预测数字都可以让您输入数学公式!例如,如果要设计一个包含大小为24×24的12×2字形的工具栏,则可以将新图形的大小指定为24 * 12作为宽度,将24 * 2作为高度。您可以使用括号和运算符+-* /%^ exp ln sqrt sqr sin cos tan asin acos atan圆形地板ceil构造表达式。您可以评估复杂的公式,例如四舍五入((sin(34/5)+0.4)* 0.8)。
在屏幕的左侧,您可以看到带有绘图,选择和修饰工具的工具栏。首先,您可能会注意到,将鼠标移到工具按钮上时,会在工具提示中的工具名称后面的括号中看到一个字母。这是该工具的快捷方式。例如,可以使用键盘上的F来激活“变换”工具,而不是使用工具按钮。
但是,GFIE中有一个“隐藏”工具。这是“手动”工具:按住Space并开始拖动画布以移动它。您也可以使用框架右侧和底部的滚动条移动画布。
滚动鼠标滚轮可以放大和缩小。您还可以使用数字键0、1、2、3、4、5、6、7、8和9设置缩放级别。或按+,-,*,/放大/缩小以切换到实际大小或缩放图像以适合窗口。根据情况,箭头键可移动视图或浮动选择。
重要的是要注意,在GFIE Pro中,您必须按Ctrl + Del才能删除所选的图像部分。按Del键无效。还要注意,GFIE在某些方面比Paint更类似于Photoshop™或Gimp。例如,如果您选择图像的某些部分,则所选内容将剪切新绘制的形状(矩形,椭圆形等)。另一个重要的事情是,例如,在使用“矩形”选择工具选择了矩形零件之后,必须切换到“变换”工具才能移动选择。再次使用相同的选择工具将导致选择其他区域,而不是变换图像的所选部分。同样,当您使用该工具开始绘制时,浮动选择不会自动粘贴到画布上,而是保持浮动状态-您必须通过按Escape或Ctrl + D(编辑|取消选择)显式展平浮动选择。
段此段适用于使用过图标编辑器的用户。在Greenfish Icon Editor Pro中,您不能为单个图标页面指定颜色深度。根据图像内容自动确定。如果使用抗锯齿笔刷在完全透明的图像上绘画,则颜色深度将扩展为32位。如果仅使用较旧的VGA显示器支持的16种系统颜色,则颜色深度不会超过4位。总而言之,您将绘制图像,然后程序确定(并显示)最经济的颜色深度,您可以在其中保存特定的图标页面。
话语关于色彩管理的几句话:使用GFIE颜色选择器,您可以一次设置前景色或背景色。您必须通过单击颜色选择器小部件顶部的矩形色块来明确选择两个色块,其中当前选定的前景色/背景色是
显示。在画布上绘制时,单击鼠标左键或鼠标右键可以决定要使用哪种颜色,就像在旧的旧油漆中一样。要选择一种颜色,可以使用HSB(色相-饱和度-亮度)图或一堆颜色样本(您可以通过单击色标设备中的三个向右箭头在这两种颜色之间切换)。您可以通过单击鼠标左键来选择一个色板,然后通过单击鼠标右键来覆盖一个色板。当您设计16色或256色图像时,或者想要多次重用自己喜欢的颜色时,色板特别有用。
选择,变换,复制和粘贴图像部分
选择在诸如Paint之类的图形程序中进行选择是一项非常简单的任务。您必须选择矩形或徒手选择工具,绘制形状,然后移动选择。但是,GFIE并非如此。 GFIE提供了更复杂的选择处理系统,类似于专业的照片编辑器。
将图像的一部分移到另一个地方
选择“画笔”工具(B)并绘制单色斑点
选择魔术棒工具(W)。
通常,此工具允许您一键选择连续的单色区域。
单击该点以将其选中。
如果一切正确,您将在所选区域看到行军蚁。
选择变换工具(F)。
您会注意到,蚂蚁字幕变为蓝色和矩形。这称为浮动选择,这意味着该斑点不再是图像层的一部分:可以随时移动它。
选择在调整大小或将其移动到另一个位置之前,必须始终浮动选择。这可以通过选择“变换(F)”工具来完成。如果已经选择该工具,请选择另一个工具并返回到“转换”。
单击并拖动所选内容以将其转移到另一个位置。
请注意,浮动选择不能在单个文档之间移动。使用编辑|剪切(Ctrl + X)和编辑|粘贴(Ctrl + V)代替。
按Escape键或Ctrl + D键,或选择“编辑”取消全选以将浮动选择粘贴回图像层。蚂蚁现在应该消失了。
让我们以更抽象的方式总结我们所做的事情。
创建一个选择蒙版。
这意味着使用选择工具标记图像的一部分并产生一些黑白行军蚁。
进行浮动选择。
这会将蚂蚁转换为蓝色,并且可以使用“变换”工具来实现。
处理浮动选择。
移动它,调整大小,剪切,复制和粘贴。
展平浮动选择。
删除所有字幕,将选择层与图像层统一。
请注意,并非总是需要步骤2。如果选择不是浮动的,则您仍可以复制所选零件,并仍将过滤器应用于选择。但是,您不能使用鼠标移动选定的零件!
更高级的选择处理
您可以添加,减去和相交选择蒙版。此外,它们可以保存到文件中并重新加载。 (实际上,它们以黑白图像的形式存储在内存中,白色代表所选的像素。
通常,当您第二次使用选择工具时,会创建一个全新的选择蒙版。但是,通过按住Shift,Ctrl或Shift + Ctrl,可以将新蒙版添加到现有蒙版,将其减去或与两个选择蒙版相交(就像它们是平面集一样)。
选择最适合您的图像的文件格式
您将在下面找到有关何时使用哪种图像格式的一些信息。
GFIE本机文件格式
该文件格式非常适合保存GFIE文档,因为它由于PNG压缩而紧凑,并且保留了所有重要的信息元数据(请参见文件|元数据),页面,图层,反向绘制的区域,热点和选择。但是,它尚未得到广泛认可,并且不适合在Web上进行部署,例如,为此,您还必须以其他格式导出文件。
请注意,这是GFIE目前已知的唯一一种保存图层信息的文件格式,这意味着如果文件包含多个图层,则必须将工作副本保存为.GFIE格式!
JPEG(由联合图像专家组提供)
此文件格式使用有损压缩方法,这意味着某些颜色信息会丢失,但是人眼通常无法感知。不知道任何类型的透明度,仅允许完全不透明的图像。不支持页面和图层。仅建议在照片修饰的最后阶段使用,在编辑阶段使用无损压缩以防止图像质量下降。不适用于图标和类似图形。
GIF(图形交换格式)
之前在PNG之前,这种格式非常流行。现在,它主要用于存储小型Web动画。缺点是不可能存储24位和32位图像,而不是说PNG压缩更有效。因此,不建议将静止图像另存为GIF,而应使用PNG。但是,它是唯一用于存储动画的真正可移植的图像格式。
JP2,J2K,JPF,JPX(JPEG 2000图像格式)
这是一种高级图像格式,旨在替代JPEG格式。在相同压缩率下提供更好的图像质量,并具有可选的无损模式;与JPEG相比,JPEG总是有损的。但是,它在通常的实践中不太常见,因此通常不用于Web图像,但是它是存储照片的绝佳选择。
PCX(PC笔刷图像文件)
过时的单页文件格式具有非常原始的压缩算法,远不如PNG有效。它也不能存储32位图像。
安装步骤:
1.用户可以单击本网站提供的下载路径下载相应的程序安装包

2,只需使用解压功能打开压缩包,双击主程序进行安装,并弹出程序安装界面
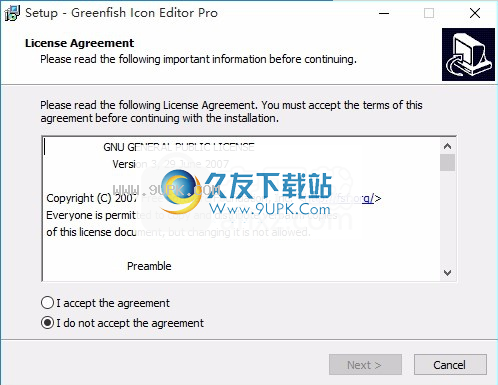
3.同意协议条款,然后继续安装应用程序,单击同意按钮

4.您可以单击浏览按钮来根据需要更改应用程序的安装路径。
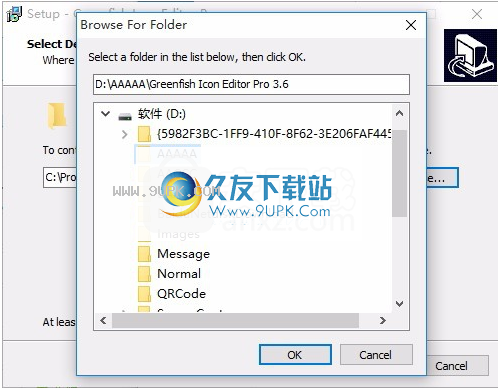
5.是否可以根据用户需要创建桌面快捷方式。
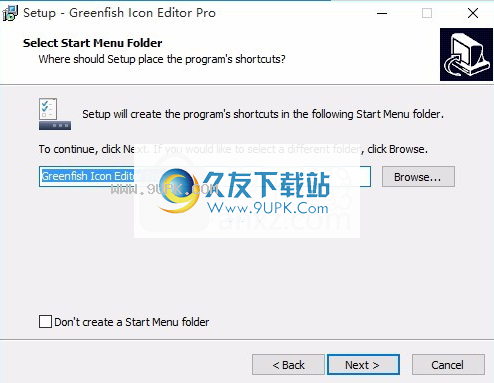
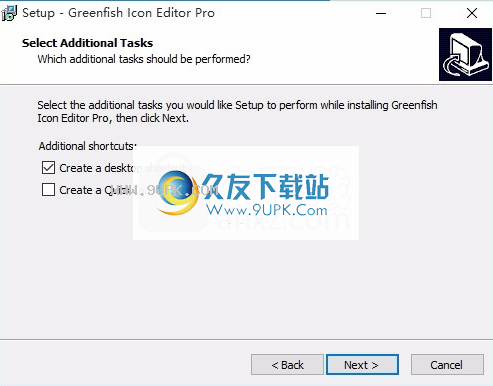
6.现在准备安装主程序,单击安装按钮开始安装。
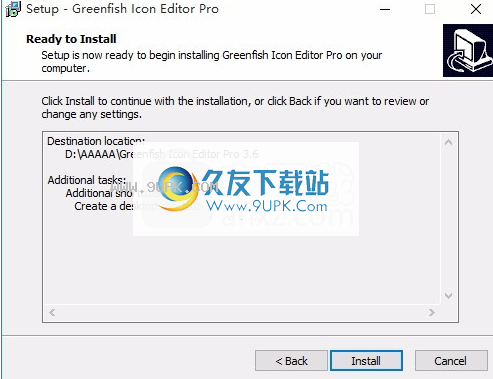
7.弹出应用程序安装进度栏加载界面,等待加载完成
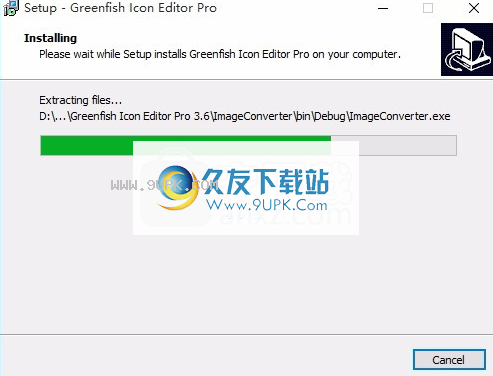
8.根据提示单击“安装”,弹出程序安装完成界面。
向上,单击完成按钮。
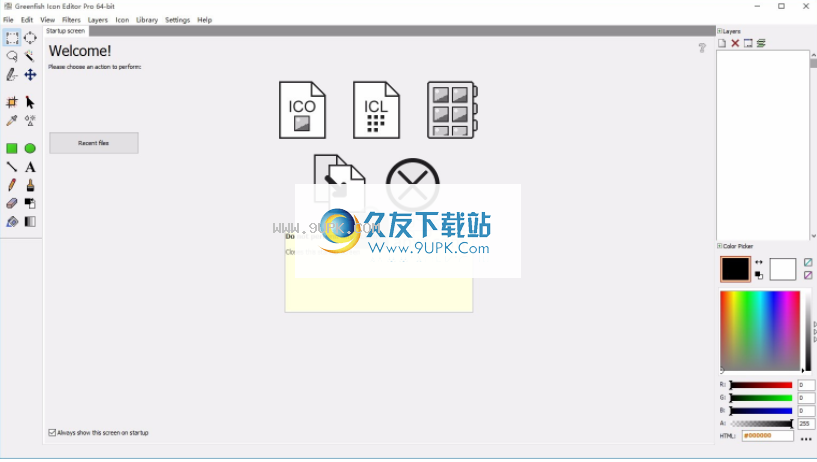
软件功能:
GIEP支持丰富的图层混合模式,并支持类似于PS的图层操作,从而使操作更加方便。
可以将一批图标打包到一个图标库中,可以将其另存为icl,dll,res可以用于其他软件或程序调用。
GIEP还具有丰富的滤镜选项,包括色彩调整,锐化/模糊,去除遮罩,透明度,阴影,光晕,斜角等,可即时创建完美的视觉效果。可以批量转换ICO,CUR,ANI,PNG,XPM,BMP,JPEG,GIF,GFIE,PCX等格式,支持16×16、32X32、48X48、64X64、256X256大小。
软件特色:
ICO(Windows图标文件格式)
此文件格式允许您存储多个页面。此外,较大的页面使用PNG压缩(可以选择“设置” |“首选项”进行配置)。但是,只能存储相对较小的图像(最大256x256)。另请注意,32位图标页面可能不包含反转颜色的像素-这些像素将另存为透明像素。
CUR(Windows光标文件格式)
用于存储静态光标(不允许动画)。这种文件格式还可以存储多个页面,并允许PNG压缩,尽管实际上这种情况很少发生。 256x256页面大小限制也适用于此。
ANI(Windows动画光标文件格式)
唯一适合存储动画光标的格式。所有帧的最大长度不得超过256x256像素,并且帧持续时间可能是抖动的倍数(1/60秒)。 ANI文件还可以存储作者信息(元数据),可以通过选择“文件” |“内容”来编辑。元数据。
ICNS(Apple图标图像格式)
这是Mac OS X使用的图标的标准格式。可以存储多个页面,但只允许特殊的页面大小:16x12、16x16、32x32、48x48、128x128、256x256、512x512和1024x1024。 16色/ 256色图像必须使用标准的ICNS调色板并具有相同的尺寸索引。图像必须具有相同的透明蒙版。另外,对于大小和颜色深度的每种组合,图标可能只有一页。
PNG(便携式网络图形)
也许是已知的最先进的无损静止图像格式。它具有出色的压缩率,使其成为最受欢迎的Web图像格式之一。但是它不能存储多个页面,这由GFIE当前未实现的鲜为人知的MNG格式处理。 (当然,另存为PNG时不会保留图层!)
XPM(X-Pixmap)
这些通常由程序员(尤其是Linux开发人员)使用,因为它们可以轻松地嵌入到C源代码中。它们不能存储半透明像素并占用磁盘上的大量空间,因此它们通常用于存储较小的GUI图标,这些图标稍后将被编译为二进制代码。
BMP(Windows位图)
未压缩的单页图像格式。仅在文件大小不重要的特殊用途时才建议使用它们。请改用PNG。