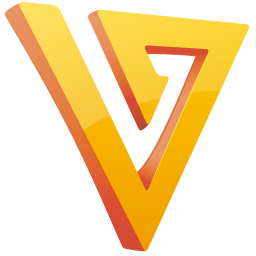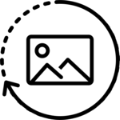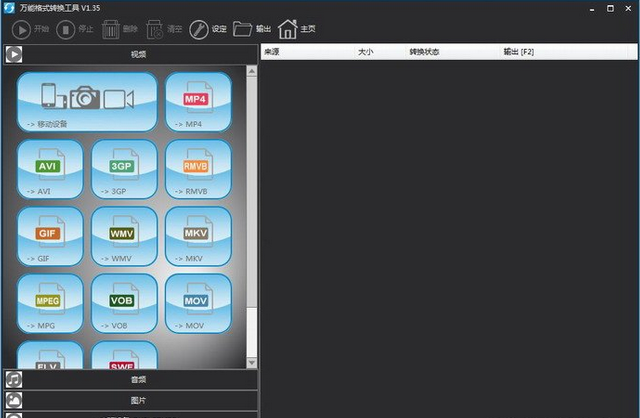Pavtube DVDAid Pro是一款专业的DVD转换工具。转换DVD格式视频久友下载站小编推荐Pavtube DVDAid Pro。该软件可以支持用户将DVD视频转换为MP4,AVI,MKV,WMV,MOV和其他常见视频格式,并允许用户选择DVD目录中的所有文件或单独选择特定章节。用户选择要转换的视频文件后,还可以先预览,然后提供基本的编辑操作,例如拆分,合并,选择字幕,编辑视频等。此外,您还可以调整视频比特率,分辨率和其他参数以获得最佳输出效果。共享给您的是Pavtube DVDAid Pro的中文破解版,可以免费使用,需要它的朋友可以快速下载!
安装方式:
1.下载并解压缩该软件,双击安装程序以进入以下安装向导。
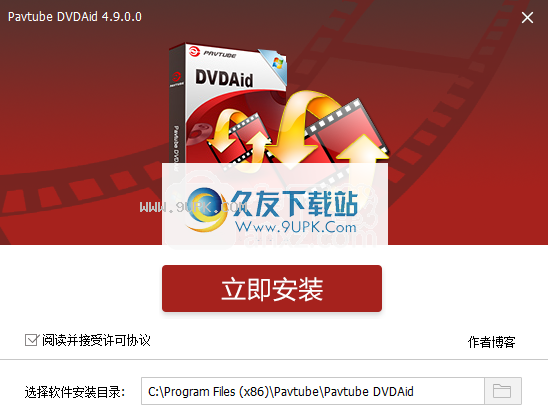
2.选择软件安装目录。用户可以选择默认的安装文件夹或单击[文件夹]按钮来自定义设置。
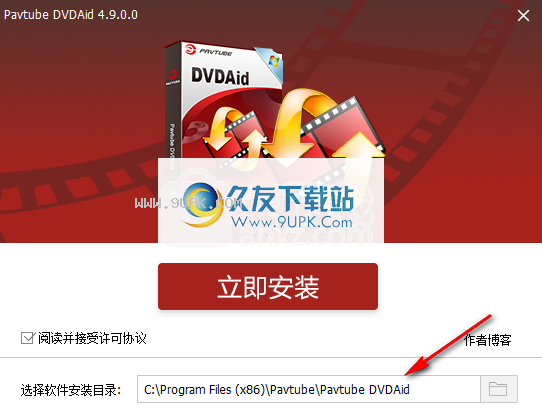
3.正在安装Pavtube DVDAid Pro,并且用户等待安装完成。

4.弹出完成Pavtube DVDAid Pro的提示,单击[完成]结束安装。
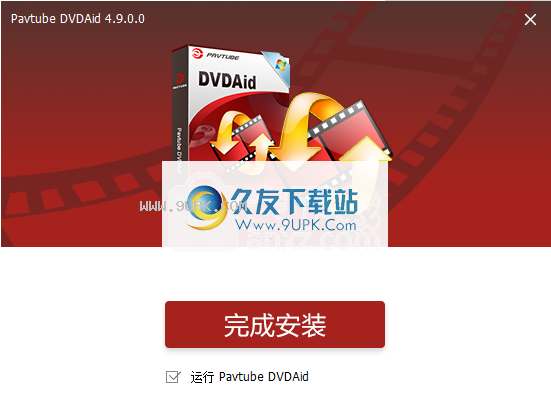
软件功能:
Pavtube DVDAid是一个多功能程序,可让您轻松操作视频文件,对其进行转换,将其提取或复制到光盘。该软件可以从CD和DVD中获取视频内容,对其进行转换,将它们保存到计算机中或直接将它们复制到另一张光盘中。
强大的功能包
软件该软件提供高级功能,选项调整和强大的最终结果预览。它允许您从多个来源(包括DVD)导入视频文件,编辑内容,然后将剪辑保存到计算机。该软件能够修改有关视频的某些选项,包括将它们拆分或合并为一个文件。
预览区域使您可以观看整部电影并根据需要拍摄某些场景的快照。您可以修剪片段的长度,裁剪其分辨率,应用颜色和亮度调整,音频效果或水印。这些更改可以在视频播放时进行,并且可以应用于实时播放以进行精确比较。您还可以更改音频流或添加字幕。
高级视频转换
软件该软件能够从插入阅读器的光盘中提取视频内容,然后让您选择以下两个选项之一:将其保存到计算机或将其复制到另一张光盘。该软件可以创建视频光盘的忠实副本,并保持其质量,大小和数据。但是,在选择这些操作之一之前,您可以选择将视频转换为合适的格式。
您可以选择多种视频格式选项之一,也可以选择提取音频流并将其另存为单独的文件。支持标准和高清视频格式,此外,您可以选择转换视频以在计算机或移动设备上呈现。该软件可让您为Apple产品,Android,Acer,Asus和许多其他产品创建视频。
多核转换
Pavtube DVDAid是用于处理从本地文件夹或DVD导入的视频内容的强大工具。该软件具有高级转换设置,使您甚至可以选择应参与任务的处理器内核数量。您分配给任务的计算机资源越多,质量越高,过程越快。
使用说明:
载入文件
您启动Pavtube DVDAid时,会弹出主界面(默认为英语。如果需要设置为中文,则可以在“工具-语言”中选择中文):
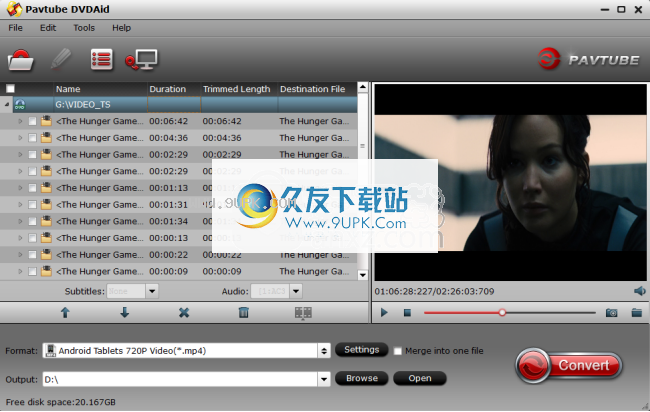
使用以下两种方法之一将DVD文件加载到软件中:
A.单击“文件”菜单,然后选择“从
CD”,“从文件夹加载”,“加载IFO / ISO”导入源文件。
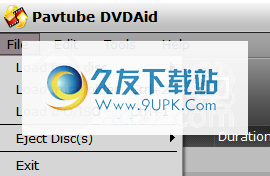
从CD加载:从DVD-ROM导入DVD。
从文件夹加载:从VIDEO_TS文件夹加载DVD电影。
加载IFO / ISO:加载IFO或ISO图像文件。
B.单击“加载文件”按钮以导入源文件。
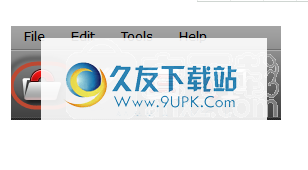
预览并拍摄快照/缩略图
导入后,所有电影标题都将在程序中列出。您可以双击或选择一个以预览导入的电影文件,然后单击预览窗口下的播放按钮。
单击预览窗口下的相机按钮,可以将回放窗口中的快照用作缩略图或其他用途。您可以通过单击文件夹按钮找到拍摄的快照。
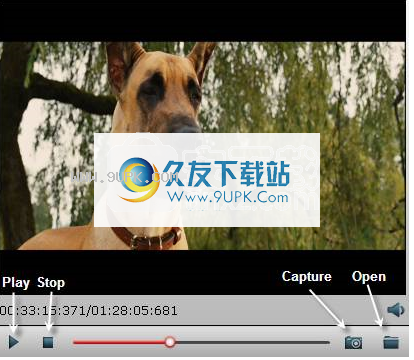
设置输出格式
单击格式栏,可以从格式列表中选择输出格式,也可以自定义要在列表中显示的格式。
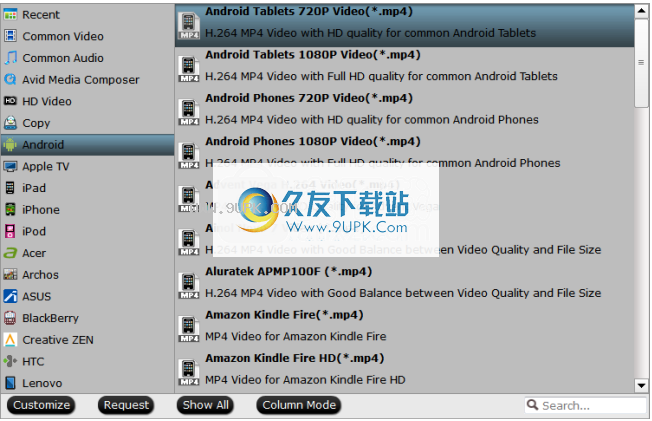
格式此处的所有格式都是使用优化的视频/音频编解码器,比特率,帧速率等进行设置的。但是您仍然可以通过单击“设置”按钮进行指定。
在“配置文件设置”窗口中,可以选择或指定所需的参数。在“任务信息”部分中,您可以比较源视频和目标视频的详细信息。
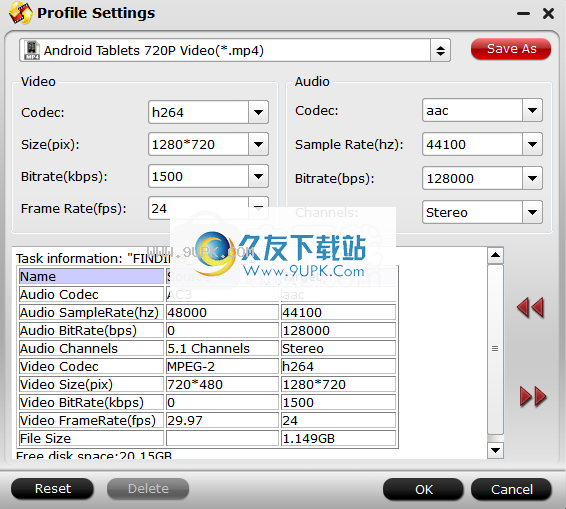
直接复制
通过选择“复制”>“直接复制”,可以以原始格式复制选定的电影文件而不会降低质量。直接复制DVD电影时,将获得.vob作为输出。
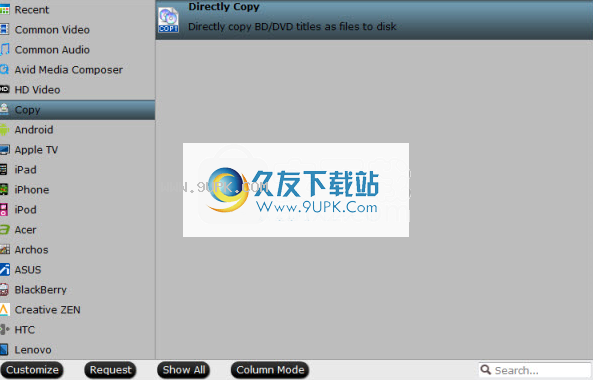
请注意:如果要保留DVD的原始文件结构而不进行任何更改,则无需在此处进行设置,只需使用复制整个光盘功能即可。
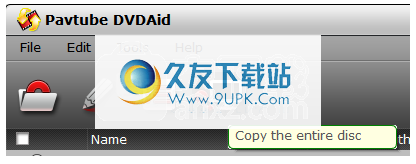
合并,分割和选择字幕和音轨
选定将选定的文件合并为一个:通过选中“设置”按钮后面的“合并到一个文件”选项,可以将列表中选中的文件合并为一个文件。

将所选文件分成几小段:单击

拆分文件列表中的“拆分”按钮,或从“编辑”菜单中,可以启动“视频拆分”窗口。选中“启用”以启用它,然后您可以按文件计数,时间长度或文件大小拆分文件。选择所需的字幕流和音轨Pavtube DVDAid允许用户选择要保留在转换后的文件中的所需字幕和音轨。要启用此功能,您应确保源文件中有多个字幕/音轨。检查您想要翻录的电影的标题。
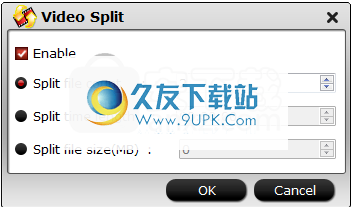
单击字幕下拉列表,然后DVD电影中的所有字幕信息都将清晰显示,以便您可以自由选择所需的语言作为字幕。此外,Pavtube DVDAid提供了一个称为“强制字幕”的选项,该字幕仅在演员说不同语言时才可见。例如,如果您将英语(您的母语)指定为字幕并选中“强制性字幕”选项,那么当演员说英语时,将不会出现字幕,但是当他们用法语讲话时,英语字幕会同时出现法语。
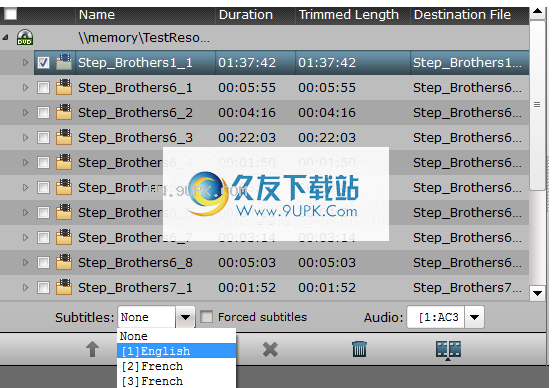
要选择所需的音频轨道,只需单击“音频”下拉菜单,弹出式下拉列表将为您提供所有音频轨道的详细信息,包括语言,音频编解码器和流ID。

选择输出目录并找到输出文件夹
通过单击主界面上的“浏览”按钮,您可以选择要放置输出文件的目录。
您可以通过单击“打开”按钮弹出输出文件夹。
编辑视频
Pavtube DVDAid不仅是一个转换器程序,而且是易于使用的视频编辑器。
默认情况下,“编辑”图标显示为灰色。要激活“编辑”菜单,必须首先选择一个项目。选择视频文件后,您可以单击主界面工具栏上的“编辑”图标来编辑所选文件。
在“视频编辑器”窗口中,您可以播放和预览原始视频以及输出效果。您还可以翻转视频,修剪,添加效果,重置和调节音量。

播放/暂停:单击可开始播放当前视频或暂停播放。
停止:单击以退出播放。
上一帧:单击并返回上一帧。
下一帧:单击并转到下一帧。
左方括号:单击以设置修剪的开始时间。
右方括号:单击以设置修剪的结束时间。水平
翻转:单击以水平翻转图像。垂直翻转:单击以垂直翻转图像。逆时针旋转:单击以将图像向左旋转90°。顺时针旋转:单击以
将图像向右旋转90°。重置:单击以恢复默认值。视频编辑器中有七个编辑选项卡:修剪,裁剪,文本水印,图像/视频水印,效果,音频编辑器和字幕。修剪:

补充使用“修剪”功能,用户可以决定转换所选片段时从何处开始和结束于何处,以便在转换后切掉不需要的片段。
剪要裁剪视频,请切换到“视频编辑器”界面中的“修剪”选项卡,然后执行以下操作之一:
1.拖动控制滑块
不要包括您要保留的剪辑。 2.单击左方括号
要设置起点并单击右方括号
在预览视频时设置终点。
3.在开始和结束框中输入特定的值。
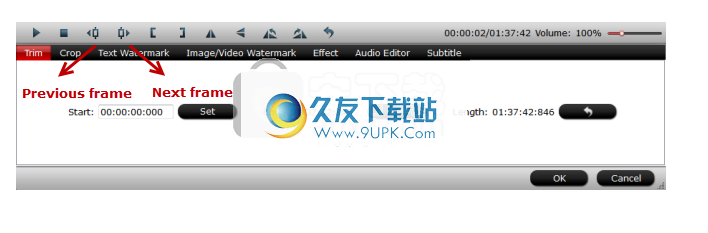
逐帧扩展
Pavtube DVDAid提供“上一帧”和“下一帧”选项,供用户选择帧并精确修剪。
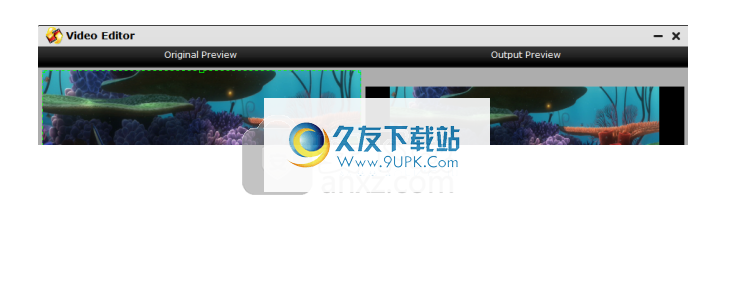
裁切:“裁切”工具使用户可以消除图像的黑边和不需要的区域。
切换到“裁剪”标签,然后按以下步骤裁剪所选视频:
A.通过拖放裁剪框来裁剪视频
只需移动鼠标光标以拖动绿色框并将其调整到所需位置即可。

B.通过设置值裁剪视频
裁剪功能下有“简单模式”和“高级模式”。
在``简单模式''中,您可以在``左'',``顶部''和``作物大小''框中自定义值进行裁剪。
在“高级模式”中,有四个值字段:左,上,宽度和高度。
保持原始长宽比和作物长宽比
保持为保持原始纵横比,用户需要确保将“设置”选项中的“显示纵横比”和“尺寸(像素)”都设置为“原始”。如果要保持作物长宽比,Pavtube软件提供多种长宽比供您选择,包括16:10、16:9、5:4、4:3、3:2和2:1。
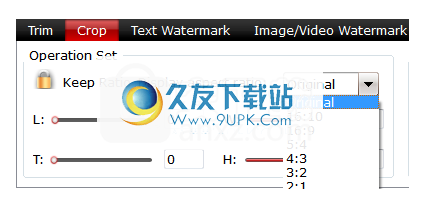
当选择“显示纵横比”时,“绿色裁剪框”将使该比例保持为裁剪后的视频,并且您可以实时预览最终效果。如果要在最终输出文件中保持相同的纵横比,请确保将“设置”部分中的视频“大小(像素)”设置为与显示纵横比相同的比率。例如,如果要导出长宽比为“ 3:2”的文件,请首先在“显示长宽比”中选择“ 3:2”,然后转到“设置”部分以调整视频“像素” “,例如720x480或1440x960。完成后,点击“确定”进行确认。

文本水印:选中启用,您可以将文本水印添加到所选视频剪辑。您可以设置参数或在预览屏幕上拖动文本以设置其位置。
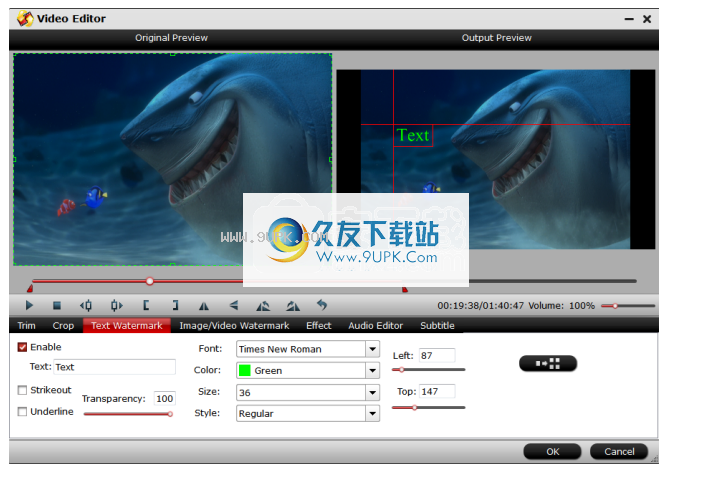
图像/视频水印:选中启用,您可以将图像或视频作为水印添加到所选视频文件中。您也可以通过在预览屏幕上拖动来设置位置。
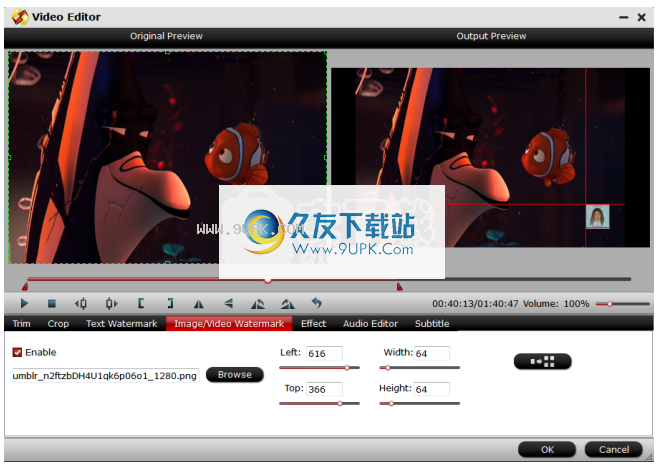
效果:在“效果”标签下,您可以
在源视频中添加简单的高斯模糊,翻转颜色,反转,老化胶片和其他特殊效果。在“颜色控制”部分中,可以通过调整亮度,对比度和饱和度来校正颜色。您也可以选中“逐行扫描”以保持良好的图像质量。
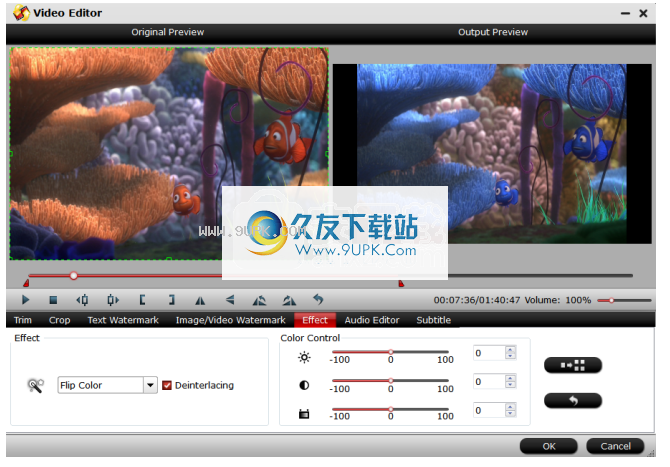
音频编辑器:您可以替换/删除原始音频,还可以设置音频淡入/淡出效果。
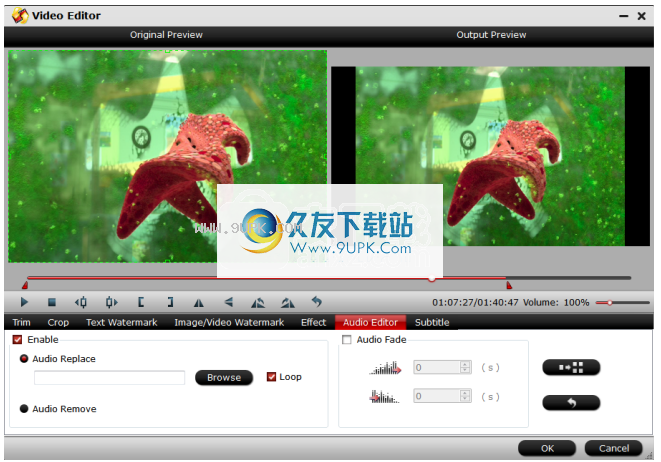
字幕:在此标签中,您可以添加* .srt或* .ass / *。 Ssa字幕文件以硬字幕的形式出现在视频中。
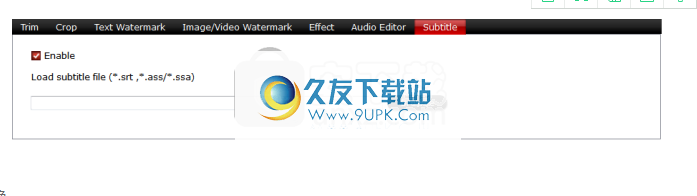
开始转换
单击主界面上的转换按钮,可以转到转换窗口开始转换。
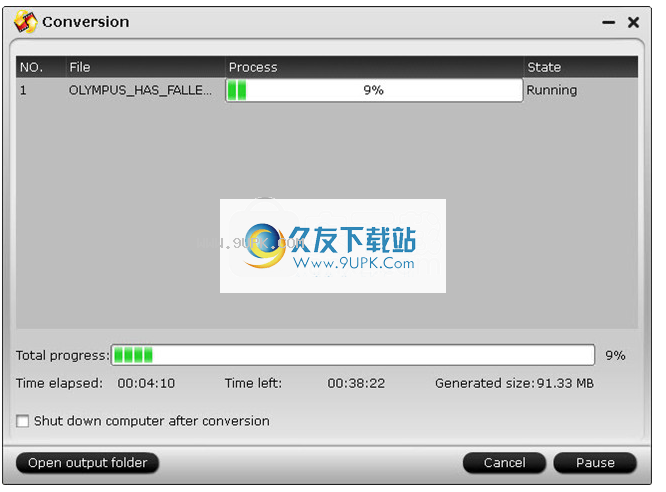
转换您可以在窗口中找到转换信息,例如经过时间,剩余时间,生成的大小和估计的大小。
勾选关闭转换后关闭计算机选项,您可以保持程序运行并执行其他操作,而不必等待转换。
转换后,您可以单击打开输出文件夹,以弹出包含转换文件的输出目录。
软件特色:
使用此软件可以轻松地将DVD翻录为AVI,MKV,WMV,MOV和VOB格式,同时调整导出视频的质量。
工具此工具可让您轻松加载DVD,并为新文件选择导出格式和目标文件夹。 Pavtube DVDAid允许您转换整个光盘,但是您也可以选择从DVD获取特定章节。
此外,您可以使用内置播放器预览章节,甚至可以切换以将多个选定的剪辑合并到一个文件中。
一个基本的视频编辑器,使您可以裁剪图像,修剪长度,调整亮度和对比度以及添加水印和字幕。
除了为各种流行格式提供大量导出预设外,Pavtube DVDAid还允许您自定义它们。访问配置文件的设置,您可以选择视频编解码器,分辨率,比特率,帧率,当然还有音频采样率。
如果您正在寻找可靠的DVD视频转换工具,那么当然可以尝试使用Pavtube DVDAid。