LibreCAD是一款专业的cad绘图软件。一款非常好用的cad绘图工具LibreCAD。它可以为用户提供2D绘图平台,以便更多的CAD用户可以通过该平台进行绘图。该工具最初是一个将CAM功能构建到QCad字段中以与Mechmate CNC路由器一起使用的项目。由于QCad CE它是围绕过时的Qt3库构建的,因此必须先移植到Qt4上,然后再进行其他增强,并且该工具应运而生。现在,该工具是使用Qt框架以C ++ 11编写的跨平台2D CAD程序,它可以读取DXF和DWG文件,并且可以写入DXF,PDF和SVG文件。用户界面是高度可定制的,并且具有数十种翻译;需要它的用户可以下载体验。
官方教程:
配置和安装后首次启动LibreCAD时,将显示“ LibreCAD欢迎”对话框。此对话框提示用户选择GUI和命令的默认单位和语言:
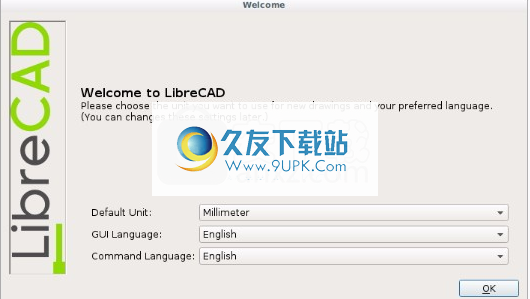
然后,LibreCAD将以其默认配置开始并可以使用。用户界面包含以下几个元素:
菜单:提对应用程序功能(打开,关闭等)和绘图工具的访问。可以自定义菜单以适合用户偏好。
工具栏:提供对绘图工具和功能的访问。

基座:提供对绘图工具和功能的访问。
状态栏:显示坐标(绝对和相对),活动的鼠标按钮,所选实体信息和网格状态。
工程图窗口:显示活动工程图。
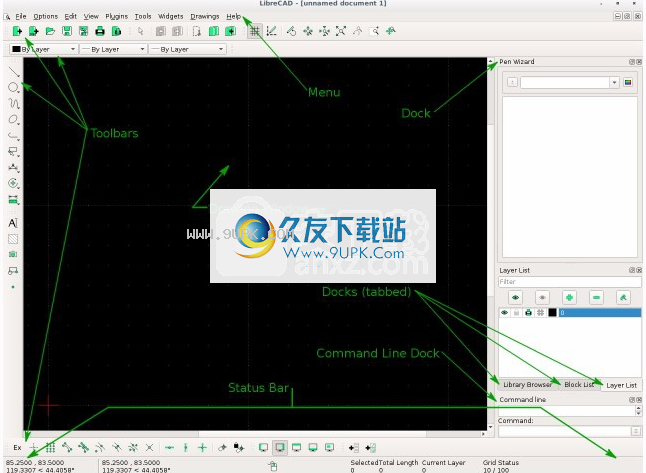
布局LibreCAD的布局和外观是高度可配置的:
菜单:从菜单栏下拉,或者您可以“撕下”并漂浮在显示屏上的任何位置。单击菜单顶部的虚线将其分开。
工具栏:您可以拖放到显示的顶部,底部,左侧,右侧或浮动位置。
Dock小部件:(例如命令行或图层列表)也可以拖放到绘图窗口的顶部,底部,左侧,右侧或浮动位置。此外,它们可以堆叠在应用程序窗口的相同区域中,以将其制成表格。您可以选择将扩展坞放置在应用程序窗口之外,例如使用多个监视器时。绘图工具也可用作停靠小部件,但用于浮动“工具箱”。小部件也可以通过拖动其边缘来调整大小。
样式表:允许用户更改应用程序窗口装饰的视觉元素;标题栏,字体,颜色等。有关更多详细信息,请参见附录。
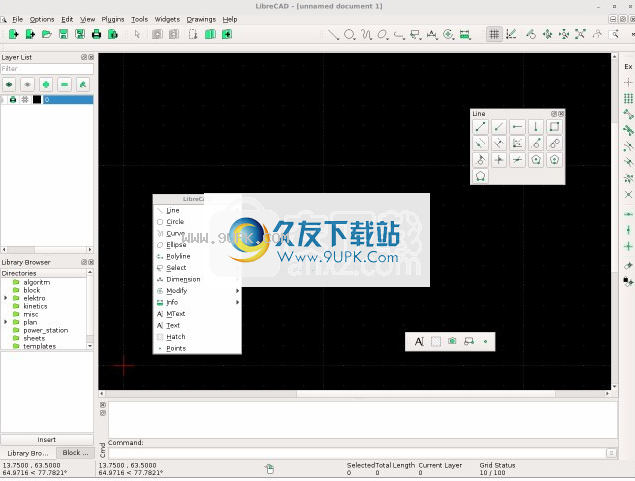
应用程序首选项除了布局外,LibreCAD还具有许多首选项,这些首选项将更改应用程序外观或行为的其他方面。您可以通过选择选项->应用程序首选项来配置首选项。您可以设置不同
偏好的要素。外观,路径和默认值。
外观

外观“外观”选项卡上的三个类别,使用户可以更改LibreCAD的外观和行为。
图形“图形视图”类别具有用于捕捉指示器样式和形状,滚动条和网格的选项。使用“捕捉方向”选择正交(十字,十字2或蜘蛛网)或等轴测图(等轴测图)的样式。如果硬件支持,此抗锯齿设置将在检查时减少对角线,圆角和其他锯齿状的前边缘
语言类型允许用户选择在GUI和命令行中使用的语言。支持的语言可以在附录中找到。
第三,“图形颜色”部分允许您为捕获指示器,图形背景,网格和其他指示器(选择,突出显示的项目和“句柄”)选择自定义颜色。用户可以从下拉菜单中选择预定义的颜色,也可以从颜色选择器中选择自己的颜色。
路径
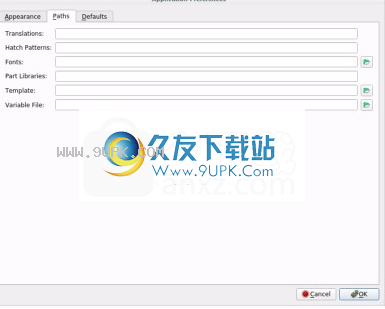
路径路径选项卡允许用户指定其他资源的目录路径。用户创建或安装的语言(``翻译'')和填充样式,字体,零件库和模板以及``变量文件''。这些路径不会覆盖默认路径,但是会附加它们,因此默认资源仍然可用。建议将用户定义的资源放在用户目录中(例如,Linux上的主目录:〜/ LibreCAD / Translations等)。
翻译:GUI和/或命令语言的语言文件。
填充图案,字体,零件库:用户创建或从其他来源获得(例如零件库Wiki)
模板:指定在启动应用程序或启动新图形时要加载的用户定义图形模板的完整路径和文件名。
变量文件:启动应用程序时加载用户定义的变量文件(有关使用命令/变量文件的更多信息,请参见命令行指南。)
默认
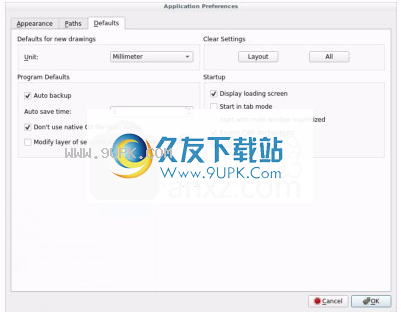
工程图默认单位:为所有新工程图定义默认测量单位。您可以通过在“图形”首选项或模板中设置度量单位来覆盖默认值。 {{添加链接}}
程序默认自动备份:选中该选项后,将在文件关闭时创建备份。备份文件与图形文件保存在同一目录中,并且在文件名后附加了波浪号(〜)。
自动保存时间:执行打开文件自动保存的时间,以分钟为单位。自动文件与图形文件保存在同一目录中,文件名前带有井号(#)。
不要使用本机OS文件打开对话框:选中后,打开文件时会显示LibreCAD文件打开对话框。
修改在激活层时修改所选实体的层:如果选中,则可以通过选择实体然后选择目标层将实体分配给该层。
清除设置LibreCAD的配置可以部分或完全重置为默认值:
布局:将应用程序窗口的布局重置为默认配置。
全部:将应用程序重置为默认配置。窗口布局,颜色设置,自定义菜单和工具栏均被重置。下次启动该应用程序时,将出现“欢迎”对话框。
选择启动后,将出现以下项目:
显示加载屏幕:启动应用程序时,将显示LibreCAD加载屏幕(例如,启动屏幕)。
从选项卡模式开始:将选项卡标记为绘图窗口(与从主菜单中选择“绘图”->“制表符”模式相同)。
从最大化主窗口开始:LibreCAD将以全屏显示应用程序窗口开始。
启用CAD Dockwidgets:在小部件菜单中显示绘图工具(圆,曲线等)(小部件-> Dockwidgets)
启用CAD工具栏:在工具栏菜单(小工具->工具栏)中显示工程图工具(圆,曲线等)
LibreCAD(最初为CADuntu)是使用Qt(跨平台应用程序框架)的免费,开源2D CAD应用程序。该项目于2010年左右开始,是QCAD 2.0.5.0的一个分支。

Libdxfrw添加了对读取DWG文件的支持。还增加了对写入MakerCAM SVG文件的支持。
新版本增加了用户界面定制。现在,您可以创建自定义工具栏和菜单,并显着更改外观(除其他外)。
设置图纸与其他软件相同;文字处理器,电子表格等。用户可以通过多种方式设置或配置新文档。使用LibreCAD,文档就是图形。图纸的某些首选项将受制图惯例的约束,某些首选项将由组织要求确定,而其他首选项可能仅仅是个人首选项。图纸的设置主要由“图纸首选项”决定。
通常,在初始安装和配置后,almos
启动新图形时无需配置。在初始设置期间,将设置默认的度量单位(默认为mm)。度量单位应设置为最常用的单位,因为它适用于所有新图纸,并且无需更改。如有必要,可以在“应用程序首选项”中更改默认的度量单位,也可以在“图形首选项”中覆盖单个图形的默认度量单位。
有许多图纸参数需要考虑以适合图纸要求和最终外观。这些设置中的大多数都可以保留为默认设置,因为LibreCAD的默认设置反映了常规的绘图约定和约定,例如“文本高度”为2.5mm / .10“ / 3/32”等。还可以更改其他首选项和属性,例如层,线的粗细和类型,笔的颜色等,以满足用户的要求。
设置工程图的比例很容易。图纸应按全比例(1:1)创建! LibreCAD的缩放功能会将整个工程图适合显示窗口或放大精细的细节。另一方面,生成输出时,需要缩放工程图以适合页面。通常,输出是打印页面,但也可以是pdf或导出为其他图像格式。尽管这两点似乎相互矛盾,但是对于大尺寸物件(例如建筑物)的全尺寸绘图,为了使注释和尺寸正确显示,例如,当图形按比例缩小为“打印时为A1英寸页面。尝试确定大对象的大小充其量是乏味的,但是LibreCAD的功能使其变得容易。通过“图形首选项尺寸”选项卡上的“通用比例”解决。 “普通比例”用于将文本,箭头和相关参数的大小调整为适合所需页面格式的大小。
确定“通用比例”的值以获得最佳结果很简单,这是在打印之前获得的打印比例的倒数。例如,如果确定打印比率为“ 1:10”,则“一般比率”为10(10:1)。将“常规比例”设置为打印比例的倒数会使尺寸文本成为打印纸上定义的尺寸,例如2.5mm。图纸按比例缩小以适合页面,尺寸标注文本按比例放大以保持清晰。您可以使用LibreCAD的打印预览功能来确定打印比例。有关更多详细信息,请参见《打印指南》中的“按比例缩放以打印”。
在“图形首选项”中有两个选项卡,“纸张”和“尺寸”,在确定和设置比例值时需要注意。具体来说,要解析的参数为:
格式纸张选项卡上的格式:选择纸张尺寸和方向确定最终输出所用的打印比例。如上所述,打印比例用于确定“通用比例”。
“大小”选项卡上的“常规通用比例”:设置“通用比例”将调整尺寸文本和相关参数以适合输出。
设置图纸首选项时要考虑的格式(例如纸张尺寸和方向)很重要。用户可以根据可用格式(取决于所使用的打印机或打印服务)完全确定格式。尽管可以随时进行,但尽早建立格式将有助于确定“总分”。
设置在绘制对象之后但在绘制纸张尺寸之前设置纸张尺寸将有助于确定打印比例,“标准比例”,然后确定该尺寸的合适行距。
确定打印比例时,请确保在图纸上留出尺寸线和文本的空间。
尽管在打印图形时可以使用任何比例尺,但是对于不同类型的图形,通常使用比例尺。有关示例,请参阅附录中的“统治者”。
使用图层图层通过允许用户放置和管理相关实体来帮助组织图形。可以将一层视为一张透明的纸,该纸可以插入并彼此叠放,可以暂时或永久删除。图层具有额外的优势,因为可以为图层上的所有实体修改笔属性。使用“图层列表坞”来添加,删除,隐藏和修改图层。
注意
请注意,第0层是一个特殊的层,不应使用。为工程图至少创建一个新层。
隐藏绘图时隐藏图层可降低视觉复杂性,并使您更轻松地专注于当前的绘图工作。
可以锁定完成的图层
。锁定层可防止意外更改,并在处理非常大和复杂的工程图时提高性能。
结构层称为“结构层”的层是用于创建参考几何图形以帮助对齐其他图形实体的特殊层。结构层:
包含无限长的线,并且
没有出现在印刷图纸上。
排序层和实体层按字母顺序显示在层列表中。但是,层的顺序与实体在图形中出现的顺序无关。每个实体可以相对于另一个实体上升,上升或下降以及向下移动。每层可以包含位于不同点的实体。使用工具->修改->序列中的命令上下移动实体。
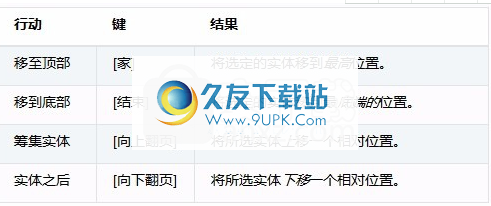
模板模板是一种原型工程图,它提供了一种保存基本参数和设置的方法,因此您不必在每次启动新工程图时都对其进行配置。参数和设置包括在“图纸首选项”中定义的设置,例如纸张格式,主要度量单位和格式以及尺寸格式。模板还可以包括图层和图层配置,线型和粗细,笔颜色以及其他绘图元素(如边框)。这些设置由从模板创建的工程图继承。
通过开始新的图形,设置所需的“图形首选项”并添加任何所需的图形元素(例如,图层,边框等)来创建模板。从LibreCAD中的空白图形开始,从菜单栏中选择“编辑”,然后选择“当前图形首选项”。在第一个标签“纸张”上,根据需要设置纸张尺寸和方向。接下来,选择“单位”选项卡并根据需要设置选项。单击大小选项卡并根据需要调整值。检查其余选项卡,并根据需要调整这些设置。完成后单击确定。根据需要添加图层和其他图形元素。有关使用图层和设置属性的更多信息,请参考图层。
模板准备就绪后,您可以将其保存到用户具有读/写权限的任何位置。
LibreCAD支持使用多个模板。计划创建类似工程图的LibreCAD用户可能只需要一个或两个模板。计划几种不同类型图纸的用户可能需要多个模板。例如,可以为每种可用的纸张尺寸和/或每种纸张方向设置模板。
要使用新创建的模板,请从顶部菜单栏中选择“文件”,然后选择“来自模板的新建”选项。这将使用模板图形开始一个新图形。请注意,新创建的文档被称为“未命名文档”,就像任何新创建的工程图一样。它没有模板名称,只有模板图形内容。
默认模板首次启动LibreCAD时,它将使用默认模板来创建新图形。另外,在LibreCAD中从文件->新建菜单中创建新图形时,或单击工具栏上的“新建”图标时,将使用默认模板。默认模板可以是LibreCAD随附的模板,也可以是用户指定的模板。
安装LibreCAD时,将创建一个资源目录,其中包括一个名为empty.dxf的默认模板。在MS Windows上,可以在* C:程序文件(x86)LibreCADresourceslibrarytemplates *中找到此模板。
作为LibreCAD提供的模板的替代,可以在“路径”选项卡上的“应用程序首选项”中配置用户指定的模板。启动应用程序并在新图形中使用该应用程序时,将使用指定的模板代替默认的LibreCAD模板。
软件特色:
LibreCAD由经验丰富的团队开发,并得到了一个强大社区的支持。也可以免费对其进行黑客攻击和复制
它完全免费的,无需担心试用,订阅,许可费或年费。
没有语言障碍,它支持30多种语言,并且对macOS,Windows和Linux具有跨平台支持。
如果没有必需的二进制安装程序,则可以尝试从源代码构建LibreCAD。您可以在我们的Wiki中了解每个平台的工作方式
您可以克隆或分叉我们的存储库,建议您打算贡献。
用于渲染和几何分析的高性能射线跟踪,系统性能分析基准套件,面向应用程序开发人员的几何库,
安装步骤:
1.用户可以单击本网站提供的下载路径下载相应的程序安装包
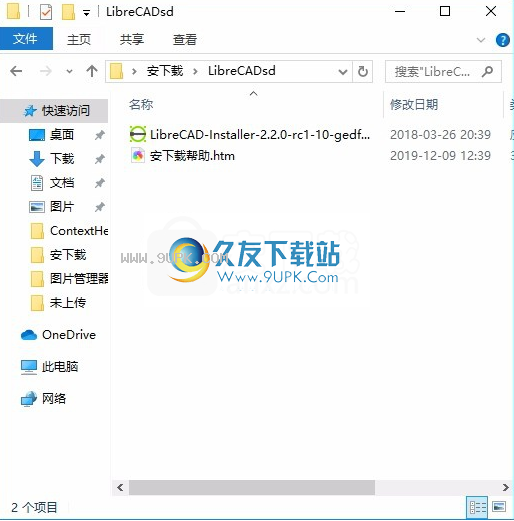
2,只需使用解压功能打开压缩包,双击主程序进行安装,并弹出程序安装界面
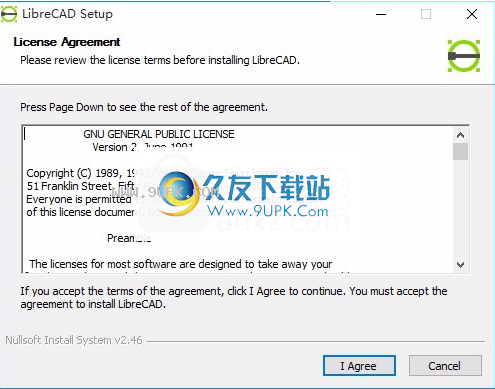
3,您可以单击浏览按钮根据需要更改应用程序的安装路径
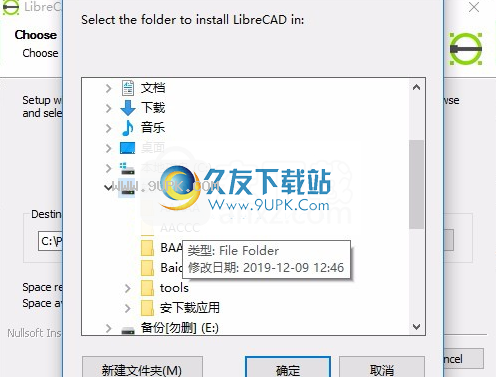
4.弹出应用程序安装进度栏加载界面,等待加载完成
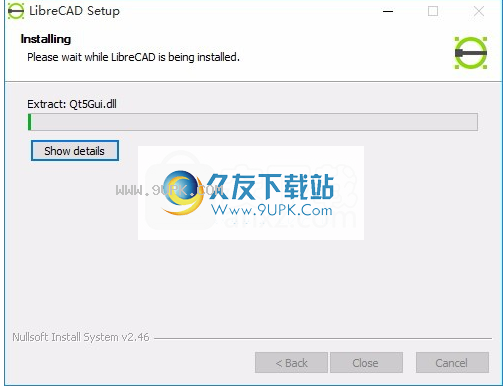
5.根据提示单击“安装”,弹出程序安装完成界面,单击“完成”按钮。
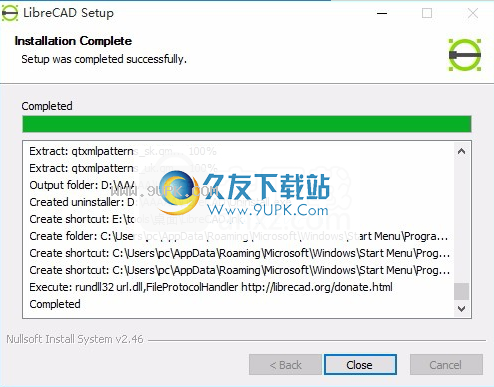
软件功能:
新的捕捉方法,添加了等距网格,优化了角度,可以绘制雕刻的圆和椭圆
可以绘制两个椭圆的公切线,优化的性能,更平滑的操作,系统的新捕获,等距网格
可以辅助CAD软件绘制一些几何零件图形,还可以创建3D实体零件
支持节点编辑,可以删除两个模型之间的节点
支持折线处理,可在绘制一些切割线时使用
支持多文本创建,librecad允许设置注释文本
绘制两个椭圆的公切线,实验偏移支持,更好的性能



























