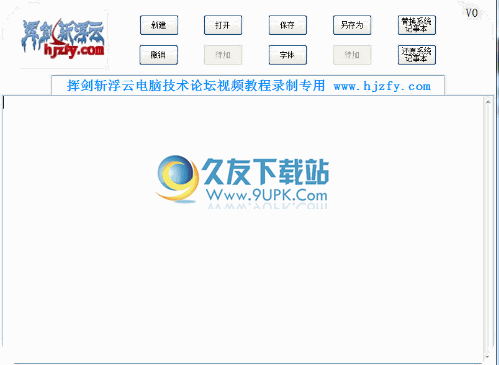iPhotoDraw是一款拥有大量图片处理功能的图片处理工具。一款专业的图片处理软件iPhotoDraw。您可以在照片中添加注释,以满足用户编辑图像文件的需求。即使图片中包含很多信息,有时您仍然想在图片中添加文本或其他信息,但是您可以在此时使用它来完成它。为照片中的人物添加姓名标签,以防您在照片中忘记他们将来,您可以在图像中显示带有尺寸信息的对象,并且可以将放大的细节添加到图像的特定部分;使用该程序,用户可以在图片中添加描述性文字,标注框,尺寸,详细图像和其他带注释的对象;需要它的用户可以下载体验。
软件功能:
简单直观的用户界面
每个功能和用户界面元素的设计均旨在使其立即直观且无需帮助即可轻松学习。
PhotoiPhotoDraw旨在立即熟悉MS Office和任何其他商业图形软件的用户。
即时设置属性时的即时视觉效果
配置注释对象的属性时,无需单击[确定]按钮即可看到即时效果。
批注数据与原始图像存储在单独的文件中
注释不会直接写入图像。实际上,它们存储在单独的xml文件中。因此,您不必担心原始图像会被弄乱。
官方教程:
主界面
主用户界面包括以下部分,主面板,工具栏按钮,工具箱,属性面板,概述,标尺,状态栏
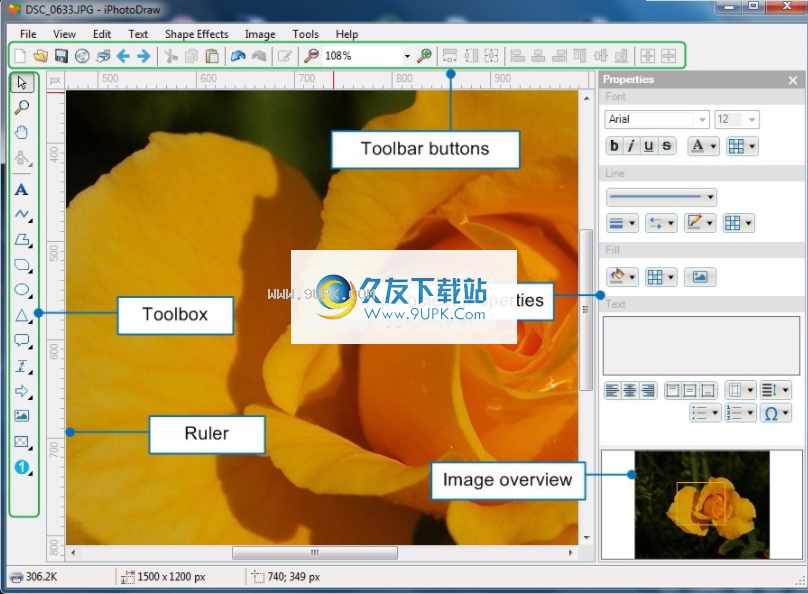
1.主面板
主面板位于应用程序用户界面的中心。它显示正在编辑的图像。
2.工具栏按钮
工具栏按钮提供了常见的编辑操作,例如打开,保存,打印,剪切/复制/粘贴,重做/撤消和缩放。
3.工具箱
该工具箱提供了可以添加到图像的所有注释(如线条,矩形,文本,标注框等)。它还提供诸如选择,放大和图像平移的操作。
4.属性面板
属性“属性”面板显示当前所选注释对象的基本属性。这是上下文相关的。例如,如果要编辑线对象,则“填充”属性显示为灰色。
查看要查看/修改当前对象的所有属性,可以在主面板中右键单击该对象,然后从弹出菜单中选择[属性]。
5.概述图片
概述显示了整个图像。黄色框是当前集中在主面板上的部分。您可以拖动黄色框在主面板中移动焦点部分。当您编辑大图像或放大细节时,这非常方便。您可以拖动黄色框
6.标尺
标尺显示图像的大小(以像素为单位)和鼠标光标的当前位置。
7.状态栏
状态栏显示有关当前图像的信息,例如存储大小和空间大小(以像素为单位)。
存档新文件
快速创建新图像。如果剪贴板上已有图像,并想立即向图像添加注释,请选择此菜单。
详细信息有关更多信息,请参见File \ New。
1.2千
打开图像文件以添加注释。当前支持以下图像格式:BMP,PNG,JPG,TIF和GIF。您也可以通过从Windows File Explorer拖放文件来打开文件。或在文件资源管理器中右键单击图像文件,选择[打开方式]选项,然后从应用程序列表中选择iPhotoDraw。
1.3关闭
关闭当前图像文件。
1.4保存
保存当前文件的数据。对于常规图像文件(例如* .png),数据将保存为xml格式的文件。对于* .ipdx文件,数据直接保存到文件中。
1.5另存为..
保存将当前图像文件保存到另一个文件。
1.6提取图像文件...
菜单此菜单项仅在处理ipdx文件时可用。 ipdx是一种自包含的文件格式,可嵌入图像和元数据。
1.7退出
编辑图像上的注释后,可以将其导出到新的图像文件。可能的导出图像格式包括BMP,PNG,JPG和GIF。
1.8发送
您可以使用annotati发送当前图像
转到不同的接收器或应用程序。
1.9当前文件夹中的导航
打开图像文件后,其文件夹将成为当前文件夹。 iPhotoDraw提供菜单项或工具栏按钮,以帮助您在当前文件夹中的文件之间导航。您可以打开当前文件夹中的上一个,下一个,第一个或最后一个图像文件。您也可以在文件资源管理器中打开包含文件夹。
1.10截图
PhotoiPhotoDraw允许您进行屏幕捕获,这是3个选项:整个屏幕,区域和固定区域。
快照,快照使您可以保留当前编辑状态的副本,以便将来可以还原到该状态。
文件\新建
有时您想制作一个屏幕截图,然后在屏幕截图中直接添加注释。当选择菜单[文件\新建]时,将出现以下对话框。
创建新图像的对话框
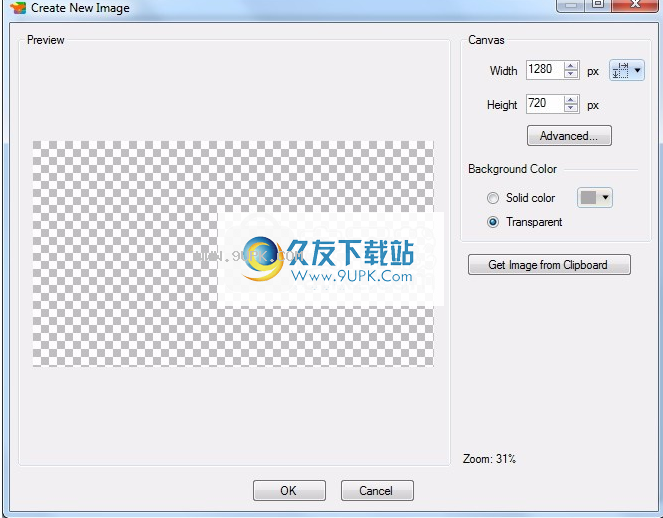
默认情况下,您将获得320 x 240的空白图像。如果创建了屏幕截图,则可以单击[从剪贴板获取图像]按钮。从剪贴板获取图像后,宽度和高度将自动设置为与图像相同。您可以将尺寸更改为任何所需的尺寸。
您还可以指定新图像的背景色。背景可以是纯色或透明的。
要放大/缩小图像以进行预览,请使用鼠标滚轮。
系统会记住您用于创建新图像的设置。因此,下次它将节省再次输入的时间。
作为一种方便的方法,您还可以从预定义项目列表中选择图像尺寸。
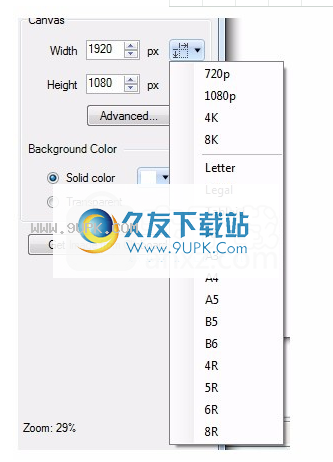
新图像的预定义尺寸列表
获取从剪贴板获取图像
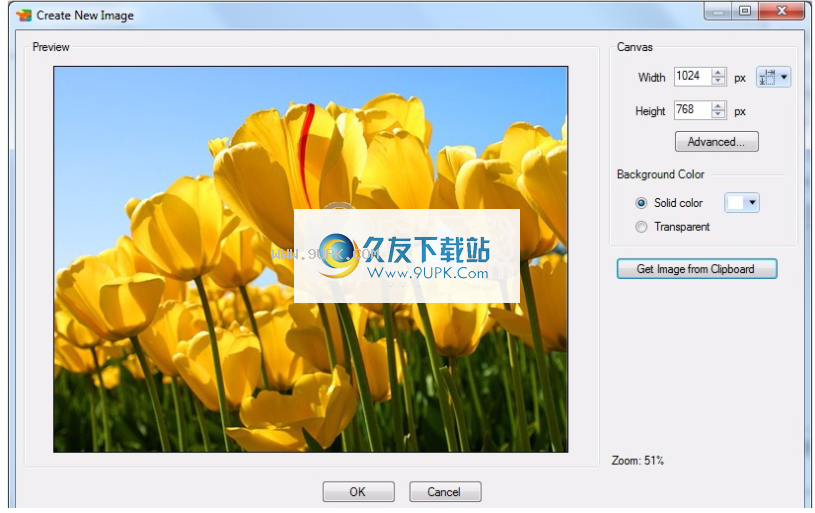
图像由像素组成,因此在创建新图像时,默认单位为像素。但是您也可以使用其他单位。单击[高级...]按钮将显示“图像尺寸高级设置”对话框。该对话框提供了许多图像尺寸选项:
大小:系统提供许多预定义的大小。例如,Letter(8.5 x 11英寸)是北美最受欢迎的打印页面尺寸之一,4R(4 x 6英寸)是最受欢迎的照片打印尺寸。从下拉列表中选择预定义的大小后,它将自动为您填充此对话框中的其他字段。请注意,除了此列表中的系统预定义项目外,您还可以创建自己的图像尺寸。有关更多信息,请参见选项\图像大小。
单位:您可以选择图像的单位(例如,英寸)。内部将其转换为像素。
DPI:每英寸点数(或每英寸像素数)是空间中打印点的密度的度量。这表示可以在1英寸(2.54厘米)范围内的一条线上放置多少个点(或像素)。我们用它来计算图像的最终尺寸(以像素为单位)。通常,计算机屏幕的DPI为96,激光打印机为300或更高。
方向:您可以确定图像是纵向还是横向。
宽度/高度:您也可以在“宽度”和“高度”字段中手动输入尺寸。
图像尺寸的高级设置
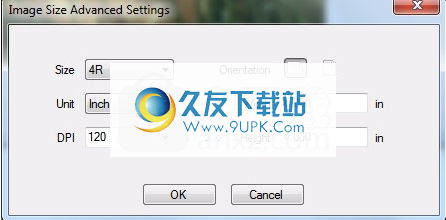
一旦创建了新图像,它就在内存中。因此,不要忘记稍后保存(或导出)它。
文件\导出
编辑注释后,可以导出图像。然后将注释刻录在导出的图像上。
导出到新的图像文件
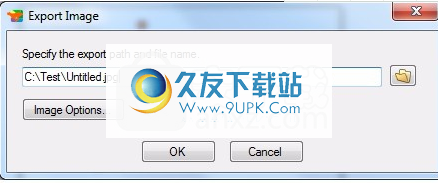
您可以单击文件夹图标以指定导出图像的路径/文件。单击[图像选项...]按钮以打开以下对话框来配置图像导出选项。
图像导出选项
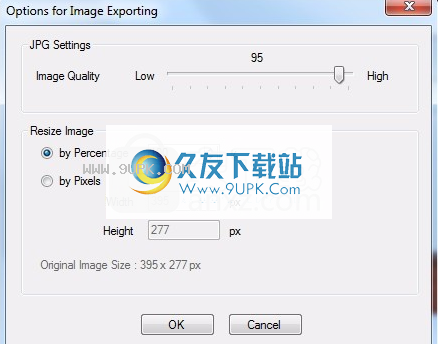
在此对话框中,您可以指定导出图像的质量。仅当导出的图像为JPG时,此选项才可用。默认情况下,导出的图像与原始图像的尺寸相同。您可以调整图像大小。更改大小时,图像的纵横比保持不变。
文件\发送
的FTP
PhotoiPhotoDraw允许您将图像上传到FTP服务器。选择菜单项[文件] \ [发送] \ [FTP]打开以下对话框。
将图像上传到ftp服务器
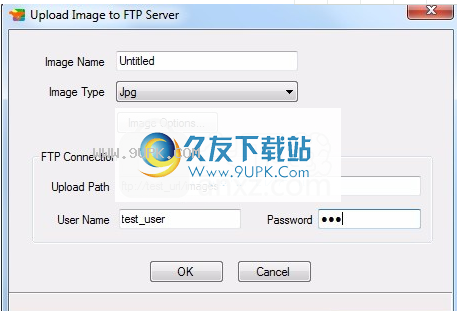
在此对话框中,您可以设置图像名称(不带文件扩展名),图像类型(当前仅支持jpg,png,bmp和bmp)。如果要更改质量或调整jpg图像的大小,请单击[图像选项...]按钮。
文件\截图
您可以使用iPhotoDraw进行屏幕捕获,然后直接在图像上进行注释。您有几个选项可以捕获屏幕。
全屏
它整个屏幕捕获为图像。在多屏幕环境中,您只能选择要捕获以下图片的屏幕。
选择在多屏幕系统中选择屏幕
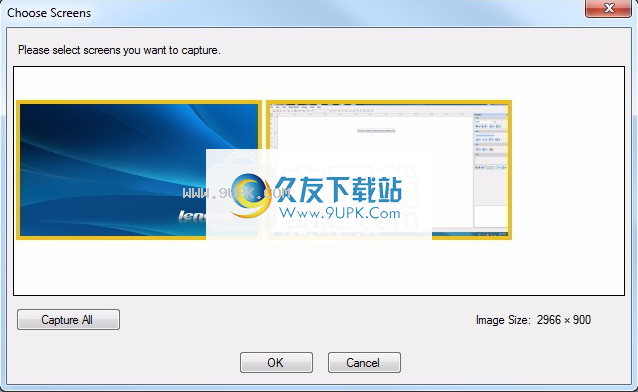
木偶区
选择此选项时,屏幕将变得模糊。左键单击
您要开始捕获。然后拖动鼠标。您拖动的区域变得清晰。这是您要捕获的区域。释放鼠标左键,屏幕区域将被系统捕获为新图像。
注意:
有一个随鼠标移动的像素放大镜。它显示有关当前鼠标光标周围像素的详细信息。放大镜的中心(红色斑点)恰好是鼠标光标下方的像素。或者,您可以通过按[Ctrl]键打开/关闭此放大镜。
的选择框下方的标签显示了要捕获的区域的大小。
如果要精确控制区域的位置/大小,可以使用箭头键移动鼠标。
例如,下图显示了用户想要捕获的区域。
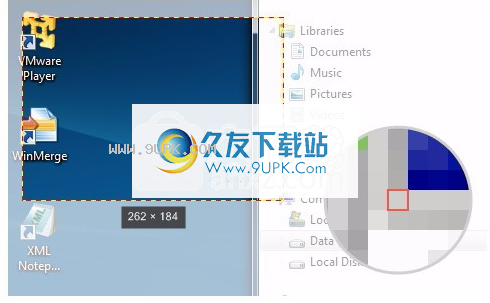
捕获按区域捕获屏幕
固定面积
您也可以使用固定区域捕获屏幕。选择此选项时,将弹出以下对话框,允许您指定区域的大小。指定区域的大小后,然后在屏幕周围移动区域。单击鼠标。您单击的区域被捕获。
指定捕获区域的大小
注意:您指定的大小将由系统保留,并用作下一次捕获的默认大小。
捕捉窗口
如果要捕获窗口,请选择此菜单项。在屏幕上移动鼠标,鼠标下方的窗口将突出显示。这样您就知道要捕获哪个窗口。在突出显示的框下方,它显示了窗口的大小。
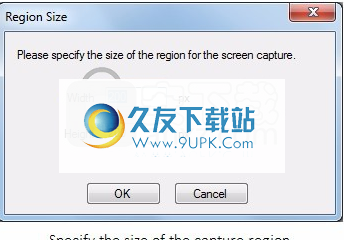
剪贴板区域
就像带有“区域”的捕获屏幕。但是,不要将捕获的图像放置在iPhotoDraw上,而是将其放置在剪贴板上,以便可以直接粘贴到其他软件中。
延迟捕获
有时您想花点时间做一些事情,然后等到截屏完成。例如,您要捕获菜单项的图像。您可以打开菜单,但不能切换到iPhotoDraw进行屏幕捕获。因为一旦在其他位置单击鼠标,菜单就会消失。
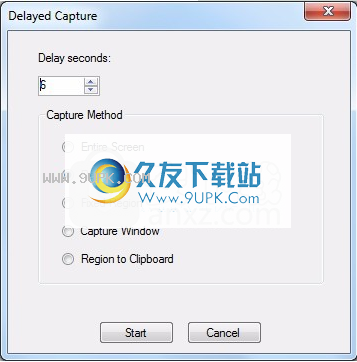
在这种情况下,您可以使用延迟捕获。您可以以秒为单位指定延迟时间。您可以将延迟操作与其他捕获方法(例如整个屏幕,剪辑等)结合使用(请参见下图)。按下[开始]按钮时,倒数开始。您可以花一些时间做自己的事情(例如切换到其他软件并打开菜单),然后等待倒计时完成。倒计时完成后,将捕获屏幕。
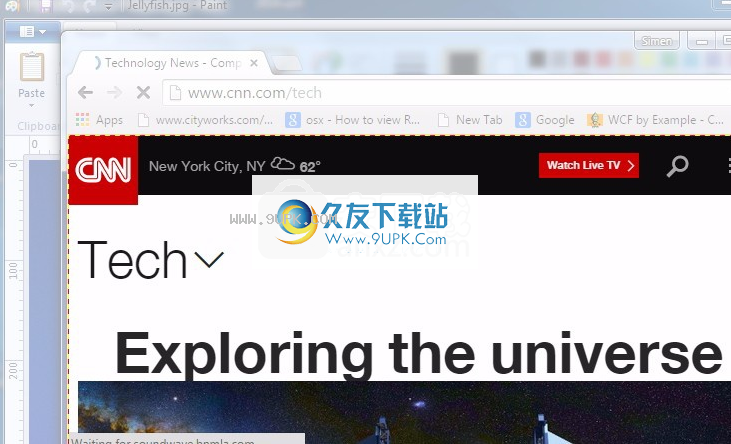
使用延迟捕获来捕获菜单项
重复最后一次捕获
如果您对捕获的图像不满意并想再次进行,则可以选择“重复上次捕获”。因为它会自动使用与上次捕获相同的设置(例如,捕获区域的大小),所以可以节省您的时间。
软件功能:
IPhotoDraw允许您向图像文件添加注释。
您可以向图像添加文字,箭头,大小,线条和气球等。
人们使用iPhotoDraw的注释功能来:在照片中命名人物。
添加对象的描述并显示对象的大小信息。
显示显示气球中对象的放大细节。
可以用作图片注释和编辑,并且可以轻松地在图片中添加注释,例如文本对话框,箭头标记,测量线和其他图形。
软件该软件具有基本的照片编辑工具,这些工具与公众的选择相符,具有快速实用的效果。
该工具具有最基本的编辑功能,例如线条,文本,对话框或箭头等。

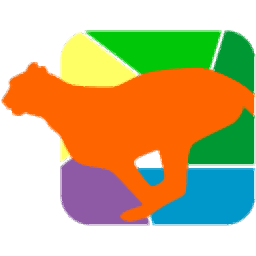
















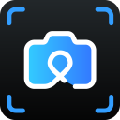

![ZD Soft Game Recorder 6.3 免安装版[游戏视频录制器]](http://pic.9upk.com/soft/UploadPic/2014-4/20144131128965211.jpg)
![XCapture 1.0.1正式版[PPS屏幕录制软件]](http://pic.9upk.com/soft/UploadPic/2014-6/2014687492445401.gif)