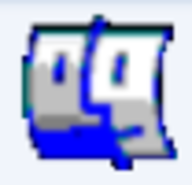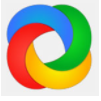TinyTake是一款专业的电脑截图录像软件。一款功能强大的快速标注分享截图软件TinyTake。它可以记录用户计算机屏幕上发生的所有事情,并可以在短时间内完成整流屏幕的捕获。用户也可以通过它截取屏幕截图,可以保留您所需的界面;支持直接录制计算机屏幕,您可以将所有活动以视频格式保存在计算机桌面上,最多可以录制120分钟,完全可以满足不同用户的需求;支持在录制的视频或图像上的文本注释,您可以添加要显示的信息,该程序提供了很多注释功能模块,可以轻松完成整个编辑过程,支持在线共享并查看完整的历史记录,可以轻松地在线发布您的屏幕截图;需要它的用户可以下载体验。
安装步骤:
1.用户可以单击本网站提供的下载路径下载相应的程序安装包
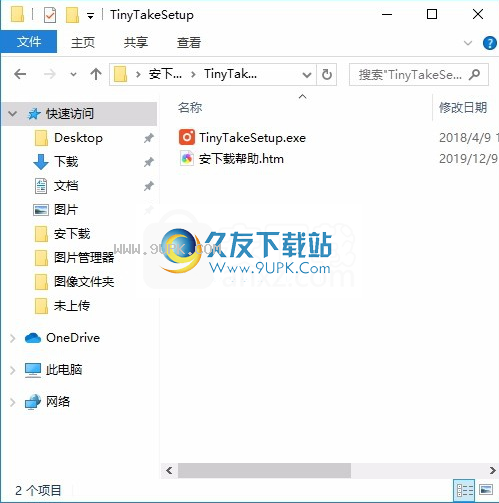
2,只需使用解压功能打开压缩包,双击主程序进行安装,并弹出程序安装界面
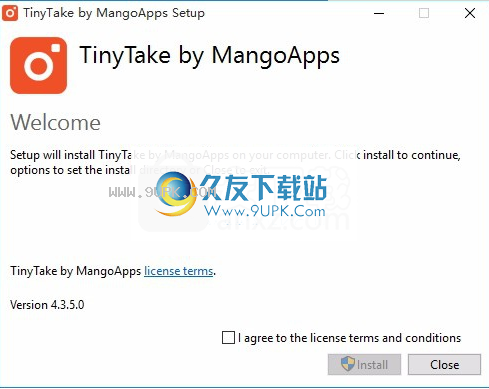
3.同意协议条款,然后继续安装应用程序,单击同意按钮
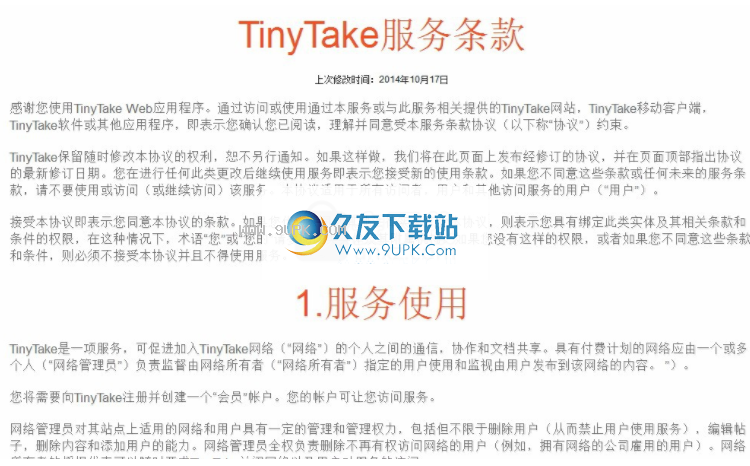
4.弹出应用程序安装进度栏加载界面,等待加载完成
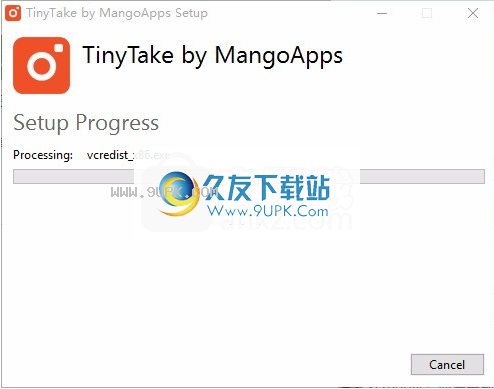
5.根据提示单击“安装”,弹出程序安装完成界面,单击“完成”按钮。
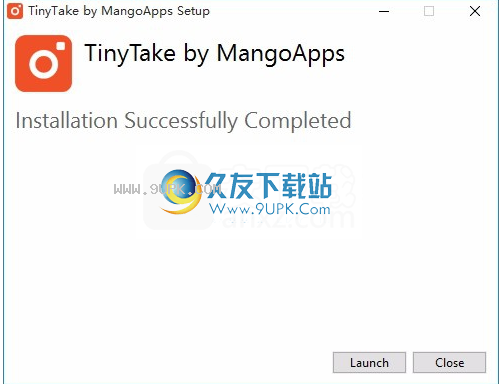
软件特色:
✔为使用TinyTake从本地驱动器捕获的视频引入视频注释。
将视频注释另存为项,以供以后返回和处理
介绍一个满足您需求的付费计划。是的,现在您不再需要等待您的朋友和同事注册才能获得更多的通话时间
轻松与任何人轻松共享任何类型的大文件,即使他们没有TinyTake帐户也是如此。
访问从网络上的任何位置访问所有上载和共享的屏幕截图和录制的视频。
管理您的帐单计划并查看发票
快速的在线过滤器可以过滤出您的多媒体和其他文件。
注释图像或从本地驱动器捕获的任何图像
将捕获的内容保存在本地驱动器上
分享您的拍摄内容作为链接
电子邮件通过电子邮件发送或打印您的捕获
软件功能:
录制屏幕视频(最长120分钟),使用网络摄像头录制视频
捕获区域,窗口或整个屏幕,使用网络摄像头捕获图像
打开,注释和共享现有图像,复制到剪贴板或本地保存
存储将屏幕快照和视频存储在云中,共享指向存储的屏幕快照和视频的链接
放大/缩小,分配自定义快捷键,代理服务器友好
官方教程:
取消/删除我的TinyTake帐户
请注意,一旦您的帐户被取消,所有域数据将立即被永久删除。取消付费服务水平不会导致帐户信用或退款
1.在线登录您的TinyTake帐户
2.导航到“结算”标签
3.向下滚动到屏幕底部,然后单击“请取消我的帐户”
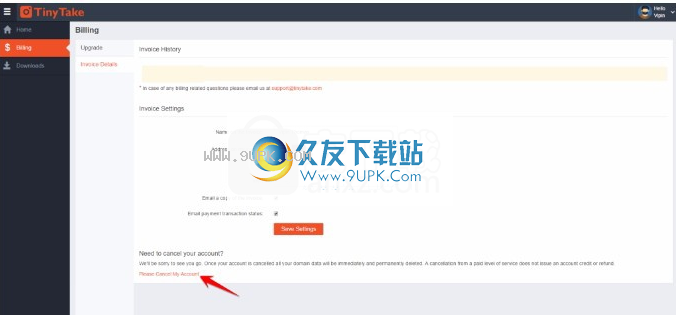
共享与TinyTake共享文件或文件夹
您可以共享本地驱动器中的任何文件或文件夹作为任何人的链接,即使他们没有TinyTake帐户也是如此。您可以从以下任何选项中进行选择以共享文件和文件夹;
选项1.右键单击本地驱动器中的文件或文件夹,然后单击上载到TinyTake。将显示一个TinyTake对话框,显示上载进度,完成后将生成一个链接,您可以与任何人共享该链接。
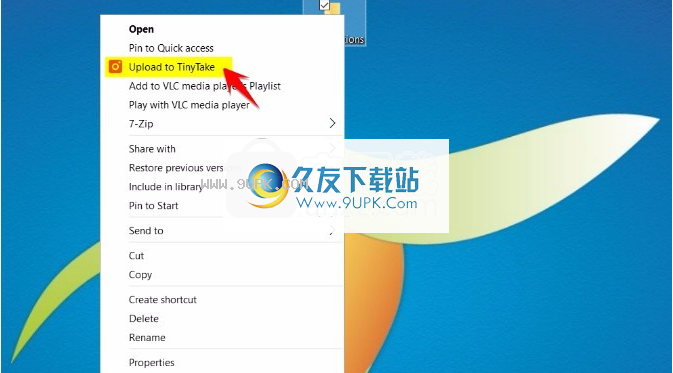
选项2:启动TinyTake,然后单击“捕获”下的“共享文件和文件夹”选项。您将看到一个对话框,用于拖放您想与任何人共享的文件。完成后,将生成一个链接,您可以与任何人共享。
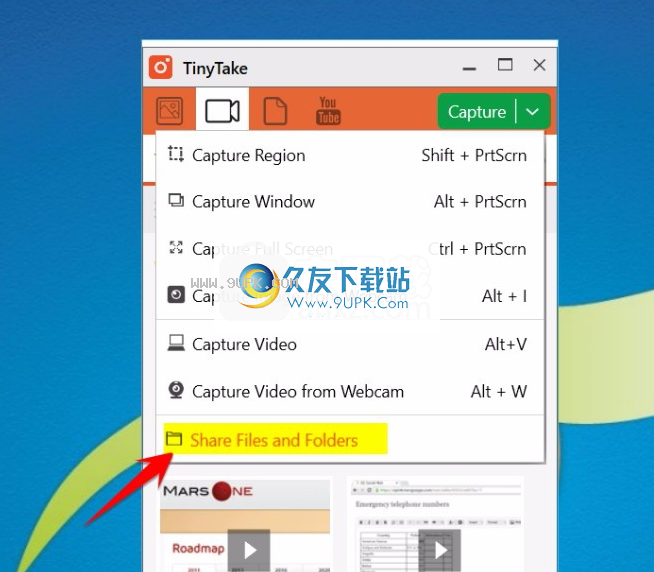
注释视频
正如您可以使用TinyTake注释图像一样,您也可以注释视频。视频注释可帮助您向视频中添加图层文本或形状。它们通过增加信息,交互性和参与度来帮助您丰富视频体验。这是向视频添加评论的方法;
TinyTake允许注释通过TinyTake甚至从本地驱动器捕获的视频,一旦您想在TinyTake Video Editor中注释视频,就可以访问注释
在TinyTake中播放视频以开始添加笔记
选择从视频上方的工具栏中选择要添加到视频的注释。
对于每个添加的音符,默认时间设置为自添加时间起的10秒。您可以使用开始时间和结束时间
单击对象以更改音符的开始和结束时间时可用。
添加注释后,建议通过单击“播放视频”预览作品,这有助于查看自开始以来添加到视频的所有注释,并且在保存之前查看作品非常方便。
添加完评论和预览后,单击“保存并共享”或将您的工作保存在本地。根据大小,保存视频可能需要一些时间,在处理并将其保存到所选位置时请耐心等待。确认完成后,您将在屏幕的右下方看到一个对话框。
这是通过TinyTake捕获,注释和上传的简短视频
视觉视频注释的视觉属性是什么
以下是可供选择的不同类型的注释;

矩形:您可以使用矩形来突出显示或模糊视频的一部分。
椭圆形:允许以椭圆形突出显示或模糊视频的一部分
文字:允许将文字添加到视频中
箭头:允许指向视频的特定区域
波浪线:用它画一条简单的线
绘图铅笔:铅笔工具,可在视频上创建自由形式或手绘的绘图
对于每种元素类型,都有一组特定的属性可用于更改元素的外观(例如,边框粗细,边框颜色,填充颜色,字体样式和字体大小)。选择现有元素后,可以更改其选项,也可以在选择绘图工具后更改要绘制的下一个元素的选项。
您可以在视频播放器中的任何视频上拖放注释。使用注释角上的小方块放大或缩小。
注释要使用TinyTake注释以前捕获的视频,请导航至TinyTake视频库,右键单击要添加注释的视频,然后单击“编辑”。
单击编辑将在TinyTake视频编辑器中打开视频,您现在可以在其中添加评论。
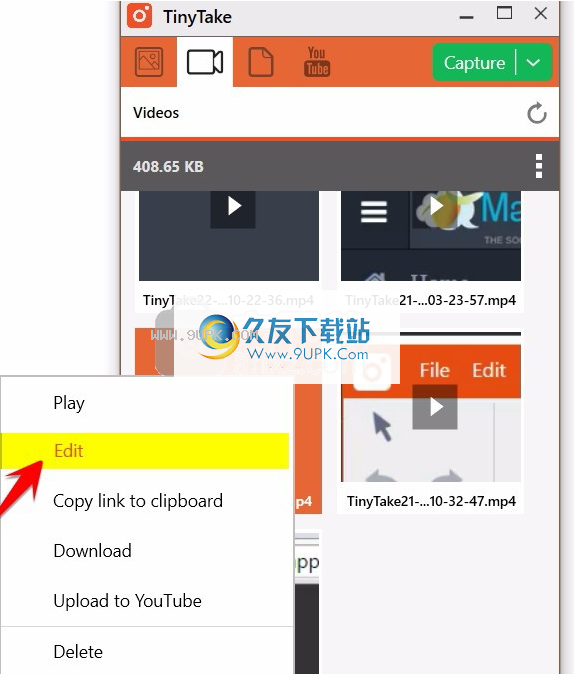
如果它阻止计算机上的TinyTake访问,如何在AVG中添加异常
如果使用TinyTake在计算机上捕获图像或视频时发现黑屏,则可能是计算机上安装的安全软件不允许这样做。
最常见的一种是AVG。为解决此问题,我们建议在AVG中为TinyTake添加一个例外,以实现流畅的操作,请参考此处的步骤添加例外;
步骤1.从系统托盘启动AVG-打开AVG控制面板。
步骤2.双击控制面板中的“防病毒”以查看其设置。
第三步,单击“管理例外”按钮。
步骤4,单击“添加路径”按钮将整个文件夹添加到“例外”列表中,或者单击“添加文件”按钮将单个文件添加到列表中。
第5步。选择文件夹或文件,然后单击“确定”将其添加到“例外”列表中。
步骤6,点击“应用”以应用新设置。
步骤7,单击“确定”以关闭“ AVG高级设置”窗口。

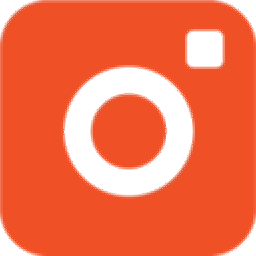
















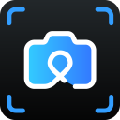


![AeroCamera下载1.01中文免安装版[透明窗口截图程序]](http://pic.9upk.com/soft/UploadPic/2011-12/20111222431829317.gif)
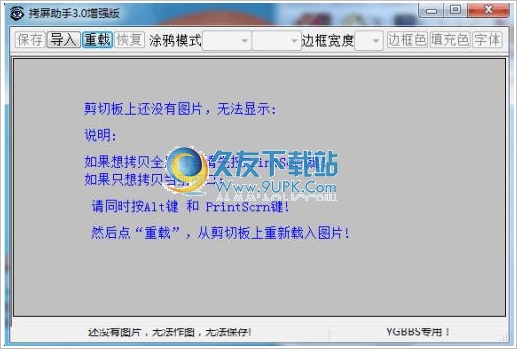
![彩拓拍播 2.1.1最新免安装版[屏幕录像/视频分享工具]](http://pic.9upk.com/soft/UploadPic/2013-3/201332512481732937.jpg)