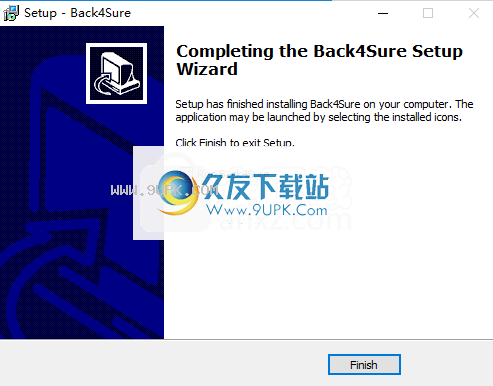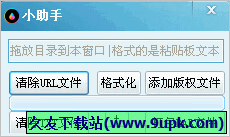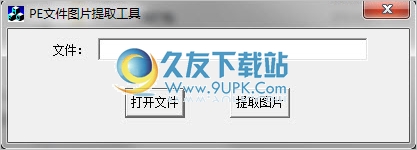Back4Sure是一款专业的文件备份软件。你可以使用Back4Sure轻松备份你电脑里的重要文件。您可以为文档,图片,音乐,视频和其他数据创建备份。它具有简单直观的界面,可通过几个简单的步骤快速创建备份。此外,该程序还允许您创建默认过滤器或所有过滤器以包括或排除选择目录过滤器列表,配置压缩设置(例如默认文件名,存档格式,密码),设置清理模式(例如所有文件不匹配),安排执行备份之前或之后的操作以及查看日志详细信息。您也可以将备份作业保存到文件中以用于其他项目,并且可以验证作业的一致性。
软件特色:
Back4Sure是一款易于使用的软件,专门用于帮助您备份重要数据(包括文档,图片,音频或视频文件)并将其副本复制到指定的目标目录。
尽管它支持许多高级功能,例如过滤器,压缩模式,清除功能和日志记录选项,但它具有简单直观的布局。
备份您可以通过配置作业来执行备份操作,因为您需要提供有关作业名称的详细信息并选择要包含在备份集中的多个文件夹。该工具提供对存储在计算机上的目录的快速访问,因此您可以轻松选择要使用的目录。
此外,您可以指定目标位置(例如,固定驱动器或目录,由标签确定的驱动器),目标子目录,并使用排除列表来过滤信息。
您可以选择过滤器,例如文档(例如DOC,XLS,PPT),隐藏文件,音频项目(例如MP3,OGG,FLAC),图片(例如JPG,TIFF,BMP),系统文件和临时文件,视频(例如AVI,MKV,MP4),然后将自己的自定义过滤器添加到列表中。
对于压缩操作,Back4Sure使您可以选择存档格式(ZIP或7Z),压缩级别(例如,快速,正常,高),并通过选择算法(ZipCrypto或AES-256)并设置密码来加密数据密码。数据。
有用值得一提的另一个有用功能是,您可以删除源路径中不再存在的文件或与当前备份作业不匹配的所有文件。
Back4Sure帮助您配置备份和清除确认(显示要备份或删除的文件的列表,以及取消,跳过或继续进行而没有确认事件),在执行备份过程之前或之后设置操作,以及创建全面的日志文件。
我们在测试过程中,我们注意到Back4Sure可以非常快速地执行任务且没有错误。它不会消耗大量的CPU和内存,因此不会影响计算机的整体性能。
总而言之,Back4Sure被证明是可靠的应用程序,它提供了功能强大的工具套件并提供了不错的性能。由于其直观的布局,它适合新手和专业人士。
使用说明:
创建备份作业
启动程序后,您可以看到Back4Sure的用户界面。左侧的目录树显示您的本地驱动器,右侧的选项卡式选项对话框使您可以定义作业设置。
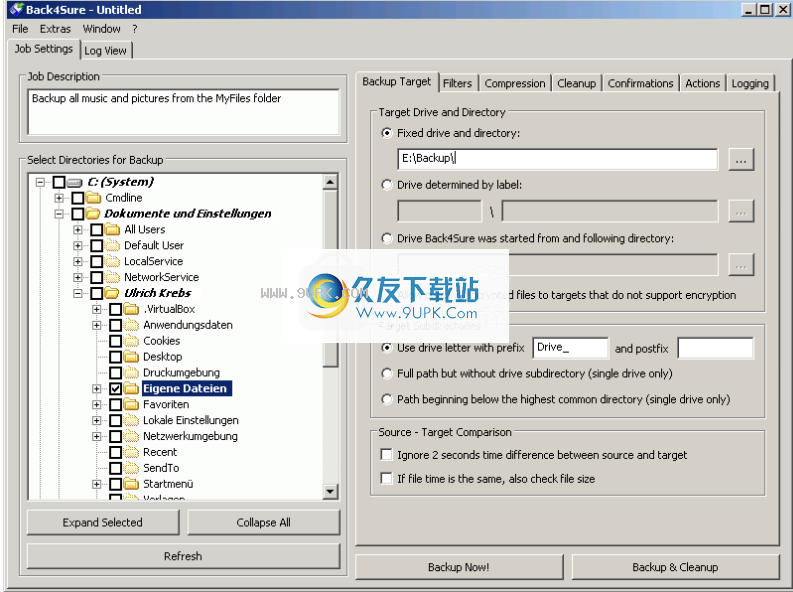
目录树视图可能不同于您通常在文件管理器中看到的视图。这是由于目录树显示了驱动器的实际内容,包括所有通常隐藏的目录,并且没有诸如“我的文档”之类的特殊快捷方式。不用担心,所有文件和文件夹都在其中,但可能不在您通常期望的位置。例如,文件夹“我的文档”实际上位于“ C:\ Documents and Settings \ <用户名> \ MyDocuments”下。
第一步是选择要备份的目录。为此,请检查要包含在备份中的目录。选择用于备份的目录及其所有父目录均以粗体显示。如果要在备份中包括整个驱动器,请确保排除系统目录“系统卷信息”。使用常规复制方法可能无法访问此文件夹,并且该文件夹不包含常规用户数据。您还应该考虑排除“ Recycler”目录,因为该目录仅包含发送到回收站的文件。您也可以从选定目录中排除某些子目录。只需单击所选文件夹前面的“ +”号以展开它,然后从要排除的文件夹中删除复选标记。
下一步是在右侧窗口的选项对话框的第一个选项卡上指定备份位置。在大多数情况下,“固定驱动器和目录”选项是最佳选择。单击“ ...”按钮,然后选择目录作为备份目标。 “目标子目录”下的默认设置“使用驱动器前缀”应保持不变,因为此选项将在创建目标目录时绝对避免歧义。如果仍打算使用其他两个选项之一,则仅在“目标驱动器和目录”下指定此备份使用的目录!切勿直接在备份驱动器的根目录中进行备份,除非您确切知道在清理过程中这意味着什么!否则,清理功能可能会删除您要保留的文件。
现在指定了备份作业的所有必需信息。现在,您可以通过从菜单中选择“文件/另存为...”,以有意义的名称保存作业。
执行备份作业
保存备份作业后,按“备份”按钮开始执行。进度对话框将通知您有关备份操作的当前状态。
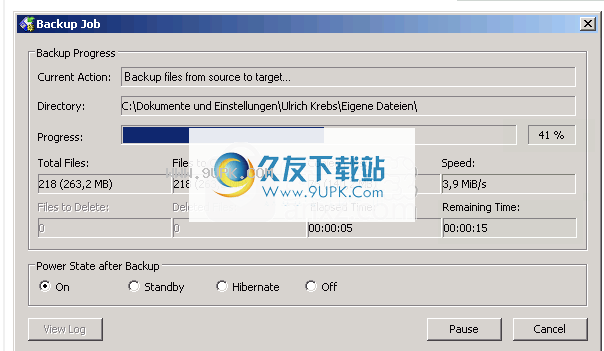
后备份完成后,如果备份过程成功,则可以立即在进度对话框的“当前操作”部分中查看它。如果一切正常,则显示变为绿色,如果有任何错误,则显示变为红色。备份错误通常是由于缺少访问权限或当前已锁定以进行处理的文件引起的。为避免这种备份错误,请确保仅选择具有足够备份访问权限的目录,然后关闭所有可能锁定文件的应用程序(邮件客户端,文字处理器等)。
原因可以在自动生成的日志文件中找到备份错误的原因和受影响的文件。只需在进度对话框中按“查看日志”按钮即可。如果Windows不知道如何打开日志文件,系统将提示您为此类文件选择适当的程序。您可以使用任何具有Unicode功能的文本编辑器来打开日志文件,即使使用记事本就足够了。您可以稍后在主窗口的“日志文件”选项卡上找到日志文件。只需双击其中一项,即可在文本编辑器中打开文件。
选择备份源文件夹
在主窗口的左侧,您可以看到目录树,其中显示了所有类型为“本地磁盘”和“可移动磁盘”的本地驱动器。通过单击驱动器和文件夹前面的“ +”号,您可以展开树以查看所选分支的子文件夹。
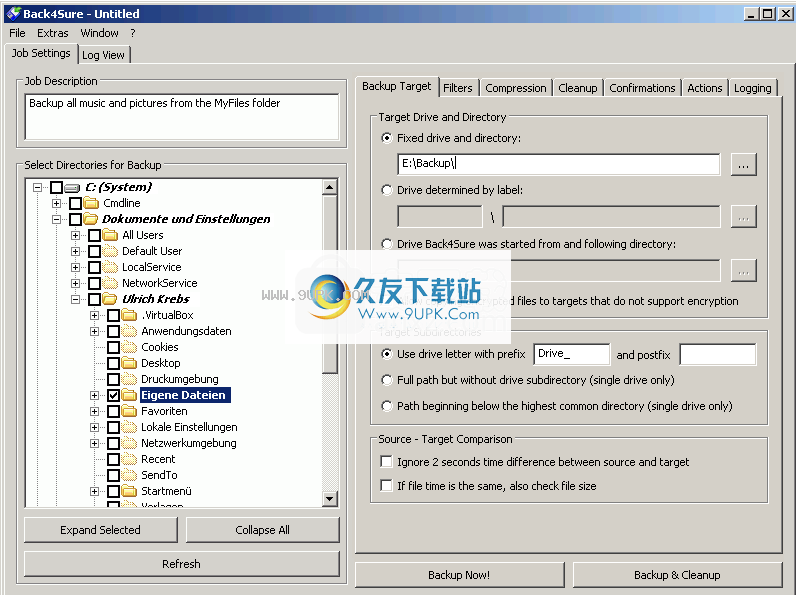
Back4Sure内部的目录树不一定与您在Windows资源管理器中看到的视图匹配。这是由于Back4Sure显示驱动器的真实内容,而Windows-Explorer通常显示过滤视图。因为某些文件夹(例如“我的文档”)不在您期望的位置。但是,所有文件
s和文件夹在那里。例如,文件夹“我的文档”实际上位于“ C:\ Documents and Settings \ <用户名> \ MyDocuments”下。
选择要备份的源目录非常容易:如果要备份包含所有子文件夹的完整文件夹,只需在文件夹前面打一个勾号即可。这样,所选文件夹下的所有文件夹也会收到一个复选标记。这也适用于创建备份作业后添加的子文件夹。如果要从备份中明确排除某些子文件夹,只需删除不需要的子文件夹前面的复选标记。删除复选标记将再次影响所有子文件夹。
即使所有文件夹都已关闭,您也可以轻松查看是否已选择某些子文件夹进行备份。每个包含至少一个标记为备份的文件夹的文件夹均以粗体显示。这样,您可以轻松地找出备份集中包含的文件夹。
如果选择完整驱动器进行备份,则应从备份中排除某些系统文件夹。在Windows XP中,这些文件夹是“回收站”(Recycle Bin)和“系统卷信息”。特别是,即使具有管理员权限,也可能无法复制后者。如果您没有从备份中排除这些文件夹,您的其他文件仍将正确备份,但是您将收到一条错误通知,指出某些文件无法保存。
指定目标目录
当然,Back4Sure需要知道在哪里存储备份。因此,必须指定适当的目标目录。在主窗口的右侧,您可以看到一个选项卡式对话框。您可以在此处设置备份作业的所有选项。首先也是最重要的一点是您可以指定备份目标。
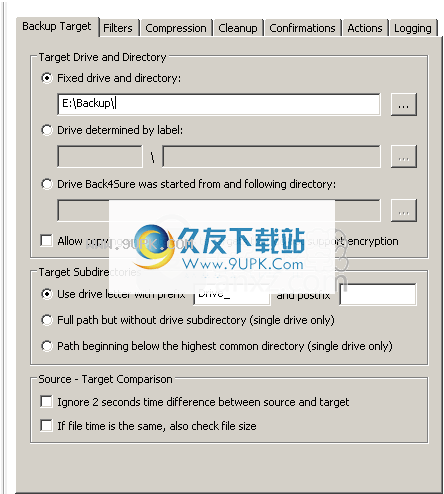
过滤包含和排除文件的设置
您可能只想备份某些文件类型,例如文本文件或照片。或相反:您想保存每种文件类型而不保存视频,因为这些文件在目标驱动器上占用太多空间。 Back4Sure提供了一种全面的过滤机制,可以准确地指定要在备份中包括或排除哪些文件。
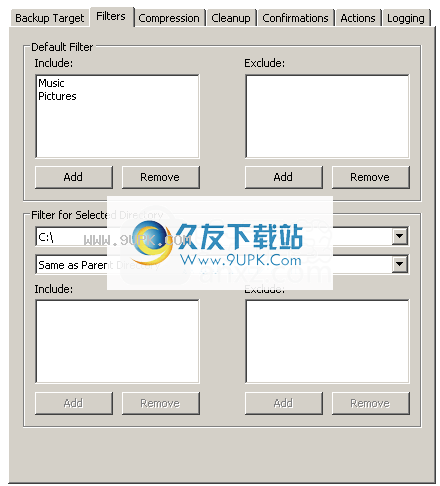
筛选器设定
每个作业都有一个默认过滤器,如果未定义其他过滤器,它将应用于所有目录。在过滤器选项窗口的上部配置此过滤器。默认情况下,没有包含或排除文件的过滤器。因此,将备份所有文件,并且不排除任何文件。例如,如果只想复制音乐文件和图片,则必须定义一个或多个包含过滤器。为此,请在“默认过滤器”部分的包含在过滤器列表下的“添加”按钮。然后将弹出一个窗口,允许您将先前定义的过滤器添加到随附的过滤器列表中。

选择预定义的过滤器
Back4Sure具有一组“内置”默认过滤器,您可以根据需要对其进行修改或删除。现在,选择要包含在备份中的文件的过滤器。图3.4显示了仅包含音乐和图片的过滤器集。选择所有必需的过滤器后,单击“确定”按钮以关闭窗口。所选过滤器的名称显示在过滤器选项的包含列表中。如果找不到与备份任务匹配的过滤器,则可能需要定义自己的过滤器。

备份和清理确认
在新备份作业的第一次测试运行期间,在实际进行复制和清除操作之前获得有关受影响文件的概述可能会有所帮助。 Back4Sure可以显示要复制和删除的文件的列表,因此您可以轻松地验证备份和擦除设置。
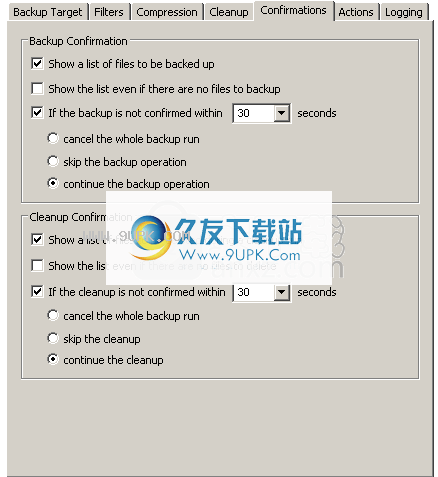
备份并清除确认的选项
如果启用了“显示要备份的文件列表”选项,则Back4Sure将在将源目录与目标目录进行比较之后立即停止备份,并显示一个确认对话框,其中包含所有需要复制的文件。

确认备份对话框
在此对话框中,您可以按名称,大小和上次修改日期对要复制的文件列表进行排序。您可以通过删除复选标记轻松地将个人分开
文件从备份过程中排除。如果要排除某个类型的所有文件(例如* .jpg)或目录中的所有文件,请右键单击有问题的文件之一,然后从上下文菜单中选择适当的选项。现在,选择“选中选中”或“取消选中选中”以选择性地包括或排除选中的文件。
如果激活了“即使没有要备份的文件也显示列表”选项,即使没有要复制的文件也始终显示确认对话框。然后,您可以将空的确认对话框视为提醒,Back4Sure已经浏览了所有文件,并发现实际上不需要备份任何文件。
如果禁用了“如果未在x秒内确认备份”设置,则确认对话框将阻止备份运行,直到手动确认。如果运行自动备份,则可能不希望这样做。在这种情况下,激活以上设置并调整Back4Sure等待手动确认的时间。您还可以指定在指定的时间后没有手动阻止的操作。如果选择“取消整个备份运行”选项,则不会采取进一步的操作,并且整个备份过程将中止。如果选择“跳过备份”,则仅跳过备份部分。如果清除正在进行中,则仍将执行清除。如果等待时间已过,则最后一个选项“继续备份操作”将自动继续备份过程。在自动继续倒数期间,剩余时间显示在确认对话框的窗口标题中。您可以随时通过点击“停止倒数”按钮来停止倒数并切换到手动确认模式。
确认清洁操作的选项与确认备份操作基本相同。
软件功能:
轻松选择文件夹:
您可以轻松地从目录树中选择多个文件夹,以将它们包括在备份集中。就像您可以从备份中排除某些文件夹一样简单。
高效过滤系统:
您可以轻松创建过滤器集,以识别要包括在备份中或从备份中排除的文件。这不仅适用于整个备份,还适用于单个文件夹。
压缩选项,目录深度可调:
备份可以压缩格式存储。如果选择启用压缩,则可以指定目录深度,所有文件都将从该目录深度打包到存档文件中。这样,您可以避免大量存档,并提高备份过程的整体安全性。
清理目标目录:
之后在对文件组织进行重大重组之后,备份目标目录中的许多文件不再具有相应的源文件。使用Back4Sure的清除功能,您可以轻松地从目标目录中删除这些孤立的文件。
记录备份过程:
备份期间执行的所有操作都可以登录到纯文本文件中。您可以选择两种不同的日志文件格式:易于阅读的版本或为自动分析而优化的ini格式版本。
创建指向备份作业的桌面链接:
您可以轻松地从程序内部创建指向备份作业的桌面链接,只需双击即可直接从该程序启动备份作业。
便携式或固定安装:
除了用于固定安装的常规安装文件之外,还提供了可从USB驱动器使用的压缩版本。
安装方式:
1.下载并解压缩该软件,双击安装程序以进入Back4Sure安装向导,然后单击[下一步]。
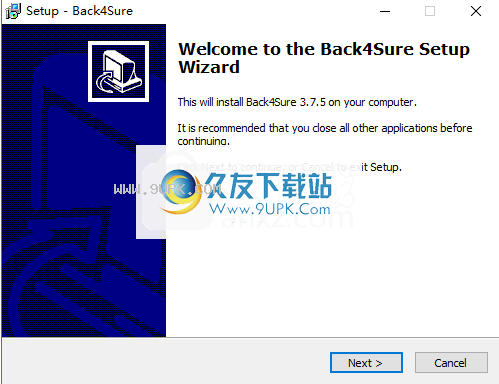
2.阅读最终用户许可协议,选中选项[我接受协议],然后继续进行下一个安装。
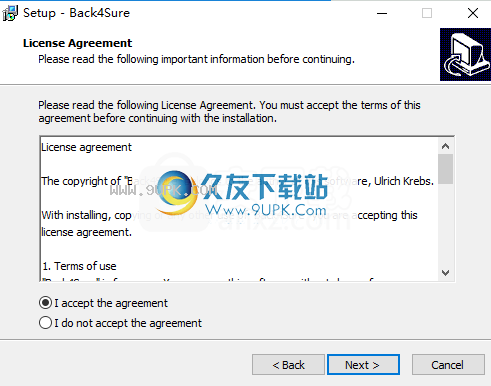
3.选择安装位置,可以选择默认的C:\ Program Files(x86)\ Back4Sure。
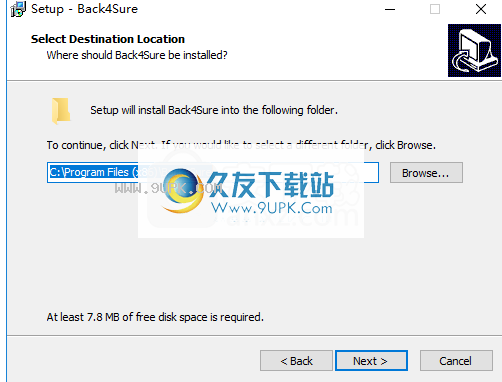
4.选择开始菜单文件夹,用户可以选择默认的Back4Sure。
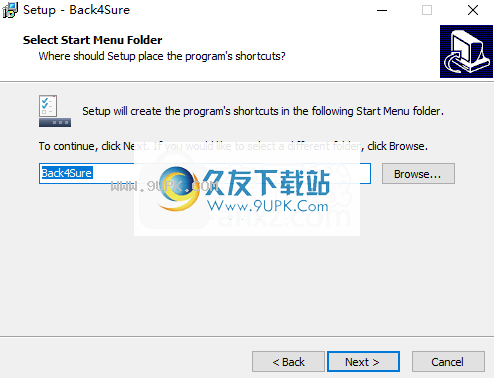
5.选择其他任务,然后选中“创建桌面”图标选项。

6.准备安装,单击[安装]开始安装。
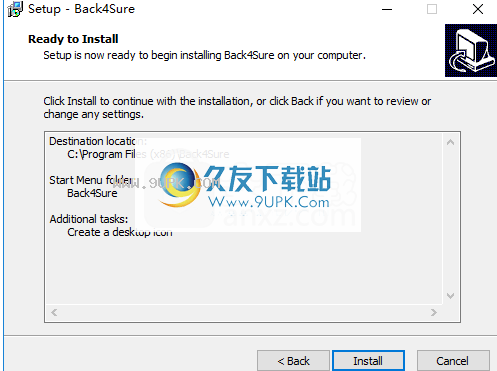
7.弹出以下Back4Sure安装成功消息,单击[完成]完成安装。