IconXP是一款专业的应用程序图标制作软件。对于制作图标你可以使用IconXP轻松制作。它可以为用户提供一个可以创建和编辑图标的平台,从创建原始的图标设计思想到下载完整的主题图标集,都可以通过此工具完成,它可以满足任何用户人员的图标制作需求;图标是每个应用程序都是必不可少的组件,并且图标可以显示您开发的应用程序的特征,从而使其更具吸引力。这时,您需要一个可以完美制作图标的工具,不仅需要使用,而且还可以满足不同用户的需求,并且此工具是您的最佳选择之一,需要它的用户可以下载体验。
使用说明:
浏览程序界面
下面是IconXP的屏幕截图,其中的图标已加载到工作区中。有关标记功能的信息,请在下面的列表中单击其名称。
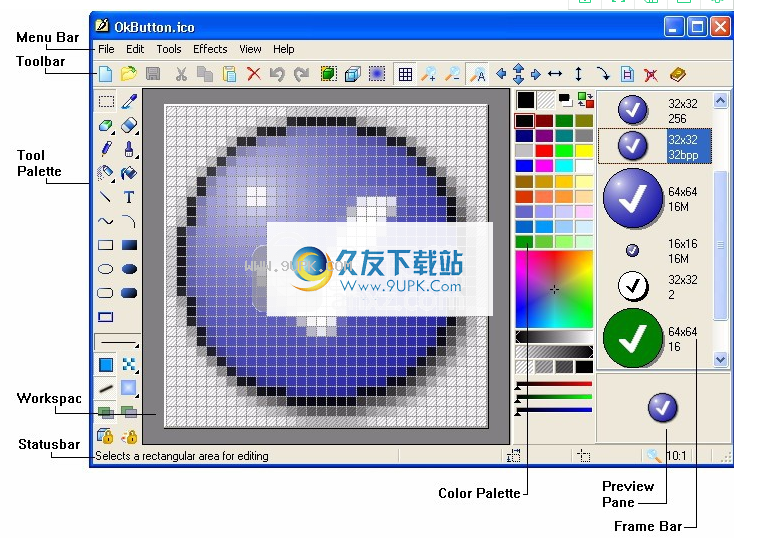
创建一个新图标
使用“新建图标”对话框创建一个新图标。要打开此对话框,请执行以下任一操作:
选择文件>新建图标。
按Ctrl +N。
单击工具栏上的“新建图标”按钮()。
在“新建图标”对话框中,您应该选择所需的图标大小和颜色深度(ArtIcons可用于创建和编辑最大3000x3000像素的图标,但Windows 95和Windows 98当前仅支持最大127x127像素的图标)。一个图标可以包含几种图像格式,以后可以添加更多。
更改图标格式
您可以通过从工具菜单中选择转换图像格式...(或按Ctrl + F)来更改当前图标格式,然后在出现的对话框中指定所需的设置。向图标添加新格式
要向当前图标添加新格式,请执行以下一项操作:
选择从工具菜单中选择新图像格式
Ctrl + I
单击“工具”面板上的“新图像格式”按钮()。
在出现的“新图像格式”对话框中指定所需的属性。
删除从图标中删除图像格式
删除要从图标中删除当前图像格式,请执行以下操作之一:
选择从工具菜单中选择删除图像格式...
Ctrl + D
单击“工具”面板上的“删除图像格式”按钮()。
导出图标
导出要导出图标,请执行以下一项操作:
选择从文件菜单中选择导出图像或另存为...
按F2
指定文件名,将图标另存为,选择所需的图像格式,然后单击“确定”。
IconXP使您可以将图标导出为以下图形格式:
ICO(Windows图标文件)BMP(Windows位图)
JPG(JPEG位图)CUR(Windows光标文件)PNG(便携式网络图形)
GIF(CompuServe图形交换格式)PSD(Adobe Photoshop图像)
XPM / XBM(Linux图标文件)WBMP(无线位图)RC(RC资源脚本)ICPR(图标项目)
从文件导入图像
如果您有要用作图标的图形,则可以按照以下步骤将其导入:
创建一个新图标
选择从“工具”菜单中选择“导入图像”,或按Ctrl +K。
使用出现的对话框查找并选择要导入的文件
在“导入图像”窗口中,选择要用作图标的图像区域(您可以通过单击“全选”按钮选择整个图像)
如有必要,通过单击“透明”按钮,选择一种颜色并标记“透明”复选框来指定透明颜色
点击确定
将选择导入的图像:如有必要,您可以在图标模板上移动选择或通过在图像外部单击来取消选择。
导入通过剪贴板导入图像
要导入存储在剪贴板中的图像(或图像的一部分),请执行以下操作之一:
选择从编辑菜单中选择粘贴
单击工具栏上的粘贴()按钮
按Ctrl + V或Shift + Ins热键
如果存储在剪贴板上的图像小于图标,则按原样粘贴。如果图像较大,则会出现“导入图像”对话框窗口。使用鼠标在此对话框窗口的预览区域中拖动和/或调整选择的大小。如有必要,可通过单击“透明度”按钮,选择一种颜色并标记“透明”复选框来指定透明颜色。
单击确定按钮后,图像的一部分将作为选择粘贴到图标模板中。您可以将选择内容移到模板的任何部分,也可以通过在图像外部单击来取消选择。
删除整个图像
请按照以下步骤删除整个图像:
如果选择了图像的任何部分,请在所选区域之外单击,然后从主菜单中选择“编辑/清除图像”
创建自定义调色板
您可以通过向其添加自定义颜色来编辑当前图像调色板。修改颜色:
双击要修改的调色板的颜色
在出现的“选择颜色”对话框中,单击色谱框内的光标,或将十字准线指针拖动到所需位置以设置所需的红色,绿色,蓝色,色调和饱和度值。然后单击色谱框右侧的色带或拖动右侧的指针以调整当前颜色的红色,绿色,蓝色和亮度值。
注意:不支持抖动。
强烈建议不要更改标准16色调色板中的颜色,因为某些视频系统不支持非标准16色调色板。
注意:您不能更改非真彩色图像调色板中的最后一个黑白条目。
旋转和翻转图像
旋转要旋转/翻转图像,请从“效果”菜单中选择“旋转”或“翻转”。您也可以以相同方式旋转图像的选定部分。
使用渐变填充
您可以对除3D框架,橡皮擦和拾色器之外的所有绘图工具使用渐变填充。强烈建议仅对真彩色图像使用渐变填充。如果使用鼠标左键进行绘制,则填充颜色将从前景色变为背景色,反之亦然。渐变填充可以与图案填充结合使用。
要启用渐变填充,请单击面板上的“渐变”按钮()。单击“渐变样式”按钮()将弹出“选择渐变”对话框,您可以在其中选择所需的渐变填充样式。
使用图案填充
图案填充会影响“颜色选择器”以外的所有工具的绘制样式。从图像的左上角计数偶数和奇数像素。从绘画工具的起点开始,每秒,每隔一个水平,每隔一个垂直像素。
要启用像素填充,请单击“调色板”的“渐变”面板上的“图案”()按钮,然后从出现所需渐变样式的菜单中进行选择。
局部若要禁用图案填充,请单击“面板”的“渐变”面板上的“实心()”按钮。
从文件导入图像
如果您有要用作图标的图形,则可以按照以下步骤将其导入:
创建一个新图标
选择从“工具”菜单中选择“导入图像”,或按Ctrl +K。
使用出现的对话框查找并选择要导入的文件
在“导入图像”窗口中,选择要用作图标的图像区域(您可以通过单击“全选”按钮选择整个图像)
如有必要,可通过单击“透明”按钮,选择颜色并标记“透明”复选框来指定透明颜色。点击确定
将选择导入的图像:如果需要,
导入通过剪贴板导入图像
要导入存储在剪贴板中的图像(或图像的一部分),请执行以下操作之一:
选择选择粘贴
从编辑菜单
单击工具栏上的粘贴()按钮
按Ctrl + V或Shift + Ins热键
如果存储在剪贴板上的图像小于图标,则按原样粘贴。 如果图像较大,则会出现“导入图像”对话框窗口。 使用鼠标在此对话框窗口的预览区域中拖动和/或调整选择的大小。 如有必要,可通过单击“透明度”按钮,选择一种颜色并标记“透明”复选框来指定透明颜色。
单击确定按钮后,图像的一部分将作为选择粘贴到图标模板中。 您可以将选择内容移到模板的任何部分,也可以通过在图像外部单击来取消选择。
安装步骤:
1.用户可以单击本网站提供的下载路径下载相应的程序安装包
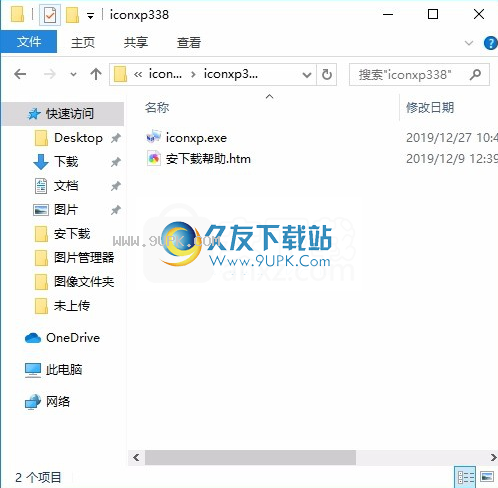
2,只需使用解压功能打开压缩包,双击主程序进行安装,并弹出程序安装界面
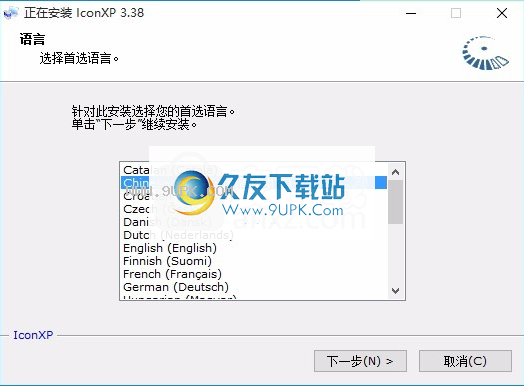
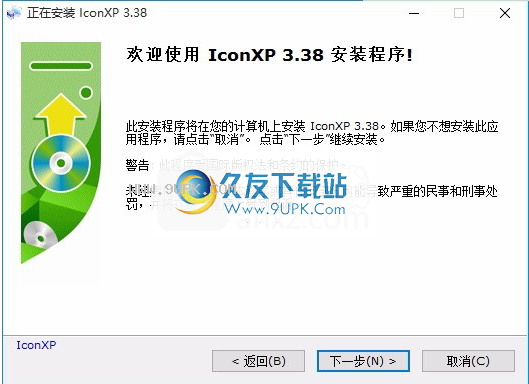
3.同意协议条款,然后继续安装应用程序,单击同意按钮

4.您可以单击浏览按钮来根据需要更改应用程序的安装路径。
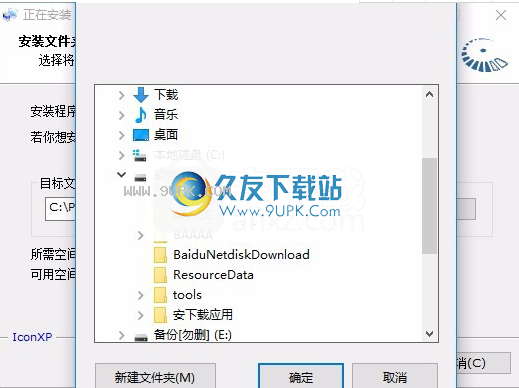
5.是否可以根据用户需要创建桌面快捷方式。
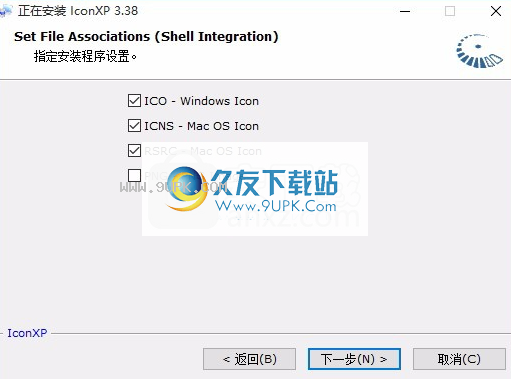
6.弹出应用程序安装进度栏加载界面,只需等待加载完成即可
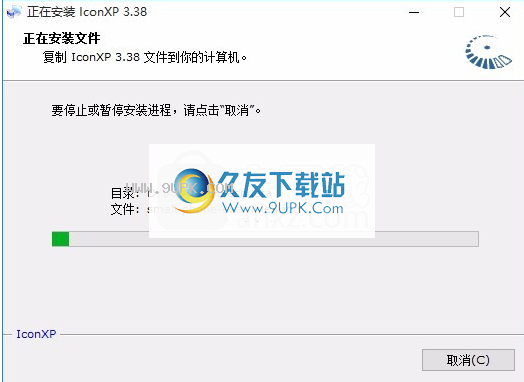
7.根据提示单击“安装”,弹出程序安装完成界面,单击“完成”按钮
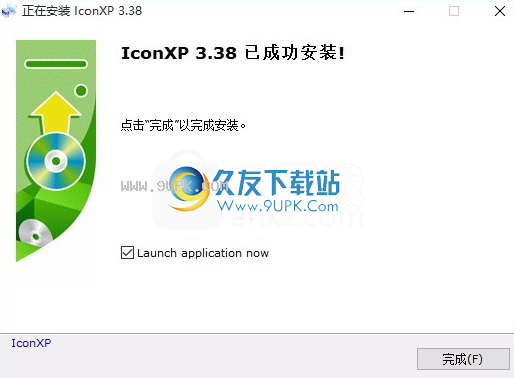
软件功能:
您可以自由选择透明颜色,调色板的底部是透明颜色单位,可以像使用其他任何颜色一样使用透明颜色
您可以将其设置为背景色或前景色,也可以将其用于绘图或用作填充色。
透明度您也可以通过拖动调色板底部的滑块来调整透明度。
多个您可以使用多个级别的撤消操作,并且某些操作(例如添加和删除子图标)无法通过撤消撤消。
切换图像透明度以切换背景透明度模式。当您移动图像的选定部分时,此模式很有意义。
在背景透明模式下切换时的图像透明性
平滑重采样切换平滑重采样模式以移动或复制图像区域
删除图像格式从当前图标删除选定的图像格式。该图标必须至少包含一种图像格式
软件功能:
1.支持创建和编辑标准或自定义尺寸的1600万个颜色图标,支持创建32位色深,8位alpha透明通道Windows XP / Vista图标
2,支持打开和编辑图像尺寸3000×3000
3,将各种格式的图像(ICO,ICPR,BMP,JPEG,ANI,CUR,GIF,PNG,WMF,XPM,XBM,WBMP和Adobe Photoshop PSD)直接导入图标
4.将图标文件导出为ICO,ICPR,BMP,JPEG,CUR,PNG,GIF,RC,XPM,XBM,WBMP和Adobe Photoshop PSD
5.从监视器上获取图像,绘制具有渐变和背景填充的图像,绘制平滑的线条和形状,并在图像上添加阴影










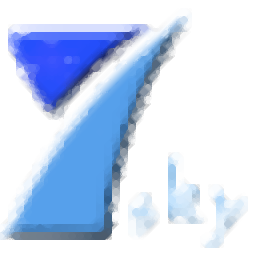



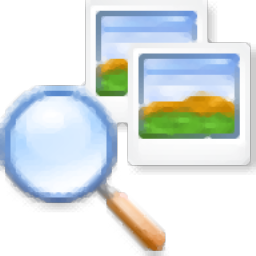



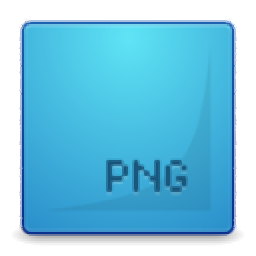


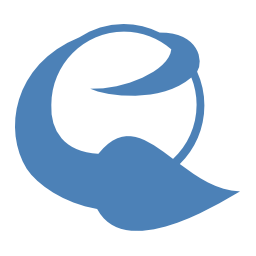

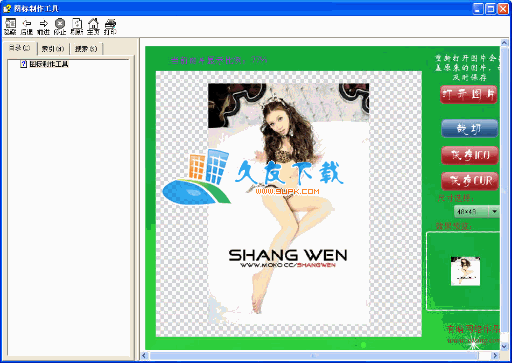
![NextIcon 1.0免安装版[图标制作工具]](http://pic.9upk.com/soft/UploadPic/2014-2/201422712524288716.jpg)


