SILKYPIX JPEG Photography是一款功能强大的JPEG照片处理工具。需要处理JPEG照片的你快来久友下载站下载SILKYPIX JPEG Photography吧。软件可以帮助用户美化数码相机,并具有丰富的内置处理功能,包括最常见的曝光处理,色相,饱和度调整等;用户可以使用此工具从数码相机RAW数据文件生成所需的高分辨率图片,并且可以编辑生成的图片;有许多与该程序兼容的数码相机,总共支持700个型号。新版本增加了许多非常有用的功能,可以处理图片中的雾霾,可以将照片不再笼罩在雾霾中;增加了单独的高光/阴影调整,可以直接解决拍照时出现的问题;支持镜片轮廓功能,扩展和完善现有功能,进一步提高可操作性和便利性;需要它的用户可以下载体验。
安装步骤:
1.用户可以单击本网站提供的下载路径下载相应的程序安装包
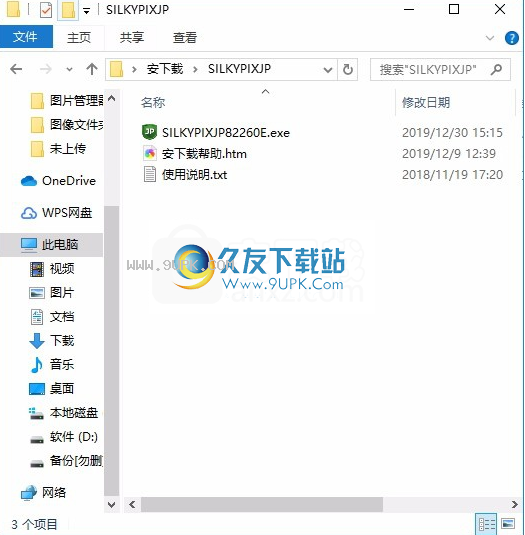
2,只需使用解压功能打开压缩包,双击主程序进行安装,并弹出程序安装界面
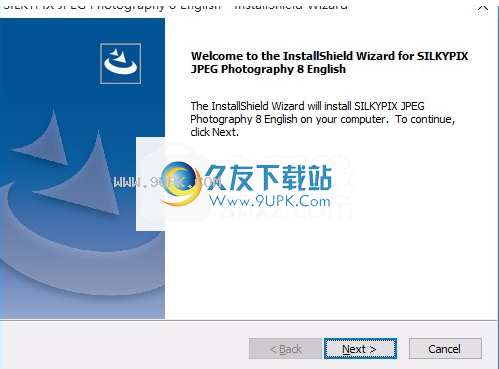
3.同意协议条款,然后继续安装应用程序,单击同意按钮
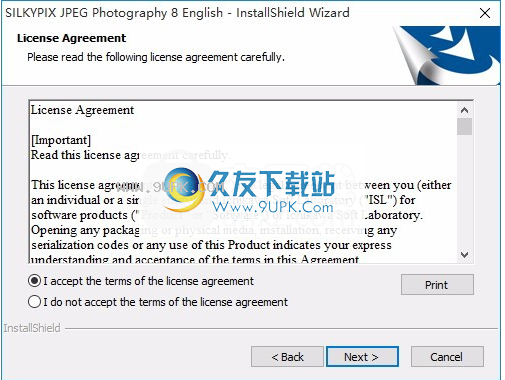
4.您可以单击浏览按钮来根据需要更改应用程序的安装路径。
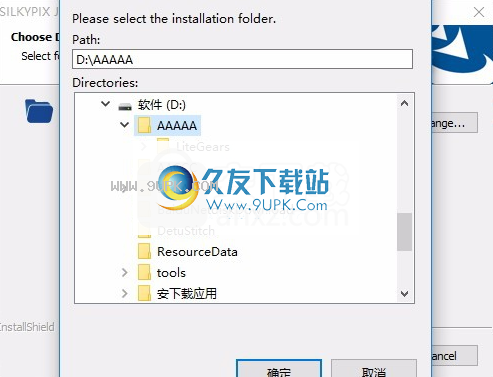
5.现在准备安装主程序,单击安装按钮开始安装
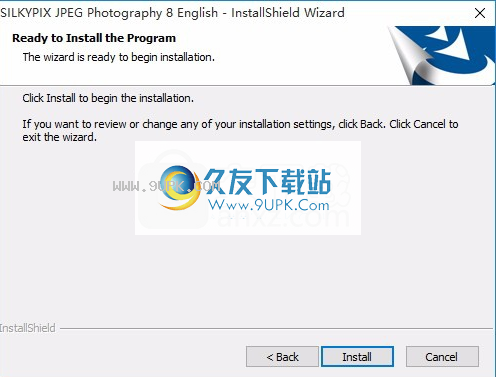
6.弹出应用程序安装进度栏加载界面,只需等待加载完成即可
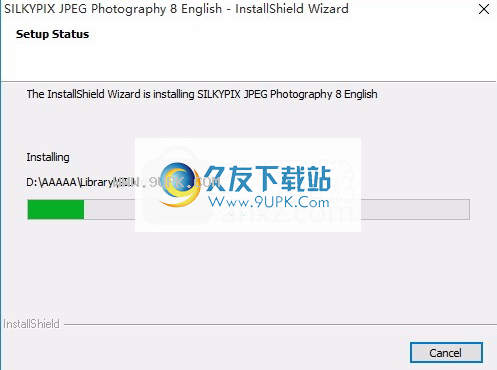
7.根据提示单击“安装”,弹出程序安装完成界面,单击“完成”按钮
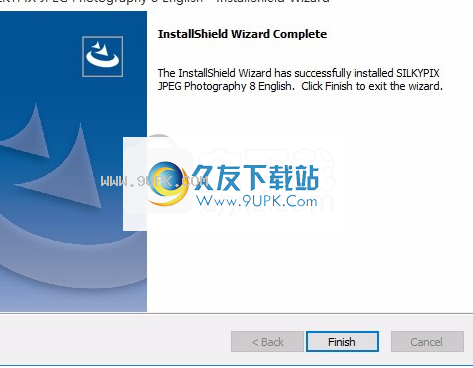
软件功能:
1.制造商偏好:美丽的街道,风景,复古玩具相机,红色助推器,人像,蓝天,日落,棕褐色,即时电影,潜水员的眼睛II(水下)
曝光2,曝光:自动曝光偏差,曝光偏差,HDR,道奇HDR,彩色光HDR,道奇/颜色加深,道奇,颜色加深,曝光偏差工具
3.白平衡:自动(绝对/自然/水下),色温,色偏,暗度调整,多光源补偿,白平衡调整,灰平衡工具,肤色工具
4.色相:色相偏好(最低对比度/低对比度/低对比度/平均对比度/强对比度/强对比度/最强对比度/标准),对比度,对比度中心,伽玛,黑电平,清晰度
5色调曲线:RGB色调曲线,RGB每个色调曲线,L色调曲线,电平校正,自动电平校正
官方教程:
显示要处理的图像显示在两个显示窗口中。
第一个是“缩略图窗口”,显示要处理的图像列表。另一个是“预览窗口”,它仅显示一个选定的图像。
“预览窗口”提供将窗口分为两部分的功能,该功能用于比较两个图像或比较调整同一图像的不同显影参数的结果。
通过这两个窗口的组合,SILKYPIX®JPEGPhotography 8提供了五种显示模式。
(1)缩略图模式
缩略图模式是一种显示模式,其中“缩略图窗口”位于主窗口中而不显示预览窗口。
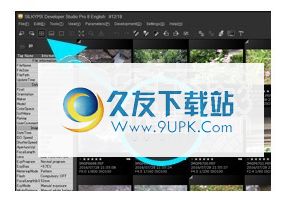
(2)预览模式
预览模式是一种显示模式,其中“预览窗口”位于主窗口中
窗口而不显示缩略图窗口。
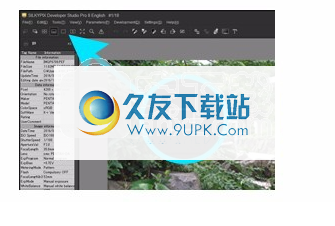
(3)组合
“组合模式”是“缩略图模式”和“预览模式”的混合模式,可同时显示缩略图和单个视图。您可以更改缩略图窗口和预览窗口的位置。
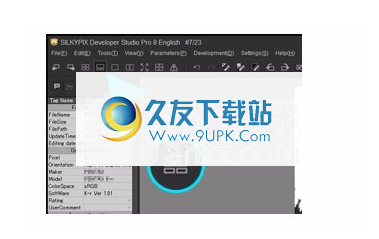
更改通过右键单击“缩略图窗口”中显示的“在主窗口中排列”下的子菜单来更改位置。
您可以从显示设置中更改缩略图窗口的位置和缩略图的滚动方向。
可以通过在缩略图窗口和预览窗口之间拖动来更改缩略图窗口中可以显示的图像数量和缩略图的大小。
此外,“预览窗口”和“缩略图窗口”中还有特殊的显示模式
(4)全屏显示“预览窗口”
此模式用于在全屏上显示预览窗口。您可以通过单击工具栏中的“全屏预览”按钮进入此模式。通过使用全屏预览,您可以轻松检查照片的整体环境。
另外,如果使用多监视器环境(具有两个或更多监视器),则可以在与主窗口分开的监视器上显示预览。
编辑您可以通过在主监视器的全屏上显示照片,同时在子监视器上找到控件来执行编辑。
(5)浮动显示“缩略图窗口”
这是用于将“缩略图窗口”显示为浮动窗口的模式。
右键单击缩略图窗口顶部显示的上下文菜单,可以将其设置为浮动窗口。
注释浮动窗口中“缩略图窗口”的滚动方向与组合模式下的滚动方向相同。
特殊显示条件是同时选择“缩略图模式”按钮和“预览模式”按钮的条件。在这些情况下,单击具有特殊显示条件的窗口所对应的按钮时,可以在窗口显示/关闭显示之间切换。
切换显示模式
您可以随时使用菜单中的[查看(V)]或使用工具栏图标切换到“缩略图模式”,“预览模式”和“组合模式”。
如果在“缩略图模式”中双击所选图像,它将切换到“预览模式”。
预览窗口
“预览窗口”是用于显示所选图像的预览图像的窗口。
通过打开所选图像的预览图像,您可以查看整个图像或仅一部分图像以进行检查。
多重预览
有一个“多重预览”功能,可以显示两个屏幕,并将“预览窗口”分为左右两个屏幕。
有两种多重预览模式。这是利用它们的三种方式的例子。请充分利用他们的应用程序。
(1)参考预览模式
在两个显示中,使左侧显示为主预览,并将右侧显示用作参考预览。
所选的用于调整显影参数的图像将始终显示在主预览中。
您可以通过多种方式选择要在参考预览中显示的图像,但是无论选择哪种方法,参考预览显示都是用于比较的,并且您不能在其中编辑显影参数。
一种(一个)比较两个图像的预览图像
使用此选项从多张图像中选择最佳场景。
(B)比较应用了不同显影参数的单个图像的预览图像
使用此功能可以调整参数并比较参数调整前后的差异。
(2)复印预览模式
选择性在两个显示屏上均显示用于调节显影参数的所选图像。
您可以设置选项,例如两个图像的显示位置和放大率,因此您可以查看整体图像并使用另一个屏幕显示局部放大率。
您还可以示照片的两个重要部分,并决定如何调整参数。
3.2.1.1。操作方法
切换通过单击工具栏中的图标来切换到多个预览。
多重预览显示的状态显示在屏幕顶部的图标栏中,如图所示。您可以使用这些图标来更改模式和预览显示。

(1)参考预览还显示参考预览中主预览中显示的图像。
(2)在预览中显示参考预览中显示的图像时,转到主预览。 (* 1)
(3)参考预览模式这是一种用于在两个屏幕上显示不同图像并进行比较的模式。
您可以比较不同的图像或同一图像的不同显影参数。
(4)复印预览模式此模式在两个屏幕中显示一张图像。
您可以在查看图像的两个部分时调整显影参数。
(5)李
nk显示模式此模式可链接两个屏幕上的显示位置和放大率。您可以打开/关闭此功能。
启用此模式后,您可以移动或调整图像大小,以保持当前显示的两个图像之间的相对关系。
如果要更改两个图像之间的相对关系,或者只想在一个屏幕上移动或调整图像大小,请关闭此模式。 (* 2)
(6)初始显示位置初始化参考或复印预览中图像的位置和放大倍率,并使主预览显示状态匹配。
(7)前一张图像将参考预览中显示的图像更改为前一张图像。 (* 3)
(8)下一张图像将参考预览中显示的图像更改为下一张图像。 (* 3)
(9)返回历史记录,并返回上一步在参考预览中显示的图像的编辑状态。 (* 4)
(10)输入历史记录,以将参考预览中显示的图像前进到以下编辑步骤的状态。 (* 4)
(11)关关闭多屏幕预览并返回屏幕预览。
仅当可以选择参考预览中显示的图像作为编辑图像时,1才有效。
如果有过去的编辑历史记录或已关闭的图像,则无法运行参考预览中显示的图像。
2仅在按住[Ctrl]键的情况下,才能反映“链接显示模式”的状态。
当您要临时关闭链接以更改两个图像的相对关系时,请使用此选项。
3仅在参考预览模式下有效。如果它处于复印预览模式,则无法使用。
4此功能用于比较图像显影参数的差异。
图像主预览和参考预览中显示的图像必须相同。
仅在参考预览模式下有效。如果它处于复印预览模式,则无法使用。
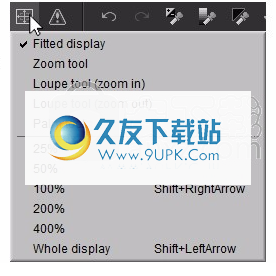
选择参考预图
您可以在参考预览中显示与主预览图像不同的图像,或者为与主预览相同的图像显示不同的显影参数。
(1)切换参考预览中显示的图像
一种(一个)使用图标栏切换到上一张或下一张图像
使用图标栏上的和图标进入上一个或下一个图像显示。
(B)通过单击图像进行切换以将其显示在缩略图窗口中。
图标当鼠标悬停在要在缩略图窗口上切换的图像上方时,该图标将显示在图像的右下角。
您可以通过单击图标在参考预览中显示指定的图像。
您还可以通过在按住[Alt]键的同时单击图像来在参考预览中显示指定的图像。
(C)使用键切换到上一张或下一张图像
示缩略图窗口时,您还可以使用[Alt +箭头键]切换图像。
(2)如何在不同的开发参数下从主预览到参考预览显示相同的图像
当相同的图像显示在主预览和参考预览上时,您可以使用两个图标返回或前进至先前开发的参数,并且该图像显示在图标栏上的参考预览中。
另外,通过单击,可以将主预览中显示的图像的编辑条件与参考预览中的编辑条件结合起来。
3.2.2。更改显示位置/倍率
预览显示具有更改显示位置和放大倍率的功能,因此您可以在预览显示中用鼠标检查图像的一部分。
目的在工具模式下切换预览显示中的鼠标操作目的。
确保选择以下工具模式之一以更改显示位置和放大倍率:“固定显示”,“缩放工具”,“缩放工具(放大)”,“缩放工具(缩小)”和“手持式工具” ”。
“适合显示”是一种适合整个图像显示的模式。可以使用其他四个工具通过其自己的方法更改显示位置和放大率。

更改预览显示位置和放大倍率
有几种更改预览显示位置和放大率的方法。
在此,将说明除了在预览显示上通过鼠标操作改变以外的方法。
(1)从工具栏和菜单更改显示倍率
单击工具栏上的“预览工具”图标,将显示一个菜单,以提供更多信息。
更改工具模式并在预览显示中显示放大倍数。
此外,在菜单的[视图(V)]-[显示放大率(M)]打开的子菜单中,以及通过右键单击预览窗口显示的上下文菜单中,列出了用于更改显示倍率的项目。
显示您可以从这些菜单更改显示倍率。
放大整个显示屏,使整个图像适合显示区域。
100%的显示放大率(每像素),使显影图像的一个点成为显示器上的一个点。
400%会将显示倍率更改为每个设置。
缩放+调整放大倍数将当前显示的放大倍数放大一级。
缩小-调整放大倍数以将当前显示放大倍数减小一级。
(2)使用滑块控件更改显示倍率
在预览窗口的底部,有一个用于更改显示放大率的滑块控件。
滑块控件由三个控件组成:滑块,下拉列表和文本框。您可以使用这些设置来显示放大倍数。
(3)使用滚动条更改显示位置
如果预览工具不是固定显示,请在预览窗口的右侧和底部启用垂直和水平滚动条。
您可以使用这些按钮来调整显示位置。
3.2.2.2。用鼠标更改显示位置/倍率
的在预览显示中,鼠标操作与功能之间的关系由工具模式决定。有五种工具模式:“固定显示”,“缩放工具”,“缩放工具(放大)”,“缩放工具(缩小)”和“手掌工具”。
以下是在每种工具模式下如何更改显示位置/倍率的方法。
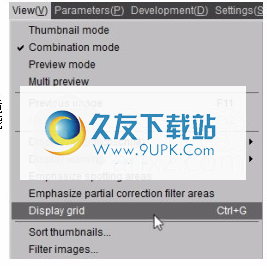
(1)合适的显示
在此模式下,将显示整个图像以使图像适合预览窗口。调整窗口大小时,其显示倍率将根据窗口大小自动更改。
在这种模式下,您可以执行以下鼠标操作
双击左键双击... ...放大倍率变为100%,并且选择了“缩放工具”
[Shift] +拖动...选择“缩放工具”后,您可以连续更改显示倍率。
即使工具模式为“固定显示”,也可以从菜单更改显示倍率。如果更改了显示倍率,则工具模式将自动切换到缩放工具。
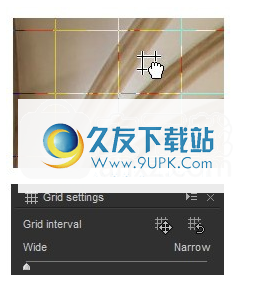
(2)缩放工具
缩放“缩放工具”是一种方便的工具模式,您可以在其中立即放大或缩小预览显示并更改显示位置。缩放工具同时具有放大工具和手掌工具。
掌握了这些操作后,即可非常快速地更改预览显示的大小和位置。
向左拖动...您可以抓取并移动图片(平移操作)。
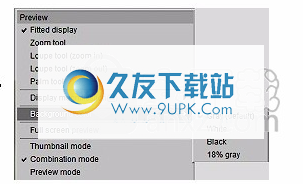
左键单击双击...当显示放大率是100%时,将更改放大率以使整个图像适合窗口(完整显示)。当显示放大率不是100%时,放大率将返回100%,这时显影的像素与窗口上的像素相同。因此,只需用左键双击,就可以在全屏显示和100%之间切换放大率值。事实证明这是一个非常方便的功能。
[Shift] +拖动...您可以连续更改显示倍率,更改的中心在拖动的起点。当您要仔细看时,可以立即放大或缩小该部分。这非常有帮助。

(3)放大镜工具(放大)
“缩放工具(放大)”提供了便捷的鼠标工具模式,您可以放大图像,并且缩放的中心位于单击点。
鼠标由于此鼠标操作已被许多其他应用程序采用,因此许多用户都很熟悉。
操作在按[Alt]键的同时操作此工具时,(放大)不起作用,但(缩小)起作用。
左键点击...
[Alt] +左键单击以缩小
(4)放大镜工具(缩小)
放大“放大工具(缩小)”提供了一种方便的鼠标工具模式,当缩小点位于单击点时可以缩小图像。
鼠标由于此鼠标操作已被许多其他应用程序采用,因此许多用户都很熟悉。
操作在按[Alt]键的同时操作此工具时,(缩小)不起作用,但(放大)起作用。
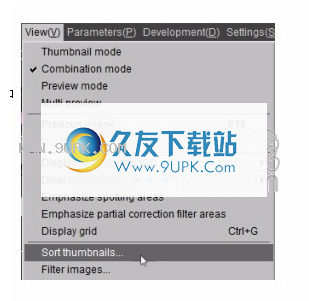
左键单击...缩小
[Alt] 左键单击以放大
(5)手掌工具
Palm“ Palm Tools”提供了一种可以捕获和移动图片(平移操作)的鼠标工具模式。此操作类似于许多其他软件使用的鼠标工具模式。
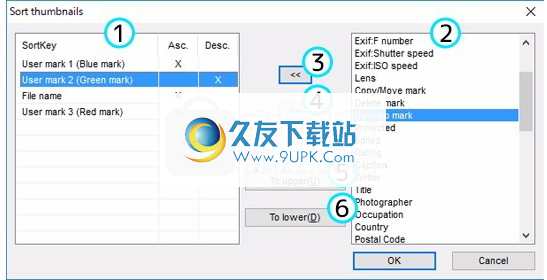
此外,当您单击t
在按下[Ctrl]键的同时,图片尺寸将被放大,并且放大的中心将位于单击点。
当您在按[Alt]键的同时单击图片时,图片尺寸将缩小,并且缩小中心位于点击点。
向左拖动...您可以抓取并移动图片(平移操作)。
[Ctrl] +左键单击以放大
[Alt] +左键...缩小
鼠标通过鼠标操作显示具有默认参数的图像
时在“组合模式”或“预览模式”中进行调整时,可以使用默认参数检查图像。
显示在预览窗口上显示调整后的图像时,将鼠标指针指向预览窗口的右下角,单击,然后在按下时将显示具有默认参数的图像。
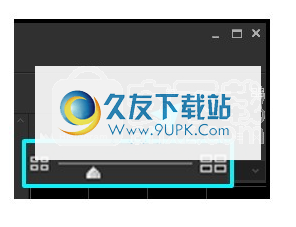
粗略预览
的预窗口中的预览显示可以同时执行两种格式的处理,粗略预览执行简单的开发过程即可快速显示整个过程,并且开发过程的开发预览与图像的输出图像完全相同发展成果。
如果此软件需要更新预览显示,请首先使用快速粗略预览。在后台,同时进行部分开发预览的并行处理。自动替换完成开发预览过程的显示块后,将对其进行更新。
如果切换选定的图像并更改显影参数,乍一看可能看起来有些粗糙,但是您会知道图像的细节会按顺序更改。
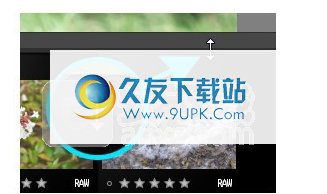
更改开发参数时,可以确认粗略预览中显示的不同阶段的处理,而无需检查开发预览处理的结果。
在粗略的预览中,将执行以下过程以加快速度。
(1)根据显示尺寸处理部分剔除的JPEG数据,并执行第一个简单的去马赛克处理。结果,轮廓周围有时会出现锯齿状和假色。
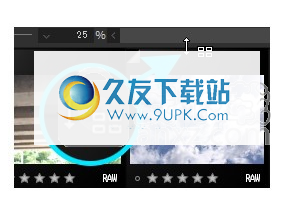
(在开发预览过程中,将处理整个JPEG数据,并将执行完整的去马赛克过程和颜色失真。)
(2)它不涉及降噪,颜色失真,锐化和其他频率表面滤波过程。因此,当您修改参数“锐化”,“降噪”,“反马赛克锐度”,“提高分辨率”或“色彩失真”时,在粗略预览期间不会更新“预览图像”。
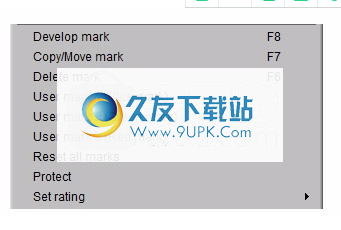
(在开发预览过程中,它将处理所有过滤器,修改后的参数的效果将反映在显示屏上。)
除上述内容外,它还处理数据和开发预览。因此,“曝光偏差”,“白平衡”,“色相”和“饱和度”也反映在粗略预览中。
开发预览
之前在开发预览过程完成之前,将两种类型的“预览图像”混合在一起。
标记当状态栏的右端显示标记时,表示开发预览过程仍在进行中,并且粗略预览的结果仍保留。
标记开发预览过程完成后,该标记消失,表明整个“预览图像”已被“开发预览”替换。然后,您可以在屏幕上查看最终的开发结果。
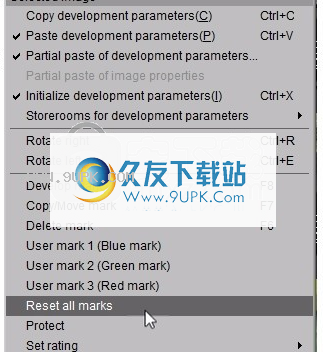
如果您在“显示设置”对话框的“预览渲染方法”下拉列表中选择“快速渲染(粗略预览)”,
它提供的功能可以减少更新预览图像时的内存消耗和CPU负载。
设置此设置对内置内存较少的PC或笔记本PC有效。
网格显示
您可以在“预览模式”或“组合模式”下在预览图像上显示网格。
选择菜单命令[查看(V)]-[显示网格]以打开或关闭网格。
即使在网格显示为OFF的情况下,在显影参数中调整“旋转/移位镜头效果”类别时,也会在设定的时间段内自动显示网格。
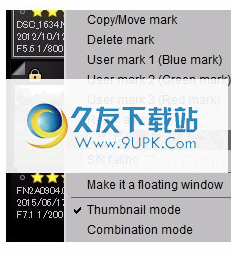
移动网格位置
在“预览”窗口中,可以通过[Ctrl]键+拖动操作来抓取和移动网格。
另外,按[Ctrl] +左键双击以将网格重置为初始位置。
网格设置
显示网格时,将显示“网格设置”对话框。
您可以在对话框上配置网格的间隔和位置,也可以将网格重置为初始位置。
(1)网格隔使用滑块调整网格间隔。
(2)移动网格
单击该图标,操作模式将更改为“移动网格”模式,并且鼠标光标将更改为。
您可以通过拖动来抓住和移动网格。在“移动网格”模式下执行操作后,操作模式将自动返回到先前的模式。
(3)初始化网格位置单击图标时,将初始化网格位置。此操作不会更改网格间隔。仅当自定义网格位置时,此功能才有效。
背景颜色
时在上下文菜单中从“背景色”显示预览时,可以选择背景色。
初始设置设置为“灰色(默认)”。除“灰色”外,还有四种颜色,“白色”,“黑色”和“ 18%灰色”。您可以通过单击背景色进行选择。
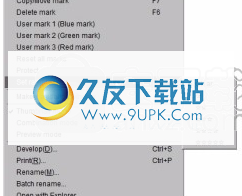
您也可以从[显示设置]对话框中选择[背景色]。
通过从菜单中选择[设置(S)]-[显示设置],将出现[显示设置]对话框。
在对话框右侧的“在预览模式下打开文件夹”下,可以从四种颜色中选择:“灰色(默认)”,“白色”,“黑色”和“ 18%灰色”。
缩略图窗口
您可以选择多个图像,然后在缩略图窗口中批量处理选定的多个图像。

选择多个图像
单击按住[Ctrl]键的同时在图像上单击鼠标左键,您可以选择保留其他图像。如果重复此操作,则可以选择多个任意图。
按住Shift键的同时在图像上单击鼠标左键,可以从单击的图像中选择图像,也可以一起选择其他图像。

选择所有图像
当同时按下[Ctrl]和[A]键,或单击菜单命令[编辑(E)]-[选择所有图像]时,可以选择窗口上的所有图像。
无法当预览窗口处于多个预览模式时,无法选择多个图像。
选择多个图像时如何更改“代表性图像”
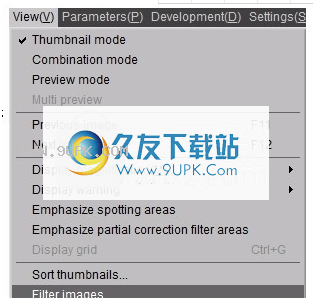
当选择多个图像时,所选择的图像具有比其他图像更亮的帧,称为“代表图像”。
代表该图像的图像显示在预览窗口中。
方法根据显示模式和显示设置下“缩略图滚动方向”的设置,选择/更改代表图像的方法会有所不同。关于显示设置下的缩略图滚动方向,

(1)当缩略图滚动方向为“垂直”或处于缩略图模式时
您可以通过按[左]或[右]键更改代表图像。
请注意,如果按[上]或[下]键,将取消多图像选择模式。
(2)当“缩略图滚动方向”为“水平方向”时
您可以通过按[上]或[下]键更改代表图像。
请注意,如果按[左]或[右]键,将取消多图像选择模式。

无论您从多行还是多列中选择图像,上述操作都是相同的。
排序缩略图
您可以指定缩略图的显示顺序。
使用菜单命令[查看(V)]-[排序缩略图]或单击“显示设置”对话框中的[排序缩略图]按钮。
设置在“排序缩略图”对话框中设置所需顺序以排列缩略图的规则。
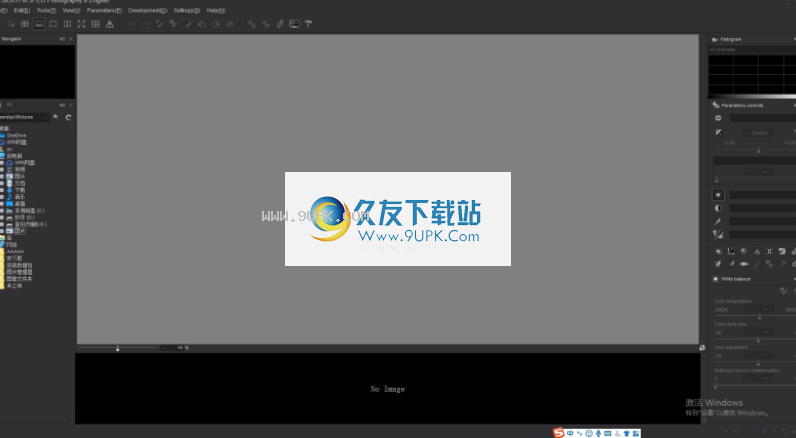
控制指令
(1)排序键列表
您可以在此列表上指定排序键的顺序。
排序键从列表顶部开始按顺序应用。
“升序”以升序显示,但是如果选中,则首先显示设置的图像,然后显示未设置的图像。
“降序”以与“升序”相反的顺序显示。
您可以指定每个排序键是升序还是降序。
(2)未使用的排序键列表
上市可以
作为排序键添加的键列表。
时在列表上选择一个键并单击(3)按钮时,可以将该键添加到(1)列表的底部。
(3)添加排序键
当您单击此按钮时,在(2)列表上选择的排序键将添加到(1)列表的底部。
(4)删除排序键
单击此按钮后,将删除在(1)列表中选择的排序键。
(5)首先
当您单击此按钮时,在(1)列表上选择的排序键将移至列表的顶部。
(6)较低
当您单击此按钮时,在(1)列表上选择的排序键将移动到列表的底部。
更改缩略图的大小
[缩略图模式下的设置]
您可以使用工具栏右侧的“缩略图窗口”滑块中的“图像宽度”来更改缩略图的大小。
[以组合模式设置]
当缩略图窗口在上方或下方时,您可以通过在特定条件下对齐鼠标指针来上下拖动鼠标指针,以将预览窗口和缩略图窗口之间的边界内的缩略图大小更改为从右至三点范围之一。 。
另外,如果将鼠标指针指向范围的其余三分之二并在特定条件下向上或向下拖动,则可以更改显示的缩略图的行数,而无需更改缩略图的大小。
当缩略图窗口在左侧或右侧时,可以通过向左或向右拖动范围来将预览窗口或缩略图窗口之间的边框内的缩略图大小从底部更改为三分之一。通过对齐鼠标指针来调整条件。
另外,如果将鼠标指针指向范围的其余三分之二并在条件下向左或向右拖动,则可以更改显示的缩略图的列数,而无需更改缩略图的大小。
您还可以使用“显示设置”对话框上的“缩略图窗口-图像宽度”来设置缩略图的大小。
操作所选图像的操作
得分
您可以标记用于处理和管理图像。
通过右键单击缩略图或预览图像,将显示一个上下文菜单,您可以从中选择标记并清除标记。
(1)删除标记这是添加到要删除图像的标记。
标记后,您可以使用菜单中的[文件(F)]-[删除标记的图像(E)]将标记为删除的图像作为批处理移动到回收站。
(2)复制/移动标记这是添加到要复制或移动的图像上的标记。
标记后,可以通过菜单中的[文件(F)]-[复制标记的图像(C)]或[移动标记的图像(M)]复制或移动标记为批量复制或移动的图像。
(3)显影标记通过设置显影标记,可以从菜单中的[显影(D)]-[批量显影图像(B)]批量显影多个图像。
(4)用户标记1(蓝色标记)通过设置用户标记1(蓝色标记),可以将蓝色标记用作标签。
(5)用户标记2(绿色标记)通过设置用户标记2(绿色标记),您可以将绿色标记用作标签。
(6)用户标记3(红色标记)通过设置用户标记3(红色标记),您可以将红色标记用作标签。
清除要清除图像中的标签,请右键单击已标记图像的缩略图以显示上下文菜单。
选择“重置所有标签”以删除所有设置的标签。
取消要取消标记单个设置,请从上下文菜单中选择一个要删除的标记。
另外,可以通过选择状态栏上的图标来设置和清除“级别”(* 1)以外的标记。
图像最多可以为一个图像设置六个标记。
以下可以设置以下组合。
A(A)删除标记或复制/移动标记
(B)显影标记
(C)用户标记1(蓝色标记)
(D)用户标记2(绿色标记)
(E)用户标记3(红色标记)
(F)[最高5分](* 2)
2当两个缩略图上的图像宽度均小于“ 129像素”时,不显示“等级”。
保护
SILKYPIX保护不适用于设置要处理的JPEG文件的属性。
SILKYPIX保护禁止在SILKYPIX操作期间移动或删除文件以及更改开发参数。
保护受保护的图像在状态栏上显示为缩略图。
取消要取消“保护”设置,请右键单击缩略图或预览显示并使用上下文菜单,或使用“开发设置”子控件。
评分
您可以通过使用“等级”设置星数来设置图像等级。
另外,您可以使用“过滤器图像”,“排序缩略图”等对设置的级别进行排序。
其他当将设置“级别”保存在JPEG图像文件上时,可以保存其他信息。
3)丢弃“ SILKYPIX参数和图像信息”,
设置并清除“级别”
缩图模式
设置通过单击或拖动缩略图窗口中的每个图像来设置星数。
单击以清除设置的星星。
*对多张图像进行批处理时*选择多张图像时,
您可以单击或拖动任何图像来设置选定批次中所有图像的星数。
您可以清除上的星星数
选择多个图像时,通过单击任意图像下方的按钮,可以选择选定批次中的所有图像。
预览模式
鼠标右键单击预览,可以从“设置等级”菜单项中选择和设置星数。
删除通过选择“清除”来删除星星。
图片属性
对齐当将鼠标指针与“图像属性”下的“等级”对齐并单击时,将打开“等级”窗口。
单击以设置星数。
单击以将设置的星星数返回到图像中嵌入的星星数。
另外,如果单击,“星数”设置将恢复为默认值,因此,“星数”将返回图像中嵌入的星数。
=当设定的电平未反映在显影(保存的)结果中时=亮“未记录在显影图像中”
时检查并设置星数并单击[确定]按钮时,在显影过程中不会记录水平。
另外,如果不设置星数,则“显影图像中无记录”不可用,因此无法使用。
因此,即使单击以将星星数设置为默认值,此项目也不可用。
您单击[确定]按钮时,设置将显示在“级别”上,并且“级别”窗口将关闭。
如果单击[取消]按钮,将不会显示您正在处理的内容,并且“评级”窗口将关闭。
通过“评级”过滤图像
按“评分”对缩略图进行排序
您可以根据评分对缩略图进行排序。
切换在缩略图顶部显示/不显示“评级”之间切换。
您可以在显示或不显示缩略图的“等级”之间切换。
右键单击缩略图以激活上下文菜单。
通过单击打开的上下文菜单中的“显示评分”项并删除复选标记,可以从缩略图的每个图像中删除评分,并且不会显示该评分。
切换到上一张/下一张图片
如果要操作多个图像,请单击以转到当前所选图像之前的图像,或单击以转到下一个图像。
旋转图像
旋转当前所选图像的图像。
图像单击时图像向左旋转,单击时图像向右旋转。
过滤图像进行处理
您可以过滤要显影的图像,例如标记图像和所选图像。
有两种过滤图像的方法。
一种方法是从菜单中选择[查看(V)]-[滤镜图像],然后从“滤镜图像”对话框中指定滤镜条件。另一种方法是将鼠标移到缩略图窗口右下角的图标上,然后从弹出窗口中指定“过滤器图像”。
您可以在“过滤图像”弹出窗口中单击以过滤标记的图像和选定的图像。
您可以在“过滤器图像”对话框中使用更复杂的条件进行过滤,例如带有多个标记的图像。
您也可以从这些对话框和弹出窗口中取消“过滤图像”。
过滤要处理的图像时,标题栏中显示“过滤图像”。
在“过滤的图像”模式下,未过滤的图像将被暂时删除为处理对象。取消“过滤器图像”模式时,所有图像将恢复为图像状态进行处理。
如果您打开一个新文件或文件夹,或者添加并打开“过滤器图像”,它将自动被取消。
如果使用“关闭所选图像”功能分别关闭了图像,则“过滤图像”将保持打开状态。
排列参数控件和子控件
参数控件和子控件位于主窗口,选项卡页和控件框的任一侧。您可以自由更改位置,例如在与主窗口分开的窗口中显示。
如果拖动浮动窗口并调整其位置,并且附近还有另一个浮动窗口,则自动排列浮动窗口的功能将起作用。
自动分组的浮动窗口可以成组移动。
可以通过单击每个子控件右上角显示的上下文菜单来更改显示方法。
使用这些功能可以自定义窗口的排列,使您的工作更加轻松。
位置类型
有五种定位方法。选择位置的方法取决于控件。
(1)排列在主窗口的左侧
它们位于主窗口左侧的信息框中。
导航器和直方图位于消息框的顶部,而其他控件位于底部。
(2)排列在主窗口的右侧
它们位于主窗口右侧的信息框中。
导航器和直方图位于消息框的顶部,而其他控件位于底部。
(3)使其成为浮动窗口
它们显示为与主窗口分开的窗口。
(4)固定在控制箱内
子总是可以显示的子控件可以位于“控制框”中。
多个子控件可以位于
控制箱。
通过从“参数控件”下的图标和菜单中进行选择,可以滚动位于“控制箱”中的子控件,直到其位置可见。
(5)在标签上找到
子显示为类别选择图标的子控件可以显示在选项卡页面中。
只能在选项卡页上显示一个子控件。您可以通过单击类别选择图标来切换显示的控件。
参数控制位置
您可以从以下三种类型的方法中选择“参数控制”的位置
(1)排列在主窗口的左侧
(2)排列在主窗口的右侧
(3)使其成为浮动窗口
3.5.3。子控件的位置
您可以从五个位置方法中选择每个子控件,如“ 3.5.1。位置类型”中所示。
但是,根据子控件的类型,定位方法会有所不同。
除了(A)用于更改位置条件的菜单之外,(B)每个子控件的独立操作菜单都可以显示在此上下文菜单中。
菜单上下文菜单中显示的每个子控件的菜单项如下。
(1)在“类别选择图标”,“口味/参数”,“白平衡”,“色调”,“色彩”,“锐化”和“降噪”下显示六个子控件。
(2)十四个子控件,“白平衡调整”,“色调曲线”,“高光控制器”,“精细色彩控制器”,“镜头像差控制器”,“显影设置”,“效果”,“单色控制器”,在“子控件图标”下显示“水下照片“控制器”,“检测工具”,“局部校正工具”,“裁剪工具”和“编辑历史记录”。
在控制框中找不到“编辑历史记录”。
菜单项未显示在“口味/参数”,“开发设置”和“编辑历史记录”子控件中。
“关闭/打开”控件
子当子控件位于“控制箱”中时,您可以选择仅显示“口味”,以便有效地使用屏幕。
通过单击子控件的右上角,它将折叠直到仅显示“口味选择”下拉列表。
单击以将折叠的子控件还原到其原始状态。
组浮动窗口
控件所有显示为浮动窗口的控件都可以自由布置,也可以设置在一起并一起移动。
(1)设置浮动窗口
如果通过用鼠标拖动浮动窗口来移动显示位置,当它靠近另一个浮动窗口的一侧时,它将自动附加到最近的一侧。
您可以使用此功能整齐地设置浮动窗口。
连接在一起的浮动窗口可以成组移动。
软件特色:
1,KYPIX RAW Bridge是ISL自身的技术,用于高质量,精确地控制图像增强和转换过程。
尽管JPEG数据使用8位(256灰度)灰度,但使用SILKYPIX RAW Bridge可以将其自动扩展为16位(65,536灰度)。
通过以类似于RAW数据的方式处理JPEG数据,可以进行高灰度级图像质量调整。
2,轻松编辑品味
SILKYPIX JPEG摄影包括“品味”,其中包含有用的样式和形式的预设。
选择诸如“风景”或“人像”之类的品味可以轻松创建适合您图像的完成照片。
3.自由清除灰尘,固定图像方向并裁剪照片!
使用“去斑工具”去除不需要的物体,例如由于相机传感器污染而可能产生的灰尘。
您可以根据需要调整并应用旋转和修剪。
4.一次处理多张照片
如果您同时处理多张图像(例如以连续拍摄拍摄的图像)并调整首选项和参数,则可以一次校正所有选择的图像。




















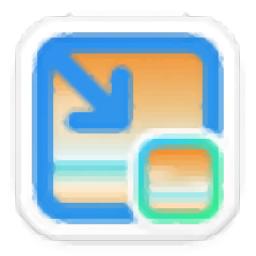
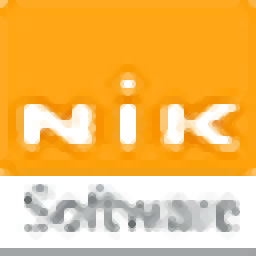
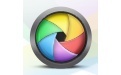

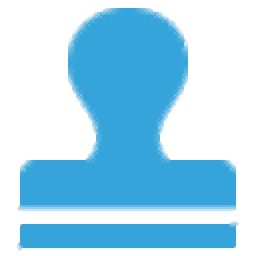

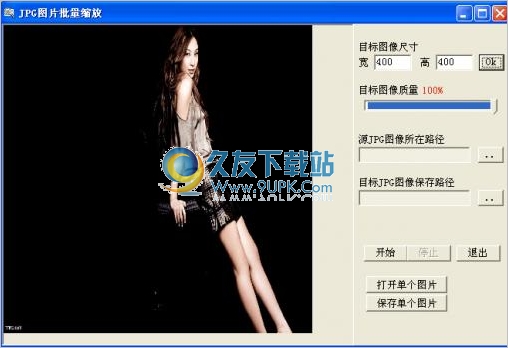

![Desk Projection 1.0.6最新免安装版[图片透明度更改器]](http://pic.9upk.com/soft/UploadPic/2013-4/20134262073028187.gif)