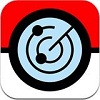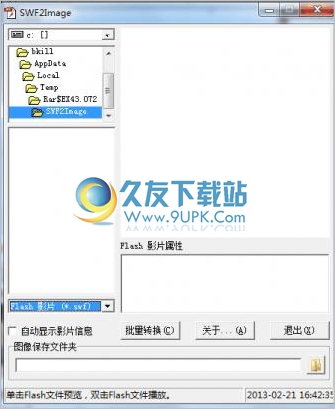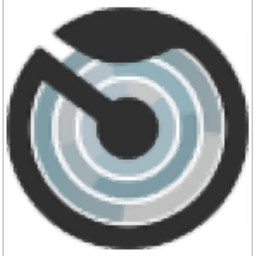Appsforlife Owlet是一款专业的光线追踪渲染软件。行业必备的光线追踪渲染工具Appsforlife Owlet。软件支持渲染用户设计的模型,从而可以将设计的作品渲染为灯光效果;程序系统采用先进的射线追迹道路染色引擎,可以将整个渲染效果提升到很高的水平,而且素材系统非常丰富,可以满足不同用户的需求;所有与场景相关的属性都位于场景属性面板中;该系统具有内置的场景材质面板,共享了Owlet场景中所有相同的材质列表,用户可以使用多个材质进行操作。使用相同的材质,可以在设计时更改材质,并支持同时进行同时更新所有相同的材料;提供一个专用的渲染层面板,用户可以添加更多的层并为其分配对象,并且在渲染时,可以将该层渲染为单独的图像,并根据每个对象将场景分开;支持多层反射,折射,地下散射,吸收,胶片干涉,基于图像的照明等;需要它的用户可以下载体验。
软件特色:
1,独立应用
Owlet是一个独立的应用程序,因此意味着它支持您使用的3D编辑软件,无论它是免费的应用程序,商业软件还是自定义软件。 Owletu包含可由3D编辑器导出的标准3D格式,例如0BJ,ColladaFBX,3DS等。您甚至可以更改3D编辑器,但仍然要依赖Owlet。
2,高级渲染引擎
Owlet具有最先进的基于物理的光线跟踪渲染引擎。这意味着我们要通过物体的光就像现实世界中发生的一样。我们采用与孕育相同的原则,因此您得到的结果与您希望亲眼看到的结果基本相同。
3.多种材料
复杂我们的复杂多层材料几乎可以满足您的任何需求。凹凸,高级反射,薄膜干涉,折射,吸收和地下散射,各向异性,基于文件的Ior选项,发光,遮罩,组合-几乎是您可能需要做的所有完美场景。
官方教程:
后安装程序后,双击以打开应用程序。首次运行Owlet时,将看到其主窗口:

顶部有一个工具栏,侧面有面板,中间是主要工作区。
主工作区具有一个选项卡式用户界面,因此您可以打开多个场景,在它们之间切换,甚至拖动或复制形状和材质
在场景之间。
请选择下一个主题以阅读:
主工具栏-了解有关工具栏按钮的更多信息;
渲染-了解如何渲染场景;

Gizmo-什么是Gizmo以及如何使用它;
Texture-如何加载纹理并配置其参数;
贴花-如何创建和使用贴花;
面板-获取有关Owlet面板的更多信息;
工具-了解可帮助您改善场景的工具。
Owlet主工具栏
Owlet工具栏可帮助您切换Gizmo模式,撤消或重做操作,选择工具和渲染场景。这是工具栏的左侧:

左侧部分控制小部件并提供撤消/重做按钮。然后是中间部分:

它有两个按钮:一个用于渲染,另一个用于显示排队的渲染。然后转到正确的部分:

它具有一些工具按钮。
贴纸
椭圆材质具有许多可以纹理化的参数,例如反射,凹凸,不透明度,遮罩等。您几乎可以在任何地方提供颜色或倍增器。看起来像这样:

最上面的一个(蒙版)有一个乘数,最下面的一个(反射)有颜色。这两个控件的右侧都有一个纹理框。这是同一张图片,说明:

您可以通过取消选中“乘数/色度”字段和“纹理”框之间的复选框来禁用此参数的纹理。在这种情况下,将仅使用色相或乘数值。
如果将图像加载到纹理控件中,它将改变其外观。在这里,我们将图像加载到底部控件中:

如您所见,底部控件在其纹理框中显示一个“图片”图标,表明已加载图像。您可以将纹理框拖放到另一个接受纹理的控件,以将具有所有设置的图像复制到该控件。
纹理编辑器
通过单击纹理框,可以打开纹理编辑器窗口:

您可以在此处配置:
yuan源段
文件-这是文件选择器,可用于选择其他图像文件。您也可以在此处放置图片或使用“交叉”按钮将其删除。
反转-选择此选项可反转图像;
色彩校正部分
在这里,您可以通过调整亮度,对比度和伽玛等级对图像进行简单的色彩校正。与其他设置一样,这只会影响此参数,因此在不同材质上加载的同一图像将保持不变。
映射部分
Owlet每个网格最多支持4个纹理通道。可以从源模型加载它们,也可以通过uv映射工具生成它们,您可以在其中选择纹理应使用的纹理通道。默认情况下,使用第一个纹理通道(UV0)。
其他映射设置是:
偏移-使您可以控制图像偏移量。请注意,这是在UV坐标中,因此偏移量1表示无偏移量,偏移量0.5表示“半”。
重复控制纹理平铺,其中1表示“无平铺”,2表示“双重平铺”,依此类推;
旋转旋转纹理,角度以度为单位;
Wrap-让您选择是否纹理坐标超出[0; 1]范围。
包装选项包括:
重复执行任何操作,仅平铺纹理即可。这是默认选项;
夹紧-夹紧纹理的范围是[0; 1]。 Owlet将用图像的边缘像素填充范围之外的纹理坐标的所有部分;
镜像类似于夹持,但Owlet不会拉伸,而是镜像像素,因此纹理坐标超出范围的区域将获得纹理的反射副本。
作物部分
有时您只需要图像的一部分。那就是庄稼的帮助。您可以使用“左” /“上” /“右” /“下”字段来定义要使用的图像的矩形。请注意,参数应在[0; 1],因为这些是UV坐标。
的裁剪和重复/偏移方法之间的区别是,裁剪在重复/偏移之前起作用,您可以轻松地平铺已裁剪的图像,而不必担心看到应该裁剪的位置。
其他参数
有时(对于凹凸图像),纹理编辑器显示一组不同的参数,主要是通过删除颜色校正部分并添加高度/法线贴图开关,这对于凹凸至关重要。
贴花
贴花允许您将图像放置在诸如贴纸之类的物体表面上。只需将图像拖到形状上,然后在弹出菜单中选择“贴图位置”即可。您将获得以下内容:

使用两个圆圈Gizmo围绕形状移动,旋转和缩放贴花。要进行更多设置,请打开所选贴花节点的节点属性面板:
您可以在此处控制贴花参数:
缩放控制地图的大小;
角度控制旋转
角度;
偏移设置贴花与物体表面之间的距离;
细节级别-控制贴图几何的细节级别;
双面贴花贴布独立底衬材料。
这些选项可以微调使用贴花小控件配置的贴花。
使用Gizmo
Gizmo可帮助您在Owlet中移动,旋转或缩放对象。尽管可以使用节点属性面板执行此操作,但是使用gizmo会容易得多。这是一个小发明:

箭头这些箭头(或其他模式下的其他形状)可用于在Owlet中拖动,旋转和缩放对象。请注意,您只能变换节点,不能那样进行网格划分。要转换网格,首先需要使用场景树上下文菜单将其提取。
您可以使用“场景”菜单,通过单击“选择”,“移动”,“旋转”,“缩放”或“设置摄像机目标”项或单击工具栏左侧的按钮来切换Gizmo模式:

从左到右:
选择模式-您可以通过单击选择形状,小控件显示为三行;
移动模式-允许您沿一个或两个轴移动形状,小的控件显示为三个箭头;
旋转模式-您可以在此处绕任何轴旋转对象,显示为三个磁盘。
缩放模式-允许您沿一个或多个轴缩放对象,小的控件显示为带边框的线条;
设置相机Tret模式-此模式可让您移动相机的中心,使其指向另一个位置。
您也可以通过按开关在键盘上按Gizmo模式的1、2、3、4或5键。
在Owlet中渲染静态图像
场景准备好之后,就该渲染它了。工具栏中有一个按钮:

或者,您可以通过单击工具->渲染场景菜单项开始渲染。
渲染设置
单击渲染按钮时,将弹出渲染设置窗口:

宽度和高度输入字段允许您输入要渲染的分辨率。分辨率越高,渲染精美图像所需的时间就越多。在大多数情况下,将其保持在“高清”级别可能是个好主意。
接下来是“保持场景长宽比”框,该框将锁定宽度和高度,反之亦然。当您需要(例如16:9渲染)并且不想自己按宽度计算合适的高度时,这很好。您可以在“摄像机设置”面板中更改摄像机的外观。通过取消选中此框,您可以解锁宽度和高度并分别进行编辑。这样,相机的纵横比将针对该渲染而改变。
下一节控制渲染时间和质量。 Owlet通过许多遍渲染一个场景,并且每个遍都添加到先前渲染的场景中,从而获得更好的图片并消除了噪点。是您决定何时停止。想象一下在弱光下以短曝光时间拍摄照片。您会收到嘈杂的图像,对不对? Owlet也会发生同样的情况-渲染时间越长,获得的噪音越少。通过此渲染预设,您可以选择如何控制渲染时间。渲染时间限制基本上有两种类型:按迭代和按时间。第一种方法告诉Owlet要进行多少次渲染,而第二种方法则告诉它应该渲染多长时间,而不管遍数如何。这是Owlet提供的预设:
只需100次迭代即可快速草稿且嘈杂的渲染,
通常足以了解场景是否正确渲染。
生产预设可渲染2000次迭代-在大多数情况下足以渲染出精美的图像,复杂的照明场景除外;
基于迭代-这次您输入迭代次数。对于简单的场景,对于复杂的场景,它可以在1000到10,000之间,甚至更高。
时间基于时间-通过选择此选项,您将要输入所需的渲染时间(以HH:MM格式),Owlet将在该时间渲染场景,并且您将在该时间内获得最大的收益。
如果需要渲染大量图像,则基于时间的方法更可预测。
通过“高级参数”部分,您可以指定一些其他参数来准确呈现所需的图像:
亮度限制-限制像素的最大亮度。 1表示100%白色,但这不是限制。对于没有光线的简单场景,建议值为4;否则为4。对于明亮的场景和腐蚀性的场景,推荐值为10-20。有时您甚至可能需要将此值设置为100或更高,但这可能会增加减少噪声所需的渲染时间。
渲染焦散-让您在两个渲染引擎之间进行选择。第一个比较简单,但是速度更快,但是没有考虑照明效果。这主要适用于焦散(由弯曲的半透明表面(例如玻璃或水)制成的聚焦点)和次表面散射。除非您确实需要额外的灯光处理,否则最好不要选中此框。
仅光子尺寸缩放会影响焦散,在大多数情况下应为1(100%)。但是,有时您可能需要调整光子点的大小,因此可以在那里进行调整。
渲染额外通道-告诉Owlet来渲染其他图像以用于深度和正常缓冲区,以及渲染纹理/对象的颜色纹理(通过小丑通过),还渲染场景层。这些将保存到其他图像或(对于PSD格式)保存到其他图层。考虑以HDR格式(PSD,EXR,HDR)保存以充分利用它。
最后,底部有一个“稍后渲染此作业”框,可让您将任务排队以便稍后渲染。排队的作业显示在作业管理器窗口中。
配置完所有内容后,您可以单击开始按钮开始渲染。
渲染场景
在渲染模式下,Owlet使用进度条和“足够好”按钮来显示场景的预览:

您可以将鼠标悬停在进度条上,以查看渲染时间和剩余时间的估算值。 “足够好”按钮说明了一切,如果您认为图像已经具有良好的质量,则不必等待渲染完成,只需单击按钮即可完成渲染。
保存结果
渲染完成后,将弹出结果窗口:

您可以在顶部看到渲染的图像,在底部看到三个按钮:
保存-允许您选择文件名并将渲染保存为支持的格式之一;
更多渲染-使用上次使用的设置重新运行渲染过程,因此可以通过在当前图像之上再次渲染来获得更好的图像。这有助于减少噪声并提高图像质量;
关闭-此按钮关闭窗口而不保存结果。
过渡动画渲染
Owlet可以渲染两个快照之间的过渡,因此您可以制作简单的动画而无需离开软件。首先,您需要一个至少包含两个不同快照的场景。
准备好后,在Owlet菜单中单击“工具”->“渲染转场”,然后会弹出“转场动画向导”窗口:

从上到下,您将看到:
两个快照选择器,可用于定义动画的第一帧和最后一帧;
帧-您可以在此处定义动画的长度(以帧为单位);
索引-控制动画的加速。小于1的值表示开始和结束较慢,而大于1的值则相反。
运动模糊控制动画期间的运动模糊效果。 0表示没有模糊,100表示最大使用效果。
然后转到“动画预览”部分,该部分可让您查看动画本身。拖动绿色滑块或手动编辑帧编号,然后在后台查看更新的场景预览。此时可能需要几帧才能看到更近的动画估计。
一切正常后,单击“下一步”继续。您将看到一个熟悉的渲染参数窗口:

您可以在此处定义所有分辨率和质量相关的选项。主要区别在于已选中并禁用了“稍后渲染此作业”选项。这意味着Owlet将把作业排入队列,稍后您可以在“作业管理器”中进行渲染。
工作经理
不需要渲染场景时无需等待。您只需要在“渲染设置”窗口中选中“稍后渲染此作业”,场景就会添加到“稍后渲染”列表中
由工作经理管理。您可以使用“工具”->“排队的作业”菜单项或单击工具栏上的按钮来打开它。这是作业管理器窗口的外观:

顶部的列表包含所有排队的作业,顶部的按钮使您可以渲染所有任务或仅选择的任务,或停止当前渲染。底部面板显示当前所选作业的日志,如果未选择任何内容,则显示所有日志。中间有一个计时器面板,显示总体渲染进度和渲染时间估计。
添加或删除新作业时,OOwlet会自动更新作业列表,但是您始终可以右键单击该列表,然后使用菜单手动刷新它。您也可以删除作业并在其中打开其文件夹。

热键也可用:
Enter-打开当前选定作业的文件夹;
删除/退格删除当前选定的作业;
F5 / Cmd + R-刷新列表;
退出-停止当前渲染。
渲染作业后,您可以在列表中双击它或选择它,然后按Enter打开其文件夹。将有一个result.png图像和渲染结果。将其复制到安全的地方,然后删除作业文件夹。
Owlet将所有资源复制到作业文件夹,因此您可以将作业文件夹放置在服务器上的某个位置,并使用另一台计算机来渲染场景。只要确保它具有自己的Owlet许可证即可。您可以在“设置”窗口中,通过单击主菜单中的“文件”->“设置”来设置作业管理器文件夹。
面板
您可以在面板的Owlet中配置所有场景属性。您可以使用“查看”菜单切换面板。这是Owlet面板的列表:
场景树-显示场景的所有节点和网格;
场景属性-显示场景属性,例如环境或楼层设置;
场景材质-列出场景的所有材质;
材质库-包含许多可以在场景中使用的材质和图像;
形状库-可以在场景中使用的示例形状;
材质编辑器-允许您编辑材质属性;
快照-允许您为场景拍摄快照并在以后使用。
节点属性-显示节点属性,例如平移,旋转和缩放;
摄像头设置-允许您配置摄像头设置;
渲染层-列出所有渲染层。
单击上面的链接以获取有关面板的更多详细信息。
您可以根据需要在屏幕周围排列面板。您可以将它们停靠在窗口的左侧或右侧,以使其漂浮或什至隐藏。 Owlet会记住所有面板的位置,因此,下次运行它时,您将处于舒适的环境中。
场景树面板
此面板显示当前场景树。您可以使用底部菜单选择隐藏或显示网格(几何)。场景树还显示了分配给网格的材质:

木偶节点显示为灰色,网格显示为白色。材质在网格的右侧,可以使用底部的“查看”菜单隐藏。您可以通过选中节点旁边的框来隐藏和显示它们。
您还可以通过右键单击场景树中的节点来显示弹出菜单:

您可以使用菜单执行以下操作:
剪切,复制,粘贴,删除-这些是您可以在节点上执行的标准操作;
提取网格-如果您选择一些网格并单击该项目,Owlet将创建一个新节点并将所有选定的网格放置在此处。这样,您可以重新合场景;
展开选定的项目,展开选定的项目和子项,折叠选定的项目-这些项目使您可以控制场景树本身。
您也可以使用主菜单栏中的“编辑”菜单来访问其中一些项目。
软件功能:
1,文件格式
Owletn定制OBJ,Collada,FBX,3DS,STL,PLY和DXF 3D文件格式。对于图像,Owlet支持PNG,JPEG,TIFF,PSD和BMP格式,并提供CMYK颜色配置文件。 Owlet还支持HDR和EXR HD范围格式以及Al和pdf文件作为纹理。
2,照明
Owlet支持基于图像的照明和发光材料。对于简单的场景,您只需要HDR环境图像,对于复杂的场景,您可以将任何几何图形转换为具有颜色和功能的光源,以完美地控制道路图像。
3.资料库
Owlet带有400多种内置材料,包括塑料,油漆,金属,纸张,玻璃,酒,石材,木材和灯具。它还有一些适用于各向异性,木材,石材,纸张,背面和环境的有用理论。这是一个很好的开始,只需添加您的一些完善即可!
4,场景编辑
Owlet提供了一个显示所有节点和网格的字段显示树。您可以使用Gizmo编辑转换或输入值,可以隐藏或显示节点,克隆或删除它们。如果错过了场景,Owlet可以生成法线和UV贴图。
5,相机设置
Owlet允许您配置相机的几乎任何方面,就像您拥有一台真实的相机一样。这包括景深选项,以控制光圈大小和叶片数量。用alt /选项右键单击以将焦点放在单击的对象上。
安装步骤:
1.用户可以单击本网站提供的下载路径下载相应的程序安装包

2,只需使用解压功能打开压缩包,双击主程序进行安装,并弹出程序安装界面

3.同意协议条款,然后继续安装应用程序,单击同意按钮

4.您可以单击浏览按钮来根据需要更改应用程序的安装路径。

5.弹出应用程序安装进度栏加载界面,等待加载完成

6.根据提示单击“安装”,弹出程序安装完成界面,单击“完成”按钮。