Pixeluvo是一款拥有大量功能的图像编辑软件。如果你需要一款好用的图像编辑软件你可以来试试Pixeluvo。该程序系统包含各种高级功能,包括通过调整层进行的非破坏性编辑,功能强大的色彩校正工具,逼真的压敏绘图工具以及许多图像增强滤镜;该程序提供了一个现代且简化的用户界面,强大的效果和滤镜,使用户在编辑时(从细节增强到镜头光晕等)都变得更加方便。提供图层和蒙版,用户可以使用图层和蒙版来创建复杂的构图并使用调整图层以使更改保持可编辑状态。该程序提供了一种强大的方式来构建复杂的项目,同时使所有单个元素都可单独编辑。在将蒙版附加到图层后,您可以精细地控制该图层的哪些区域可见。特殊效果功能使您的图像脱颖而出。在窗口顶部的效果菜单中,用户可以从各种图像效果中进行选择,以各种方式使图像失真,模糊和锐化。您可以添加镜头光晕,逼真的胶片颗粒或可调整的晕影,以增强图像的细节或局部对比度,或完成将图像转换为绘画风格的效果;用户需要下载体验。
官方教程:
色彩校正
最快使图像看起来更专业的最快方法,最简单的方法之一就是对它们进行色彩校正。从微小的调整到对比度,再到外观的完全改变,这可能会对图像的心情和氛围产生巨大影响。
Pixeluvo包含许多专业的色彩校正滤镜,可帮助您获得正确的外观。您可以在主窗口顶部的“颜色”菜单中找到它们。
您可以将这些滤镜应用于任何位图图层并立即计算结果。但是,如果要稍后返回并编辑参数,则最好使用过滤器作为调整层。
快色
顾名思义,快速彩色滤光片可用于快速调整图像的颜色。
选择从高质量的预设之一中进行选择,以调整图像的色相和色彩平衡。您可以使用底部的滑块设置来调整强度。您还可以使用其他滑块添加一个简单的小插图(有关更高级的小插图效果,请尝试“效果”->“照片”->“小插图”)。

精力充沛
鲜艳度滤镜可调整图像中色彩的饱和度,从而使它们实际上(或更少)鲜艳。一直向右拖动滑块以创建完全饱和的效果,或者一直向左拖动滑块以使图像单色。
亮度/对比度
使用此滤镜,您可以快速轻松地调整图像的整体亮度和对比度。直方图显示图像中颜色值的相对分布,可以在进行调整时用作参考。
色相饱和度
曲线
曲线过滤器使您可以绝对控制颜色转换。这是进行调整的非常有效的方法,值得学习如何使用它们。

顶部的“预饱和度”滑块可在应用曲线映射之前调整图像的饱和度。您可以通过分别调整R,G和B曲线来实现着色效果。
在通道按钮下方,它们控制当前可见的通道曲线。
曲线区域本身显示了从输入值(水平轴)到输出值(垂直轴)的映射。例如,“ S”曲线(左侧为黑色)可提高图像的对比度,因为它使暗的输入颜色更暗(向下推曲线的左侧),而较亮的输入颜色则更亮(向右侧推)曲线的一侧向上)。
您可以分别调整每个R,G,B通道的映射曲线,也可以调整所有通道上的整体映射曲线。
年级
电平过滤器允许您设置每个通道的输入和输出电平。
输入级别滑块设置映射到输出的输入值范围。输出级别滑块设置将出现在最终输出中的值的范围。输入滑块中的中点控件可用于调整图像的整体亮度。
至于曲线过滤器,您可以单独或组合设置每个通道的映射。
染色
彩色滤光片的工作原理是先使图像去饱和,然后将颜色添加到所得的黑白图像中。
您可以通过在色轮上拖动来设置色调。拖动滑块以获得饱和度和亮度,以指定用于着色的最终颜色。混合滑块控制效果的整体强度。
单色
使用单色滤镜可以快速从各种单色预设中进行选择,例如棕褐色调或黑白高对比度。
使用混合滑块设置整体强度。您还可以使用其他滑块添加一个简单的小插图(有关更高级的小插图效果,请尝试“效果”->“照片”->“小插图”)。
温度
使用“温度”滤镜,您可以调整
图片。
优点将滑块向右拖动可提高温度(将颜色平衡移至光谱的红色末端),向左拖动滑块可降低温度(将颜色移至光谱的蓝色末端)。
色彩均衡
使用色彩平衡滤镜调整色调的相对平衡。
青色/红色滑块控制青色和红色色调之间的平衡。向左拖动滑块可将平衡向青色倾斜,并远离红色,向右拖动可增加红色并减少青色。品红色/绿色和黄色/蓝色滑块的工作方式相同。
顶部的阴影,中间色调和高光按钮可让您分别调整图像这些区域的色彩平衡。例如,您可以增加阴影中的蓝色,但减少高光中的蓝色。当调整图像的色调时,这可以实现极好的控制水平。
换颜色
替换替换颜色滤镜将用对话框中的色相,饱和度和亮度控件指定的另一种颜色替换图像中的目标颜色。
单击图像上的任意位置以设置要替换的目标颜色。拖动色调控件并调整饱和度和亮度控件以设置替换颜色。柔度滑块控制附近的颜色受到多少影响。较低的值表示仅将替换与目标颜色非常相似的颜色。较大的值表示将影响更广泛的颜色,并且随着这些颜色与目标颜色的差异越来越大,效果逐渐消失。
分割声音
分割“分割色调”滤镜可让您着色阴影并突出显示图像区域。
设置通过在色轮周围拖动来设置色调。饱和度滑块控制色调的强度。平衡滑块控制阴影和高光颜色之间的平衡。较低的值将偏向阴影色调,而较高的值将偏向突出色调。
跨进程
交叉处理滤镜模拟彩色胶片的交叉处理(即,使用针对不同类型胶片设计的化学溶液冲洗胶片)。这导致对比度和颜色偏移增加。
您可以使用“强度”滑块调整效果的强度。
照片滤镜
照片滤镜模拟在图像上放置滤色镜。它可用于消除图像中的偏色,图像中的热色或冷色,或用于特殊效果。
您可以从预定义的过滤器类型列表中进行选择,也可以选择要使用的自定义过滤器颜色。
上下翻转
反转过滤器仅反转图像的每个通道。该过滤器没有选项,因此不会显示对话框。
使用遮罩时,此过滤器可能最有用。
阈
阈值滤镜根据每个像素的亮度(亮度)将图像转换为黑白图像。
阈值控制输出中的哪些像素将变为黑色,哪些像素将变为白色。亮度小于阈值的输入像素将在输出中映射为黑色,否则将为白色。
柔度滑块控制从黑色到白色的过渡区域的大小。当亮度超过阈值时,平滑混合将以阈值为中心,而不是简单地从黑变白。柔度值控制此混合区域的大小。
预“预模糊”滑块控制在阈值之前应用于图像的可选模糊的半径(请注意,将滤镜用作调整层时,此选项不可用)。下图显示了增加预模糊值的效果。

工具类
Pixeluvo包含许多高级工具,可帮助简化创建完美图像的过程。
您可以从主窗口左侧的垂直工具栏中选择Pixeluvo中的工具。将鼠标悬停在每个图标上可以查看工具的名称和键盘快捷键
向下滚动说明,以查看有关Pixeluvo中可用的各种工具的更多信息。

通用工具
移动工具
您可以使用移动工具来定位图层和文本。通过按住Shift键,可以将移动限制为仅水平和垂直变化。您也可以使用光标键微调内容,以进行更精确的控制。
裁剪工具
使用裁切工具裁切图像中不需要的部分。只需单击并拖动以设置要裁剪的区域。拖动边框或使用光标键进行任何必要的调整。如果对裁切区域的大小和位置感到满意,请单击工具选项栏中的“裁切”进行确认(或直接按Enter键)。您可以通过单击工具选项栏中的“取消”或按Escape来取消裁剪。
文字工具
要使用文本工具将文本添加到图像,只需单击您想要文本的位置并开始输入即可。您可以从选项栏中的弹出窗口中选择其他字体。
。 您可以调整字体大小,粗体和斜体文本的常规设置以及对齐选项。 提示:单击字体列表中的字体时,按住Shift键可预览更改,而无需关闭面板。 这使您可以快速尝试许多不同的字体。 文本存储在特殊的可编辑文本层中。 要重新编辑以前输入的文本,请确保已选择相关的文本层,然后单击“ T”图标(或按“
t“)激活文本工具,然后单击要更改为的文本。开始编辑。
转换工具
您可以使“变形”工具使图像的一部分自然变形。变形工具具有三种模式:
拉—单击并拖动以拉像素。使用鼠标滚轮调整效果的半径。
缩放单击并拖动以创建凸起效果。向右拖动以向外凸出,向左拖动以向内凸出。
旋转–单击并拖动鼠标以旋转笔刷下方的区域。
绘画和修饰工具
刷
画笔工具可用于多种任务,从简单的照片修饰到完整的数字绘画。
屏幕底部的选项栏中显示了各种画笔选项。

从左到右,出现在工具选项栏中的选项是:颜色,预设,笔刷大小,笔刷不透明度和混合模式。
单击色标以打开调色板。您还可以通过按住Alt并单击图像来快速从画布中采样颜色。
单击画笔预览图标,从一系列高质量预设中进行选择。

共有三页的预设,可以使用底部的分页符循环浏览。
为了微调任何预设,只需单击右下角的设置按钮。这将显示具有高级设置的面板。您可以在此处调整所有画笔参数。
如果您使用的是压力敏感的数位板,还可以设置受压力影响的参数,例如,您可以创建一个淡出但不会随着笔触变化而改变大小的画笔,或者可以在您用力按下时将其按下并使画笔更广泛地传播。
您可以通过拖动工具栏中的弹出滑块来调整画笔的大小,或者通过在图像上滚动鼠标滚轮来更快地调整画笔的大小。您也可以使用键盘快捷键'['和']'分别减小和增大笔的大小。
下一个滑块控制笔划的总体不透明度。
最后,您可以设置一种混合模式,该模式可以将笔触与画布上的颜色结合在一起。这些混合模式与图层完全相同。有关每种混合模式的更多信息,请参见图层和蒙版文档。
按住Shift并单击图像,您可以从最后一个笔划的末端到当前鼠标位置绘制一条直线。
画笔工具的许多控件与“橡皮擦”,“克隆”和“污点修复”工具相同。
橡皮
您可以使用橡皮擦工具从当前图层中删除颜色,以便这些区域保持透明。有关画笔选项的更多信息,请参阅上面的画笔工具信息。
克隆工具
克隆工具用于克隆图像的一部分并将其复制到其他区域。这可用于在背景中绘制不需要的项目,掩盖图像中的瑕疵以及许多其他常见操作。首先,您必须选择要克隆图像的区域。您可以随时执行以下操作:单击选项栏中的目标图标,然后在所需的采样位置单击图像。您也可以通过简单地按住Alt键并单击来完成此操作。请注意,源不必与目标处于同一级别。要从另一个图层克隆,只需在设置克隆源时确保选择了该图层,然后在开始绘制之前切换到所需的目标图层。定义采样点后,您只需在图像上绘图就可以开始克隆。源位置的区域被复制到您绘制的任何位置。有关画笔选项的更多信息,请参阅上面的画笔工具信息。
现场维修工具
斑点修复工具可用于快速去除图像上的小斑点或斑点。只需现场涂漆即可将其移除并观看,因为它是无缝涂漆的。
道奇/加深工具
使用减淡和加深工具可以快速准确地使图像的区域变暗(变暗)或变暗(变暗)。只需选择所需的模式和强度,然后在要调整的区域上绘制即可。
效果刷
使用“ Fx画笔”工具在图像上绘制一些常见滤镜的效果。这对于润饰照片或在图像的非常特定的部分上应用效果很有用。当前可用于绘图的过滤器为:
饱和,去饱和,着色,模糊,锐化,表面模糊,提高清晰度,使皮肤光滑
只需选择所需的效果,在选项栏中调整效果设置,然后使用滤镜直接在图像上绘制即可。
红眼工具
使用特殊的防红眼工具快速修复由相机闪光灯引起的散布的红眼伪像。只需在瞳孔上设置画笔大小和颜料即可大大减少红眼问题。
选择工具
套索/多边形选择
使用套索选择工具,您可以创建徒手选择以定义区域以进行进一步处理。单击并拖动以创建手绘形状,或者单击并释放以创建多边形
选择。单击该点以关闭选择。您可以通过按Escape取消选择局部工程图。您可以通过单击选项栏中的图标来设置该工具是创建新选择,添加到当前选择还是从当前选择中减去。或者,您可以按住Shift键添加到选择中,或者按住Alt键从选择中减去。羽毛数量使您可以在与当前选择组合之前将羽毛添加到选择中。有关选择的更多信息,请参见选择页面。
选框
使用“框选择工具”创建矩形选择。只需单击并拖动以设置角位置。按住Shift键可将选择范围限制为正方形。按住Alt键可从中心缩放选择。您可以通过单击选项栏中的图标来设置该工具是创建新选择,添加到当前选择还是从当前选择中减去。或者,您可以按住Shift键添加到选择中,或者按住Alt键从选择中减去。羽毛数量使您可以在与当前选择组合之前将羽毛添加到选择中。
椭圆选择
使用“椭圆选择”工具创建椭圆选择。只需单击并拖动以设置角位置。按住Shift键可将选择范围限制为一个圆圈。按住Alt键可从中心缩放选择。您可以通过单击选项栏中的图标来设置该工具是创建新选择,添加到当前选择还是从当前选择中减去。或者,您可以按住Shift键添加到选择中,或者按住Alt键从选择中减去。羽毛数量使您可以在与当前选择组合之前将羽毛添加到选择中。
魔术棒工具
魔术棒工具可用于快速选择相似颜色的区域。只需单击以开始选择,然后在按住鼠标按钮的同时拖动以设置颜色匹配的公差。您可以通过单击选项栏中的图标来设置该工具是创建新选择,添加到当前选择还是从当前选择中减去。或者,您可以按住Shift键添加到选择中,或者按住Alt键从选择中减去。羽毛数量使您可以在与当前选择组合之前将羽毛添加到选择中。
填充工具
充水
泛洪填充工具会将选定的颜色泛洪到图像上类似颜色的区域。只需单击以开始填充,然后在按住鼠标按钮的同时拖动以设置公差级别。交互式预览显示要填充的区域。
渐变填充
使用渐变填充工具创建平滑的颜色渐变。单击并拖动图像集作为渐变的开始和结束。单击选项栏中的渐变预览以打开渐变编辑器面板。

这里您可以从各种渐变预设中进行选择,也可以创建自己的渐变预设。
面板顶部的预览显示了沿着渐变的节点位置。单击一个节点以将其选中。选择节点后,可以调整其颜色和不透明度。
单击并拖动节点以重新放置它们。
删除要删除节点,请确保已选择该节点,然后单击垃圾箱图标。
单击渐变栏上的任意位置以在该位置创建一个新节点。选项栏中的下三个图标控制渐变的计算方式。
从开始到结束的线性渐变。
径向梯度从起始位置向外辐射。
角度梯度围绕起始位置绕一个圆运行。
您还可以调整填充的不透明度和混合模式,以及渐变是否应在终点之后重复。选项栏中的最后一个选项会交换开始位置和结束位置,因此渐变会相反。
软件特色:
强大的工具
Pixeluvo包含许多用于编辑图像的强大工具。画笔工具带有许多用于模拟真实媒体的高质量画笔预设,并支持压敏图形输入板,以实现更好的真实感和控制。使用各种选择工具,您可以快速隔离区域以进行进一步的编辑。其他工具包括:
点修复工具,克隆工具
滤镜刷,文本工具,变形工具,现代用户界面
Pixeluvo的界面经过精心设计,使其直观,美观,并尽可能避免分散您的注意力。我们认为您应该花一些时间使图像看起来不错,而不是在用户界面上费力。我们尝试使Pixeluvo尽可能易于使用,同时确保它令人愉悦。
无需面板即可隐藏的简单直观控件,以最大限度地容纳图像
全屏模式充分利用每个像素,使用“曝光”视图快速查看并在所有打开的项目之间切换
滤镜和效果
Pixeluvo包括各种强大的滤镜和效果,从各种模糊和失真滤镜到高级图像增强和独特的绘画效果。
使用木炭和粉笔滤镜将照片变成精美的图画
消除噪声和jpeg压缩伪像
改善细节,增加倾斜移位(迷你)效果
安装步骤:
1.用户可以单击本网站提供的下载路径下载相应的程序安装包

2,只需使用解压功能打开压缩包,双击主程序进行安装,并弹出程序安装界面

3.同意协议条款,然后继续安装应用程序,单击同意按钮

4.您可以单击浏览按钮来根据需要更改应用程序的安装路径。

5,弹出以下界面,用户可以直接用鼠标点击下一步按钮,可以根据需要安装不同的组件

6.桌面快捷方式的创建可以根据用户的需要而定

7.现在准备进入停止主程序,单击安装按钮以开始安装

8.弹出应用程序安装进度栏加载界面,等待加载完成

9.根据提示单击“安装”,弹出程序安装完成界面,单击“完成”按钮

软件功能:
图像修改
使用Pixelevo,您可以轻松裁剪,调整大小或旋转图像。但是,当然,它并不止于此。只需单击几下,您就可以:
修复透视变形并为照片添加小插图
使用Spot-Heal工具快速绘制缺陷并使用快速滤色器改变图像的感觉
在图片中添加文字或标题
色彩校正
Pixeluvo包含各种颜色转换滤镜,可让您快速改变图像的外观。
从“快速彩色”过滤器中选择一系列高质量的预设
完全控制“曲线和水平”过滤器
调整色温
分别调整阴影,中间调和高光的色彩平衡,以及其他许多专业的彩色滤光片
所有色彩校正滤镜也可以非破坏性地用作调整层,因此您可以随时回来更改设置。
图层和蒙版
使用图层和蒙版是无损构建复杂图像的有效方法。
创建无限的图层并使用多种混合模式之一将它们混合在一起
使用调整图层使颜色调整可编辑
文本层也保持可编辑状态,因此您可以随时更改文本,字体和样式
在任何图层上添加一个图层蒙版,以控制哪些区域应该可见
根据选择创建蒙版,反之亦然
破解方法:
1,程序安装完成后,不要先运行程序,打开安装包,然后将文件夹中的破解文件复制到粘贴板上

2,然后打开程序安装路径,将复制的破解文件粘贴到相应的程序文件夹中,然后双击运行

3.用户可以直接使用鼠标单击图中标记的功能按钮来破解程序。

4.完成上述步骤后,您可以双击该应用程序以将其打开。此时,您可以获得相应的破解程序。





















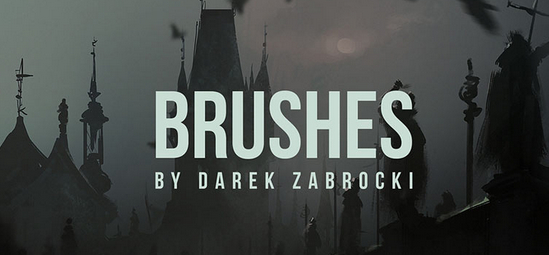

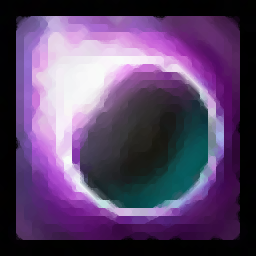

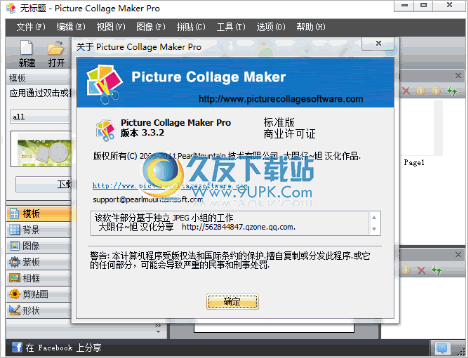

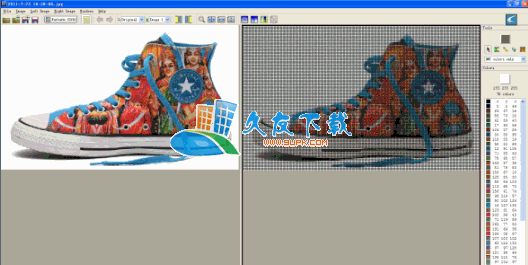

![Weeny Free PDF Extractor 1.1英文版[pdf图片文字提取器]](http://pic.9upk.com/soft/UploadPic/2013-2/201322618454043337.jpg)