diagram designer是能够轻松进行流程图制作的一款软件。一款功能强大的流程图制作工具diagram designer。它可以为用户提供一系列图形设计,并支持通过矢量图像进行编辑。这有助于独立修改不同零件的工程图,而不会影响其他组件。它还支持预览设计图和滑块。在设计过程中可以反复观察到这一点,这有助于进行故障排除。该程序擅长创建技术图表,并允许轻松进行编辑和对象操作。可自定义的模板包括常用的图片,符号和对象,以及作为单个实体分组在一起的支持对象,可在图表中使用的文本拼写检查器,对象之间的自动链接,支持移动一个对象,以调整另一个导入的对象对象或将图表导出为:位图,光标,增强的图元文件和图形交换格式;需要他们的用户可以下载体验。
软件特色:
端点属性编辑器中的线/连接器端点。隐藏模板面板时,请勿在状态栏中隐藏鼠标位置
拖放支持可更改树中对象的顺序,可以为标准矩形编辑链接点
用户定义的组和图像的默认链接点(选项对话框),该程序改进了连接器路由
分布在对齐菜单中分布页面和图层标签,支持模板调色板下拉菜单
连接器文本背景涂有填充颜色
自动换行下拉菜单,用于更改线条样式(箭头等)多关系箭头样式
多层设计,自动重命名对象以匹配文本
中文方法:
1.程序安装完成后,打开安装包并双击以安装LanguagePack.exe程序
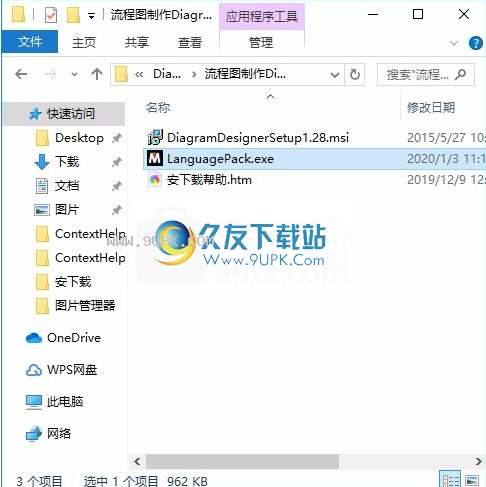
2,弹出程序安装界面,在应用程序安装路径下选择语言补丁安装路径
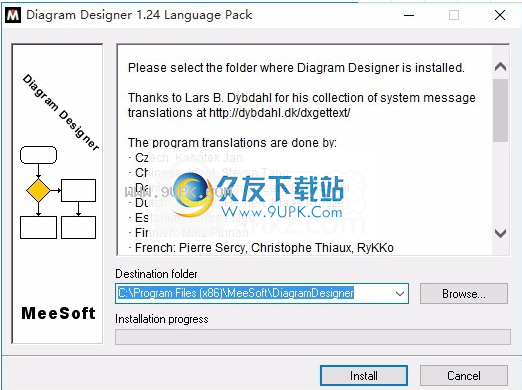
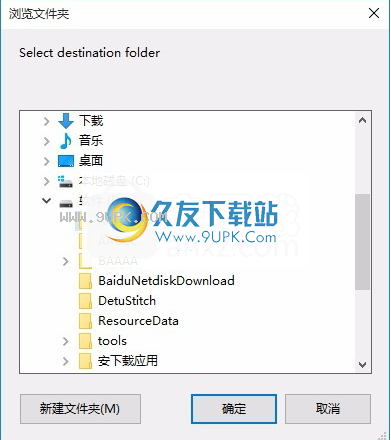
3,然后弹出补丁安装语言选择界面,直接单击中文
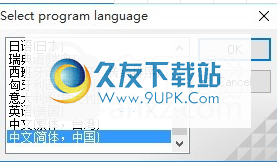
4.打开程序后,关闭程序,然后重新打开程序。请重新启动程序以使设置生效。

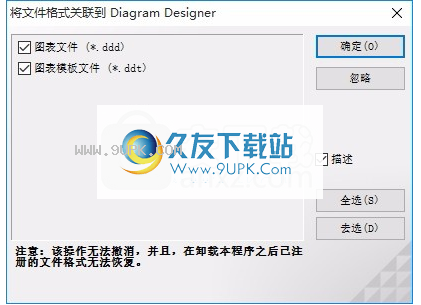
5.现在打开的程序是中文界面,非常简单
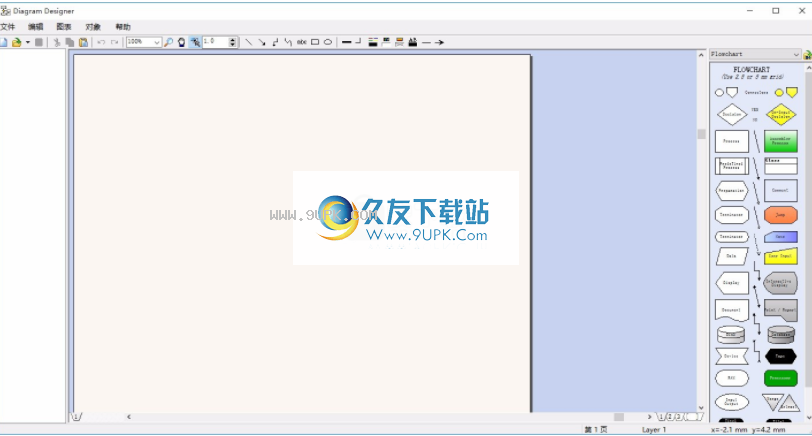
软件功能:
具有幻灯片查看器的可自定义模板对象调色板。
支持导入/导出WMF,EMF,GIF,BMP,JPEG,PNG,MNG和PCX图像。
简单的图形绘图仪可以绘制数学表达式。
提供拼写检查器。带有方程求解器的高级“口袋”计算器。
MeeSoft Image Analyzer集成以进行位图图像编辑和扩展
文件格式支持,请使用压缩文件格式以最小化图形文件的大小。
安装步骤:
1.用户可以单击本网站提供的下载路径下载相应的程序安装包
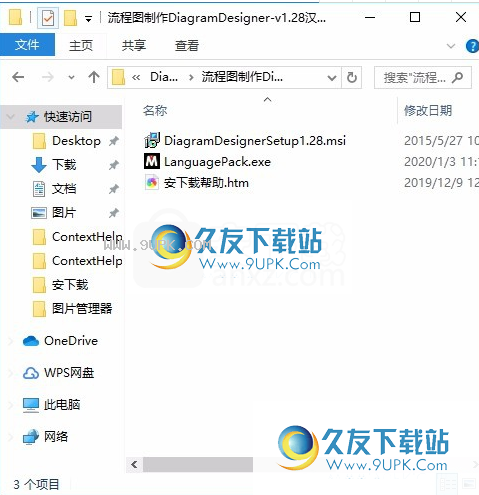
2,只需使用解压功能打开压缩包,双击主程序进行安装,并弹出程序安装界面
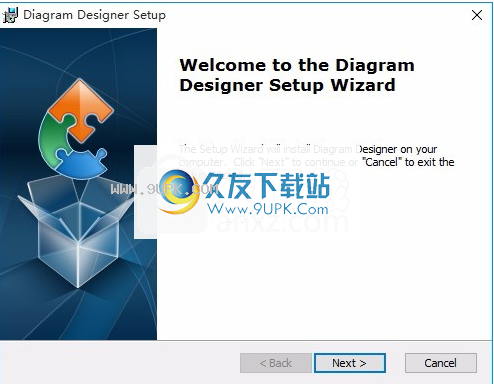
3,您可以单击浏览按钮根据需要更改应用程序的安装路径
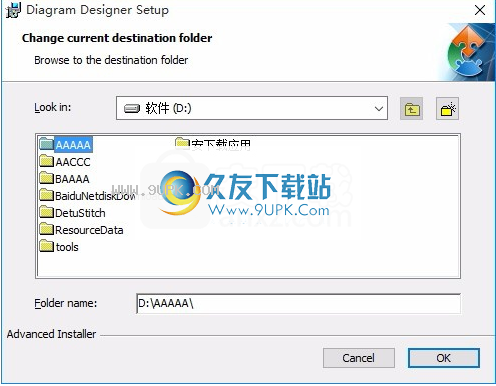
4.弹出应用程序安装进度栏加载界面,等待加载完成
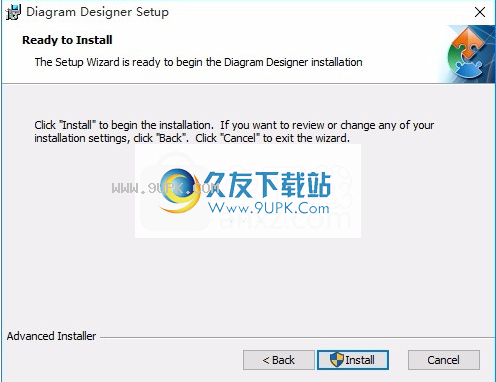
5.根据提示单击“安装”,弹出程序安装完成界面,单击“完成”按钮。
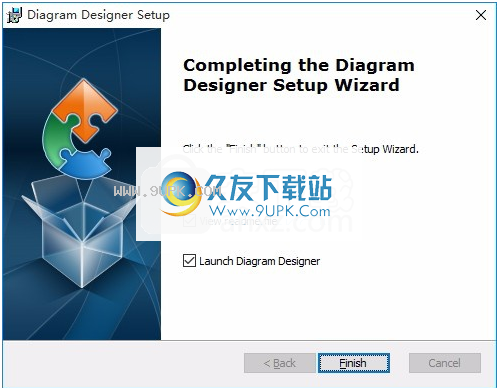
使用说明:
主屏幕包含6个不同的区域:菜单,工具栏对象树窗格(可选),图窗格,模板窗格和状态区域

菜单。图表设计器的主菜单包含5个组件:文件,编辑,图表,每个菜单的每个部分都在单独的页面上讨论。
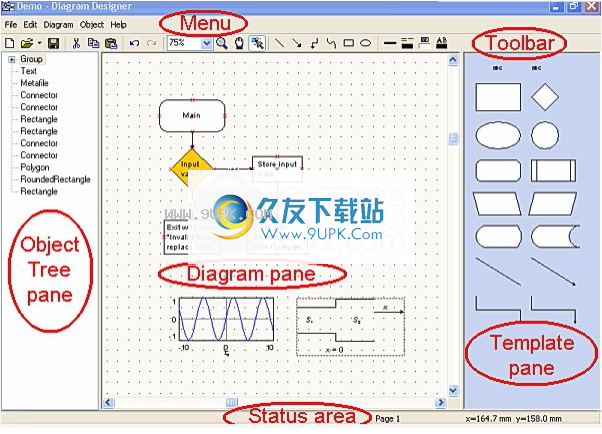
对象树窗格
对象“对象树”窗格显示图中的所有当前对象。对象由(用户分配的)名称标识。组表示为可扩展组,并且在扩展组名时显示单个对象(包括其他组)。除非对象是组的一部分,否则也会在图窗格中选择在对象树中选择对象。以类似的方式,在“图”窗格中选择一个对象,然后在“对象树”窗格中选择一个对象。
您可以在“对象”菜单中打开/关闭“对象树”。通过双击对象或在“对象”菜单中打开“属性...”,可以从对象树访问对象属性。对象树可以大于窗格所允许的大小-Windows®滑块将显示为可访问整个树。
请注意,可以通过拖动“对象树”和“图”窗格之间的分隔线来调整“对象树”窗格的大小。
地图窗格
地图窗格是完成所有工作的地方。图的实际创建在这里完成。图表窗格被视为空白页(大小,由用户确定),可通过从模板中拖动对象来在其上绘制图表。一旦
放置在“图”窗格中,您可以调整(大多数对象)的大小并移动它们,还可以从对象中编辑它们的属性(例如颜色,线条样式等)。要提高诸如移动等区域的灵敏度,您可以放大“绘图”窗格(在工具栏中同时放大或缩小比例组合框或放大镜)以更改视觉比例并允许更精细的移动等。大于窗格的允许大小-Windows®滑块将显示,以访问整个图形。
请注意,您可以通过拖动来调整“对象树”窗格的大小
的“对象树”和“图”窗格之间的分隔线,或者
地图和模板窗格之间的分隔线。
模板窗格
模板“模板”窗格(或“模板调色板”)包含要放置在“图”窗格上的对象。模板可以是
标准-在启动时自动加载-包含基本形状,线条和箭头,或者
自定义用户可以创建适合特定应用程序的对象,然后将这些对象(从“关系图”窗格中)转换为模板。
模板可以在图形构建期间随时更改模板。模板可以大于窗格允许的大小-Windows®滑块将显示为可访问整个模板。
请注意,可以通过拖动“图”和“模板”窗格之间的分隔线来调整“对象树”窗格的大小。
状态区
状态区域显示2条基本信息:
当前页面-图设计器可以在同一图的多个页面上进行操作。左键单击当前页面以访问其他页面功能。
当前光标坐标-坐标以“选项”菜单(文件/选项)设置的单位显示。坐标仅对“图形”窗格有效。
使用标准Windows®对话框打开新图像。如有必要,对话框将提示您保存任何现有图表。打开页面属性对话框以允许设置新页面(大小等)。
打开打开标准Windows®对话框以选择现有的图形(.DDD)文件。
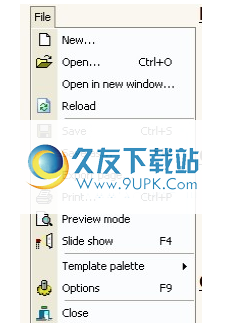
在新窗口中打开打开现有图,但将其视为新流程(图设计器的第二个副本)。图表设计器当前不支持Windows®MDI(多文档界面),因此第二个图表必须作为单独的过程进行处理。
重新安装重新打开现有图,但从磁盘文件中。如果对现有图表进行了更改(但未保存),则会打开一个警告对话框,以允许取消重新加载操作。

保存,打开一个标准Windows®对话框以保存现有图表文件(如果以前未保存),或仅重新保存现有文件(如果保存/命名)。
另存为,打开一个标准Windows®对话框以保存当前图表,但始终需要一个名称。这使您可以将现有(命名)图重命名为另一个文件。

导出页面
打开“保存”对话框,然后将当前图表另存为图像文件。当前,图设计器支持以下图像格式:
BMPWindows®位图CURWindows®光标EMFWindows®增强型图元文件
GIF图形交换格式ICOWindows®图标JP2 JPEG 2000(需要图像分析器)
JPG联合图片专家组MNG多图像网络图形PCX Zsoft画笔PNG便携式网络图形
TIF TIFF图像(需要图像分析器)WMFWindows®MetaFile
指定图像格式后,图形设计器将提示您输入DPI的图像分辨率(每英寸点数)。默认值为96(用户使用页面属性选择的结果是完整页面大小),但是Diagram Designer允许范围为64到2400 dpi。
例如,如果当前页面大小是4.25英寸乘5.50英寸(一个字母的1/4),则图表设计器将基于所选的DPI创建以下图像大小:
输入DPI图片尺寸96 4.25英寸x 5.50英寸64 2.83英寸x 3.67英寸192 8.5英寸x 11英寸
请注意,将图表导出到图像文件时,当前页面上的所有图层(无论当前是否可见(由正在编辑的图层确定))都将导出到最终图像文件。继承的图层也会被导出。换句话说,最终图像与在预览模式下显示的图像相同。
打印,打开标准的Windows®打印对话框,允许用户打印当前图表。
预览模式
调用预览模式只需执行以下操作
将页面背景更改为白色
隐藏网格(如果当前显示)
显示所有图层
这使用户可以将当前地图作为完整页面查看,显示当前页面上的所有图层,而不管当前是否可见(由正在编辑的图层确定)。预览图标更改以反映当前模式。
幻灯片放映
启动幻灯片放映以全屏模式显示带有白色背景的页面,而不显示网格。如果该图包含多个页面,则在页面上的任意位置单击鼠标左键会将幻灯片带到下一页。
右键单击
在页面上(幻灯片播放期间)显示一个上下文菜单,该菜单允许用户控制幻灯片播放(即,跳转到页面等)。按Esc键(退出)以终止幻灯片放映并返回到上一个模式(通常为普通编辑模式)。

模板面板
打开模板调色板菜单,允许用户在“模板”窗格上执行操作。提供以下选项:
将新的模板文件(DDT)加载-加载到模板窗格中。
保存-将模板窗格另存为模板文件。
将模板对象复制-复制到“图”窗格。
制作-将当前图表图层(可见)转换为模板。请注意,模板未保存为文件。图表对象仅放置在“模板”窗格中。
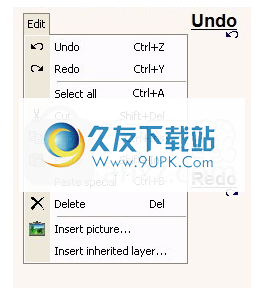
格网
设置使用当前单位设置网格间距(X和Y),如下所示
打开/关闭网格可见性(显示网格)
请注意,即使网格已关闭(即,清除了显示网格复选框),网格捕捉机制仍然有效。要有效关闭网格捕捉,请将网格间距(X和Y)设置为0.0。设置较小的网格间距可能会导致网格无法显示,除非您增加缩放比例。
图表设计器的捕捉功能会自动将对象链接点和边界框链接调整大小点对齐到网格点(当点靠近链接点或调整大小点时)。在大多数情况下,这使对齐和调整对象大小变得更加容易。按住该键将禁用捕捉功能,以便您可以调整大小或移动对象而不会受到捕捉功能的干扰。
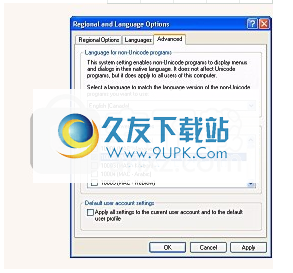
剪贴板图元文件比率
复制当将对象复制到剪贴板(作为Windows®图元文件)时,此值(默认= 1)控制将对象作为图元文件图像粘贴到另一个应用程序中时的大小。例如,将此值设置为2会将图元文件以其正常大小的两倍(例如,使用写字板)粘贴到文档中。
撤消历史记录大小
该值控制将记住并可以撤消多少操作(例如,移动,编辑属性)。将此值设置为默认值(20)以下将释放撤消机制使用的内存,但可能会使编辑和图表创建更加困难或通用性降低。
设定程式语言
Diagram Designer是设计用于英语的,但是(通过安装语言包)可以安装其他语言。语言包为以下程序提供翻译:
如果在软件翻译中显示本地字符集时遇到问题,则可能是由于Windows字符集设置不正确所致。在Windows XP中,可以通过在Windows“控制面板”中打开“区域和语言选项”并转到“高级”选项卡进行检查。验证是否为非Unicode程序选择了正确的语言:
文件格式关联
安装在安装Diagram Designer的过程中(使用安装程序包),将显示此对话框,以允许Windows®文件关联用于:
.DDD文件图表设计器图表和
.DDT文件图表设计器模板
如创建了这些关联
(在安装或更高版本期间使用此对话框),然后双击以上文件之一将打开图设计器并相应地加载文件。使用对话框禁用其中一个或两个条目将破坏这些文件之间的关联,并且图表设计器双击将不会加载它们。启用关联后,如果选中了“描述”框(默认选中),则Windows®资源管理器将DDD和DDT文件显示为“关系图”和“关系图模板选项板”,而不仅仅是“ DDD文件”或“ DDT文件” 。
请注意,图设计器的卸载过程(假设使用安装包)消除了4个Windows®注册表项中的2个,仅用于文件关联。为了完全删除,用户还应该删除以下条目:
完成卸载过程后,单击“ HKEY_CLASSES_ROOT \ .ddd”和“ HKEY_CLASSES_ROOT \ .ddt”。
设定字典路径
除非安装了词典,否则无法启用Diagram Designer。该条目允许用户指定任何已安装词典文件的路径。尽管仅使用文件夹路径,但用户必须在文件夹中选择有效的词典文件。
撤消上一个动作(例如,剪切,粘贴,移动等)。受先前操作影响的对象将还原到其先前状态。可用撤消操作的数量(即撤消历史记录的大小)在“选项”对话框(即“文件/选项”)中设置。
重做
重做上一次撤消。如果使用撤消,此操作会将对象恢复到执行撤消之前的状态。
全选
在“图表”窗格中选择选择所有对象。
切
剪切将所选对象剪切到剪贴板上-该对象将从图片中删除。请注意,Windows®为此功能提供了Ctrl + X的本机键盘快捷键。由于它是单手组合,因此用户可能会发现它更方便。
复制
复制将所选对象复制到剪贴板,该对象保持原样。请注意,Windows®为此功能提供了Ctrl + C的本机键盘快捷键。由于它是单手组合,因此用户可能会发现它更方便。
糊
粘贴将剪贴板的内容(一个或多个对象)粘贴到图中。该对象粘贴在原始对象附近(如果从图形中复制或剪切),并且可以移动到其他位置。图设计器还可以粘贴其他应用程序复制到剪贴板的文本或图像。无论原始格式如何,图像都将作为位图插入。这些对象将粘贴在“图”窗格的当前顶部附近。请注意,Windows®为此功能提供了Ctrl + V的本机键盘快捷键。由于它是单手组合,因此用户可能会发现它更方便。
特殊糊
如果图设计器不能完全理解剪贴板中的数据格式,则粘贴特殊例程应允许用户仍粘贴数据并将其转换为其他格式。例如,从文字处理器复制彩色文本可能会将富文本格式的文本放在剪贴板上。尝试在图表设计器中使用“粘贴”仅粘贴(无色)文本,而“特殊粘贴”允许用户在Text和Windows®图元文件格式之间进行选择。图元文件格式的确会以其原始颜色显示文本,尽管它的编辑功能受到限制(由图设计器提供)。
删除
删除一个或多个对象而不将其复制到剪贴板。您可以使用撤消来恢复以这种方式删除的对象。
插入图片...
该工具允许您将图片作为位图插入。尽管与“粘贴”(或“特殊粘贴”)相似,不同之处在于您无需将图像复制到剪贴板。图像文件可以直接导入。
Diagram Designer是作为安装包(或包装)或zip归档文件提供的。安装包括
要安装该软件包,只需运行EXE文件(例如DiagramDesignerSetup.exe)并按照说明进行操作。系统将询问您有关文件关联的信息;现在使用默认值。安装程序将创建一个“开始”菜单项和所有必需的子项,以及一个方便的卸载程序(来自Control_Panel / Add_or_Remove_Programs)。此安装方法是首选。
ZIP文件
ZIP归档文件包含与安装软件包相同的所有文件,但与卸载相关的文件除外。要安装,请创建一个目录(推荐Program_Files / Diagram_Designer),然后将文件提取到该目录中。如有必要,请确保指定“创建子文件夹”,因为示例文件将发送到单独的子目录。您可以直接执行DiagramDesigner.exe或创建必要的Windows®快捷方式。
图设计器创建并使用Windows®注册表项HKEY_CURRENT_USER / Software / MeeSoft
可以删除该条目以进行完整的手动卸载,但是Image Analyzer的条目也可以删除。
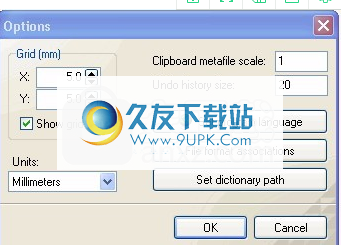

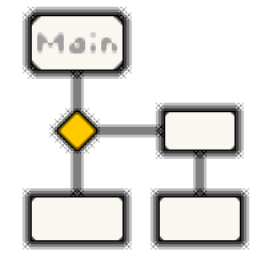



















![Screencast Capture Lite 1.5免安装[电脑屏幕录像工具]](http://pic.9upk.com/soft/UploadPic/2014-1/2014131762463934.jpg)




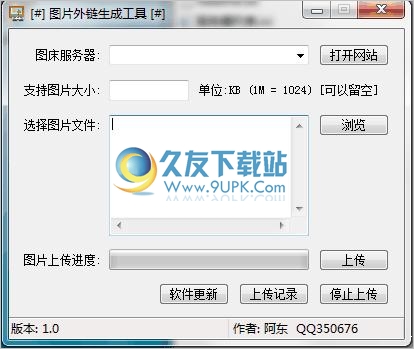
![imageIN 1.0免安装版[图片隐写工具]](http://pic.9upk.com/soft/UploadPic/2015-3/20153380555378.gif)