ScreenCamera是一款专业的桌面录制视频软件。对于电脑桌面进行截图屏幕录制你可以来试试这款ScreenCamera。该软件提供了多种录制和截图功能,例如截图,桌面录制,摄像机录制,窗口录制等。您只需选择相应的功能即可快速录制。它支持快捷键操作,并且您可以通过热键快速执行启动。 /暂停,停止等操作,并允许您完全配置所记录的视频分辨率,鼠标单击,输出格式等参数,以获得最佳输出结果。 ScreenCamera具有简单直观的操作界面,非常易于使用,有需要的朋友赶紧到本网站下载并体验一下吧!
使用说明:
屏幕选项卡
您可以在“配置对话框”中找到“屏幕选项卡”。
在“屏幕选项卡”上,可以设置是否显示鼠标光标,最重要的是,可以设置f的数量。
每秒rames捕获桌面屏幕并输出到视频。
注意:高FPS值将大大增加CPU周期使用率,因此,除非尝试从桌面共享视频,否则建议使用低FPS值。

网络摄像头选项卡
您可以在“配置对话框”中找到“网络摄像头选项卡”。
在“网络摄像头”选项卡上,您将选择网络摄像头视频设备并根据需要更改设备设置。同样,您将设置每秒的帧数以将视频图像更新为视频输出。
更改要更改网络摄像头视频设备,必须断开用于连接到另一设备的任何设备。

快照标签
您可以在“配置”对话框中找到“快照”选项卡。
在“快照”选项卡上,您将选择是将快照捕获为BMP文件还是压缩的JPG文件。您还将设置快照在硬盘上的存储位置。

配置对话框
您可以通过工具栏或菜单访问“配置”对话框。
第一个标签是“屏幕标签”。在这里,您设置希望ScreenCamera从桌面屏幕输出到视频的每秒帧数,以及是否要显示鼠标指针。重要说明:高FPS值会显着增加CPU周期使用率,因此除非您尝试从桌面共享视频,否则建议使用低FPS值。
第二个标签是“ Webcam标签”。在这里,选择要使用的网络摄像头设备,然后单击“连接”。您还可以设置希望ScreenCamera将网络摄像头输出到视频的每秒帧数,默认情况下为15 FPS,并且可以更改网络摄像头设备的设置。
第三个选项卡是“快照”选项卡,您可以在其中定义将快照捕获为BMP文件还是压缩的JPG文件。您还将设置快照在硬盘上的存储位置。
连接网络摄像头设备并根据自己的喜好更改设置后,可以单击“确定”,然后使用工具栏中的“预览按钮”来调整屏幕和网络摄像头混合视频输出的位置和大小。了解有关实时调整两个视频源大小和位置的更多信息。

屏幕按键
您可以从工具栏访问“屏幕按钮”。
ScreenCamera可以将您的桌面屏幕与网络摄像头混合使用,并且还可以在视频输出中仅显示您的桌面屏幕或网络摄像头。当您单击屏幕按钮时,您将从视频输出中包括或排除桌面屏幕。
在这里,您将看到一个单独的网络摄像头的示例,并且桌面屏幕与该网络摄像头混合在一起作为辅助视频源。

选择通过拖放选择窗口
您可以通过“工具栏”访问“选择窗口拖放”。
要快速选择一个桌面窗口,您需要做的就是从工具栏上拖动“查找窗口”图标,并将其拖放到要选择的窗口上。 ScreenCamera专为快速,轻松地桌面屏幕操作而设计。

选择通过拖放选择专用窗口
您可以通过“工具栏”访问“选择专用窗口拖放”。
要从桌面上以独占模式选择一个窗口,所有要做的就是从工具栏中拖动绿色的“查找独占窗口”图标,并将其放在要选择的窗口上。
当您以独占模式选择一个窗口时,您可以将其他窗口放置在其前面,甚至调整它们的大小,ScreenCamera将继续显示该窗口。
重要说明:在极少数情况下,以独占模式选择窗口时,刷新窗口可能无法正常工作。

使用说明:
1.运行ScreenCamera并进入软件主界面,如下所示。

2.单击[设置]按钮,用户可以配置软件的输出参数。
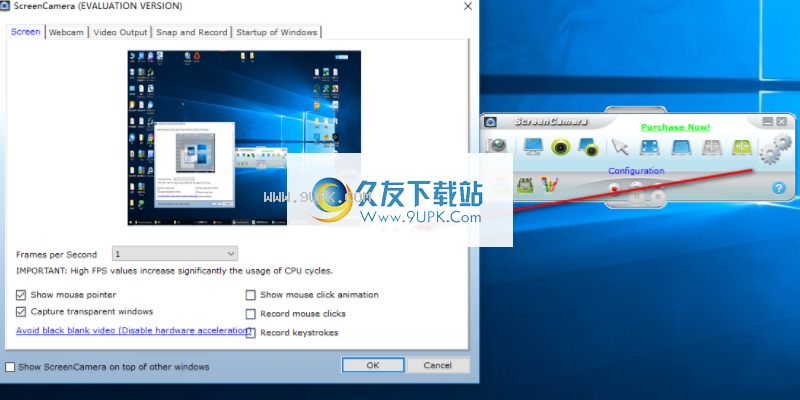
3.提供多种录制模式,用户可以根据自己的需要进行选择。

4.单击[记录]按钮开始记录。

5.录制/截图完成后,您可以直接打开图片位置或视频位置。

6.让内置的编辑和绘图工具可以根据您的需要进行选择。

软件特色:
ScreenCamera是一种视频录制工具,可捕获屏幕的当前活动并将其保存到文件中,并进行屏幕截图。对于想要记录来自YouTube或其他网站的在线对话和视频流的所有用户而言,这都很方便。
它具有简单直观的GUI,可让您记录或拍摄整个屏幕或仅选定区域的快照。另外,使程序捕获鼠标光标周围的区域或仅捕获单个窗口。
此外,ScreenCamera使用户可以播放,暂停或停止当前的录制会话,预览专用窗格中捕获的区域,并在MSN,Skype,ICQ或其他程序上广播屏幕和网络摄像头。
屏幕截图可以保存为BMP或JPG,而录制内容可以导出为WMV或AVI,并且您可以根据编解码器和压缩级别配置视频参数。
此外,您可以选择网络摄像头,指定视频格式,分配用于拍摄快照和录制内容的键盘快捷键,选择保存目录,指定帧频,在Windows启动时运行程序以及打开用于直接存储图像和视频的文件夹。主面板。
您可以使ScreenCamera在录制会话期间显示鼠标指针,将其保持在其他实用程序之上,并在拍摄快照和录制时将其自动最小化到系统托盘中。
我们在测试期间,我们注意到ScreenCamera提供了良好的图像和视频质量,并且在整个过程中都没有错误。
总而言之,ScreenCamera被证明是一种方便的视频录制工具,可以由初学者和专家掌握。
软件功能:
转换PC屏幕为摄像头:
准确跟随鼠标光标提供准确的远程支持
选择一个窗口或桌面区域
选择以独占模式选择一个窗口,即使它上面还有其他窗口也只显示该窗口
ScreenCamera还将屏幕作为网络摄像头广播
录像机:
支持所有来源
全面品质
时间戳记
长期直接记录到磁盘
快捷键
ScreenCamera还涉及视频会议节目桌面
图像捕捉:
支持所有来源
全面品质
时间戳记
快捷键
ScreenCamera也与网络摄像头有关
安装方式:
1.下载并解压缩软件,双击安装程序以进入语言选择界面,选择语言并单击[确定]。
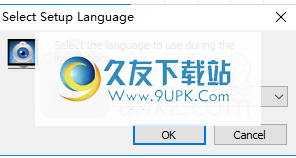
2,然后可以进入ScreenCamera安装向导,单击[下一步]。
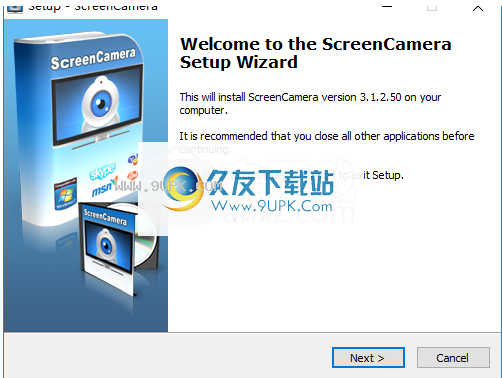
3.阅读最终用户许可协议,选中选项[我接受协议],然后继续进行下一个安装。

4.选择安装位置,可以选择默认的C:\ Program Files(x86)\ ScreenCamera。
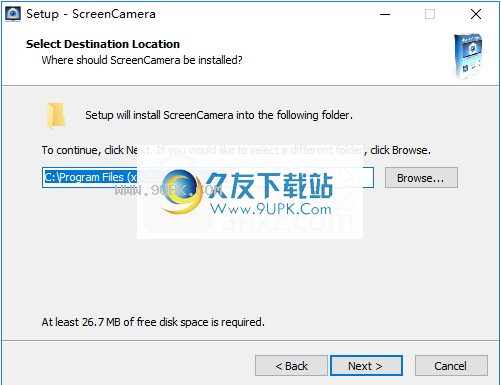
5.选择开始菜单文件夹,用户可以选择默认的ScreenCamera。

6.选择其他任务,然后选中选项创建桌面快捷方式。
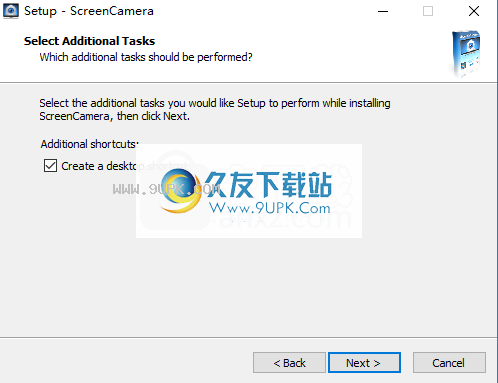
7.准备安装,单击[安装]开始安装。
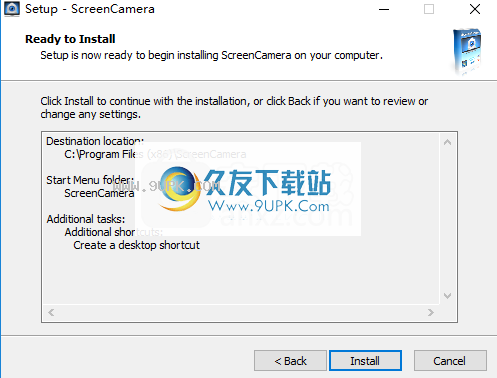
8.弹出以下ScreenCamera安装成功消息,单击[完成]以完成安装。















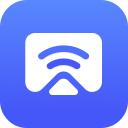







![Auto Webcam Capture 1.0英文版[摄像头录像工具]](http://pic.9upk.com/soft/UploadPic/2013-3/20133419511735435.jpg)
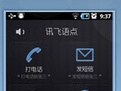


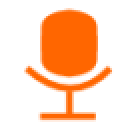
![PC传屏工具[无线传输工具] v1.2.1.0 免费版](http://pic.9upk.com/soft/UploadPic/2015-11/20151178263064399.gif)
