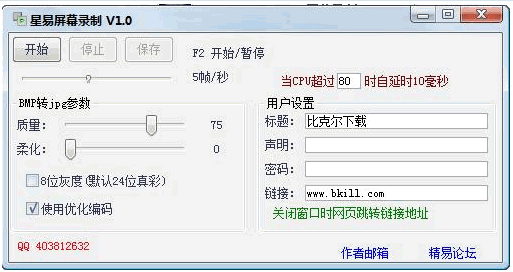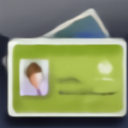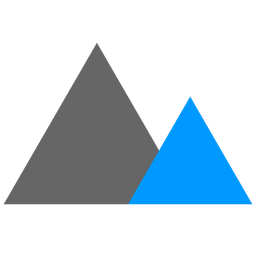MyPaint是一款功能强大的电脑绘画软件。还在苦苦寻找一款好用的电脑绘画软件?来试试这款MyPaint吧。用户可以根据自己的需要绘制不同类型的图纸,并可以使用所有内置工具进行绘制;内置的绘图模式可以更改画笔应用绘图的方式,它们会影响用户使用画笔绘画的各种绘图工具。该功能将跟踪当前画笔;该程序仅使用一种活动颜色,不使用前景/背景,但是当用户调整颜色时,颜色预览将显示两种颜色;该程序提供了多种选择和更改颜色的方法,除了常见的数字除HSV数字色轮外,还有三种直观的颜色混合器,它们更接近于模拟油漆混合:十字槽,液体洗涤,同心环和还可以在调色板中保存和加载颜色;内置调色板基本面板是用户保存艺术品颜色的地方。像程序中内置的大多数面板一样,调色板可以停靠在侧边栏中或自由浮动。单击任何一种颜色,即可将当前工具的颜色切换为所选颜色,这非常易于使用,需要该颜色的用户可以下载该体验。
使用说明:
首次打开MyPaint时,您会看到一个窗口,其中没有太多内容。中间有纯白色的白纸背景供您绘制。在顶部,有工具栏和菜单。在底部,有一个状态栏,其中一些按钮和指示器聚集在角落。
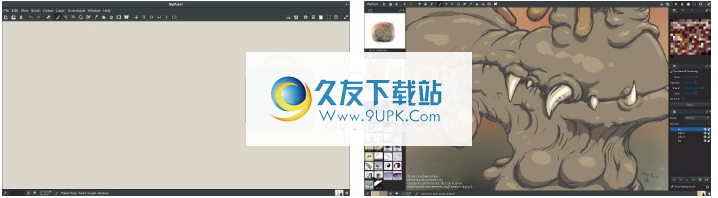
通过一些自定义,您可以将侧边栏设置为可停靠的面板和面板。您还可以使MyPaint使用全屏区域,并告诉它在工作时隐藏控件。
包含主工具栏包含MyPaint的绘图工具和其他命令。它在主窗口顶部,在菜单旁边。它继续进入UI工具栏。右键单击主工具栏上的空白区域,将显示一个弹出菜单,可用于自定义菜单上显示的内容
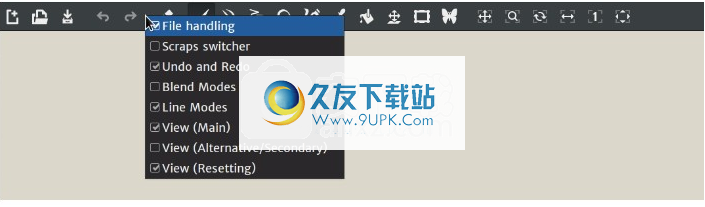
文件处理
使用“文件处理”工具栏按钮来加载和保存工作画布。默认情况下,它们是可见的。
新文件(文件→新建或Ctrl + N)。启动一个新的空白画布。
打开文件(文件→打开...或Ctrl + O)。打开磁盘上的文件,以便您可以在画布区域中对其进行编辑。
保存文件(文件→保存...,或Ctrl + S)。将当前画布保存到磁盘上的文件。如果您还没有文件名,将要求您输入一个。
核心工具

无法使用弹出菜单隐藏核心工具集。
橡皮擦(画笔→绘画模式→绘画模式:橡皮擦或E)
切换橡皮擦绘画/混合模式。
这是一个会影响绘画工具操作方式的开关。
主要文章:v1.2绘画方式:橡皮擦
您可以在工具栏上切换其他可选的绘图模式:请参见下面的混合模式。
写意(画笔)(编辑→写意或P)
y绘画
我们目前的画笔和颜色没有任何限制。
这是默认的绘画工具。
主要文章:v1.2徒手工具
选择颜色(滴管)(颜色→选择颜色或R)
选择从画布中选择一种新的绘画颜色。
以后在MyPaint的将来版本中,可能会将其移至页脚栏。
主条目:v1.2选择颜色
自MyPaint 1.2.0起填充填充(涂料桶)(编辑→填充填充)
用当前的绘画颜色填充该区域。
重定位层(层→重定位层)
移动将当前层相对于所有其他层移动。
编辑框(图片框)(修复:没有简单的菜单项!)
从MyPaint 1.2.0开始
定义用于导出等的矩形画布区域。
MyPaint的画布是无限的:这使您可以定义范围。
从MyPaint 1.2.0开始,编辑绘画对称性(蝴蝶)(编辑→编辑绘画对称性)
定义用于对称绘图的轴。
对称模式会影响所有普通的绘画工具。
废物开关
废料“废料切换器”工具栏按钮可让您快速将草稿保存到磁盘上的专用文件夹中,然后再次加载它们。这些项目是可选的,您需要使用主工具栏的上下文菜单使它们可见。
另存为废料(文件→另存为废料,或F2)。将工作画布保存到剪辑文件。
这将更改文件名,因此文件→保存将覆盖新剪贴板。
如果文件已经是剪辑文件,则将保存新修订。
打开上一个废料(文件→打开上一个废料,或F6)。在当前文件之前加载剪贴簿文件。
如果您的工作文件不是剪贴簿文件,则将获得剪贴簿文件夹中的最后一个剪贴簿文件。
如果剪贴板文件具有修订版本,则只会加载最新的修订版本。
打开下一个废料(文件→打开下一个废料,或F7)。
就像打开先前的废料,但方向相反。
废料文件修订版存储在一个带有编号文件名的文件夹中。您可以在“首选项”窗口中更改剪贴板文件夹的位置。
撤消和重做
这些是常规的撤消和重做控件。这些和它们与其他应用程序的等效项之间的唯一区别是MyPaint的徒手模式将连续绘画的短剪辑用作其撤消步骤。
撤消(编辑→撤消或Ctrl + Z或Z)
重做(编辑→重做或Ctrl + Y或Y)
工具工具栏项仅在您可以撤消或重做步骤时才敏感。
混合模式
这些是其他绘画混合模式。这些工具栏按钮是可选的。您需要使用主工具栏的上下文菜单使它们可见。
锁定Alpha(挂锁)(画笔→绘画模式→绘画模式:锁定Alpha或按Shift + L)
应用画笔不会更改您绘制的像素(在目标图层中)的透明度。
使用此功能可以进一步突出显示或着色在其自己的图层上绘制的对象。
这类似于在包含蒙版的图层组上绘画,但麻烦较少。
主条目:v1.2绘制模式:锁定Alpha
颜色(彩虹)(画笔→绘画模式→绘画模式:颜色,或按Shift + K)
绘画会将画笔的色相(颜色的种类)和饱和度(颜色的程度)应用于您所绘画的任何东西。
值所绘制内容的值(亮度或暗度)不受影响。
此绘制模式也不会更改绘制内容的透明度。
使用此功能可以调整颜色或将颜色分配给以灰度绘制的对象。
主条目:v1.2绘制方式:着色
绘画混合模式可更改笔刷如何影响您在其上绘画的图层。有关完整列表,请参见v1.2绘画模式。
线路模式
这些工具使您可以绘制几何形状。创建的线条将使用当前的笔刷,颜色和绘画混合模式制作。
线和曲线(编辑→线和曲线,或按K)
画一条直线,按住Ctrl限制角度。
启用此工具后,您可以通过按住Shift并拖动来在最后绘制的直线上添加一条曲线。
最多每条线最多可以添加两个折弯。
主条目:v1.2直线和曲线
连接线(编辑→连接线,或按J)
绘制从最后绘制的位置画一条线。
就像直线和曲线工具一样,约束和折弯工作。
主条目:v1.2连接线
椭圆和圆(编辑→椭圆和圆,或按O)
画圆和椭圆(扩展圆)。
按住Shift键可更改椭圆的角度。
按住Ctrl限制纵横比(看起来很宽)。
角度当同时按住Ctrl + Shift时,角度将受到限制。
主要文章:椭圆和圆v1.2
从MyPaint 1.2.0着墨(编辑→着墨)
用手写笔或鼠标绘制平滑的笔触。
主要文章:v1.2着墨工具。
导航
查看(母版)
这些项目使您可以通过在画布上单击并拖动来调整视口。它们是标准的视图操纵工具,因此默认情况下可见。
平移视图(视图→平移视图)
移动在画布上水平或垂直移动视图。
缩放视图(视图→缩放视图)
放大放大画布(用于详细工作)或缩小(用于
概述)。
旋转视图(视图→旋转视图)
倾斜/在视口中旋转画布。
水平镜像(“视图”→“调整视图”→“水平镜像”,或按I)
倾斜从左到右翻转当前视图。
这样可以确保从两个方向正确显示草图。
视图(替代/辅助)
这些按钮允许一键调整视图。这些项目是可选的,您需要使用主工具栏的上下文菜单使它们可见。
放大和缩小(在“视图”→“调整视图”中,或按-或,缩小或+或。放大)
一步更改画布放大倍率。
逆时针和顺时针旋转(在“视图”→“调整视图”中,或按Ctrl +向左或Ctrl +向右箭头)
更改按一个角度步进更改画布旋转。
这些按钮在画布位置没有等效按钮,但是光标键将在画布周围平移。
查看(重置)
这些用于重置视图。这些项目是可选的,您需要使用主工具栏的上下文菜单使它们可见。
重置和中心视图(查看→重置和中心视图,或按F12键)
完全重置视图,放弃任何旋转,镜像或位置。
适合查看(查看→适合查看,F10)
预览此视图在拟合视图和整个画布的概览之间切换。
合适的视图保留您的镜像和旋转设置。
调整在适合您的工作时调整视图将放弃以前保存的缩放和位置。
这可用于选择要处理的新区域,或在快速概述和您当前关注的内容之间跳转。
的中风解剖
绘制笔划时,结果由MyPaint的不同部分定义。您可以组合任何绘画工具,画笔和绘画模式以适合您的绘画风格。 MyPaint对所有类型的画笔(和橡皮擦)使用相同的引擎。
绘图工具:定义如何制作笔触形状
笔刷:定义笔触的外观
绘画模式:定义如何将结果颜色应用于画布。
涂装工具
通用绘画工具可以更改笔画的输入方法,并可用于构造几何形状。创建的线条将使用当前的笔刷,颜色和绘画混合模式制作。
徒手无约束的免费绘图
墨迹平滑的笔触,无法修改
线和曲线
连接线
椭圆和圆
启用“全屏”模式可最大化您的绘图空间。全屏模式的差异:
PaMyPaint的画布完全填满您的屏幕
没有窗口边框或任务栏(Windows)
UI元素(例如工具栏,浮动面板和停靠面板,页脚)在不使用时被隐藏
光标将光标移到UI元素的位置以显示它
主菜单隐藏在MyPaint按钮下
要进入或离开全屏
单击UI工具栏中的“全屏”图标(最右边的双箭头)
主菜单视图→全屏
键盘快捷键F11
黑帮手工具-免费绘图和书写
黑帮徒手画工具是默认的绘图或书写工具,没有几何约束。笔触形状直接放在画布上,以后不能修改(与“上墨工具”相比)。有几种选择徒手工具的方法:
单击工具栏中的手绘图标(画笔)
顶菜
单选“编辑”→“画图”
选择从顶部菜单中选择“编辑”→“当前工具”→“手工绘制”。
或按快捷键P
使用徒手工具
您可以通过单击鼠标左键或将数字笔放在图形输入板上来使用手绘工具来绘制笔划。您可以绘制单个DAB或移动工具以绘制长笔画。抬起鼠标按钮或笔以完成笔划。 MyPaint具有智能撤消功能,可尝试对快速笔划进行分组并分离长笔划。例如,如果您在不停顿的情况下以大形状着色。
改变笔触的外观
更改要更改手绘笔触的外观,请从“笔刷组”面板中选择另一个笔刷或更改笔刷设置。 “工具选项”面板使您可以快速访问常见的画笔选项。
墨上墨工具可帮助您绘制受控的平滑曲线。您可以将其用于铅笔素描图层顶部的类似墨水的笔触。它也可以用作更好地控制绘画笔触的方法。
捕捉笔画
要在额外的墨水指导下使用当前画笔,请单击工具栏中的“墨水工具”图标。此工具最适合模拟墨水笔的画笔设置。足够宽以响应您的触控笔压力的刷子是理想的。
然后照常绘制描边。您将在屏幕上笔触后看到控制点。完成后,屏幕上会出现接受或拒绝笔划的按钮。
像“手绘画”一样,“着墨”工具也对笔的压力和倾斜敏感。您也可以在开始描边之前通过放大和缩小来调整捕获的细节级别。如果您想要更简单的笔画(较少的控制点),请先缩小。
精制
绘制笔划的初始形状后,可以通过移动控制点来调整其形状。
编辑节点的位置需要重新绘制笔划,因此您会看到一些闪烁。这是正常的。
详细
您可以通过选择屏幕上的压力或倾斜量或在控制点上花费的时间来调整压力或倾斜量,然后在“工具选项”面板中调整滑块。
当笔划的控制点可见时,您可以更改颜色或画笔。这使您可以尝试不同的效果和设置。
把它放在一起
单击“接受”按钮或开始一个新笔划,以告诉MyPaint您对它的外观感到满意。
MyPaint可以立即将笔划转换为像素。它不存储墨水工具笔划的矢量信息。
线和曲线工具是用于绘制直线或平滑曲线的几何工具。绘制笔触形状以编辑曲线后,可以直接对其进行修改。有几种方法可以选择“直线和曲线”工具:
单击工具栏中的“直线和曲线”图标
从顶部菜单中选择“编辑”→“直线和曲线”
选择从顶部菜单中选择“编辑”→“当前工具”→“直线和曲线”
或按快捷键K
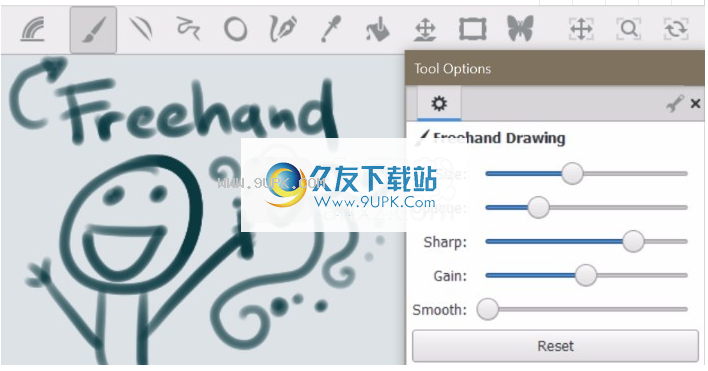
画一条线
单击在笔画开始时按鼠标左键或图形笔。将鼠标或笔移动到该行的末尾,然后释放按钮(或抬起笔)以完成笔划。
按住Ctrl捕捉线角

将线变成曲线
单击用鼠标左键或笔按Shift键将修改最后绘制的线。如果没有第一行,画布将绘制新行。更换工具将停用最后绘制的线条。因此,请确保在绘制下一条线或更改工具之前先完成曲线。您可以在操纵曲线时通过移动光标进行微调。您无需单击并拖动线,它会自动向您的位置弯曲。
按住Shift键并第一次单击以将线弯曲到光标位置。
如果第二次编辑曲线,则光标位置很重要。您将在起点或终点向曲线添加第二个折弯。这取决于哪一个离您的光标更近。另一点将继承您第一次修改的曲率。
更多编辑:您将始终操纵最接近该点的折弯。

进一步阅读
即使MyPaint不显示手柄,这些曲线也代表Bézier曲线。通过第一个操作,直线变为二次贝塞尔曲线。通过更多的操作,它将变成三次贝塞尔曲线。

软件特色:
1.支持多种平台,可以在Windows,MAC,Ubuntu,Fedora等系统上使用。
2.它支持很多样式笔刷,并且您可以调整压力和其他属性。
3.具有中文界面,具有层次,并且易于使用。
4.丰富的画笔,可以在“画笔选择”界面上单击“ deevad”,“ ramon”,“ tanda”等按钮
5.一些相同类型的刷子具有像宣纸上的墨水一样的刷子作用。墨水风格的软件可以非常简单地实现。
安装步骤:
1.用户可以单击本网站提供的下载路径下载相应的程序安装包
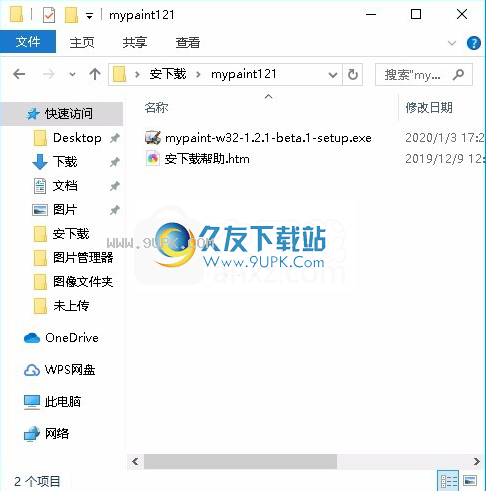
2,只需使用解压功能打开压缩包,双击主程序进行安装,并弹出程序安装界面

3,您可以单击浏览按钮根据需要更改应用程序的安装路径
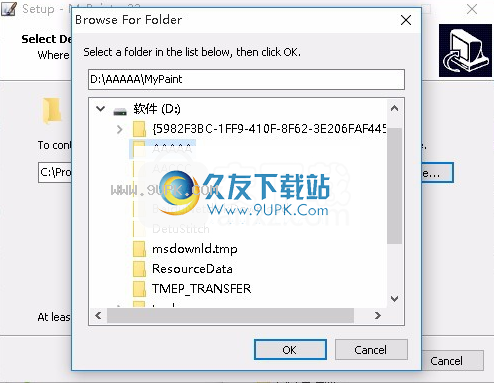
4,弹出以下界面,用户可以直接用鼠标点击下一步按钮,可以根据需要安装不同的组件

5.是否可以根据用户需要创建桌面快捷方式。
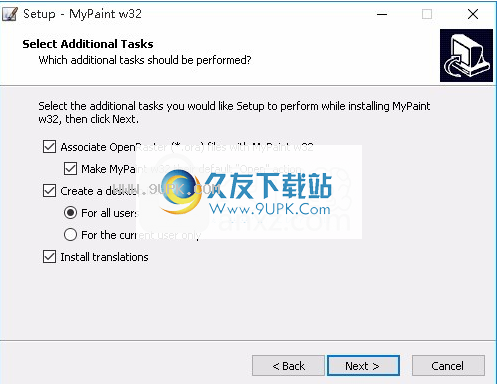
6.现在准备安装主程序,单击安装按钮开始安装。
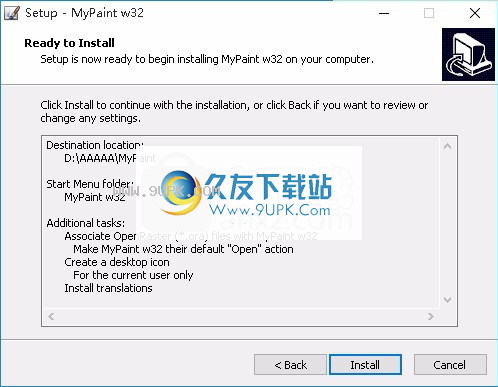
7.弹出应用程序安装进度栏加载界面,等待加载完成
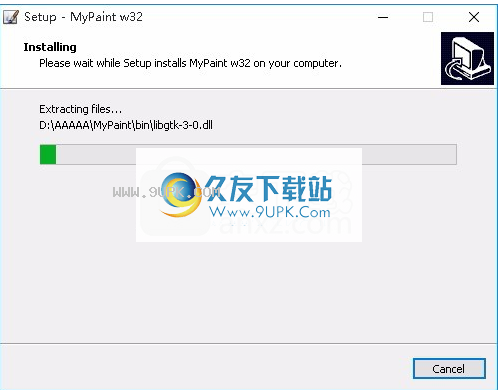
8.根据提示单击“安装”,弹出程序安装完成界面,单击“完成”按钮。
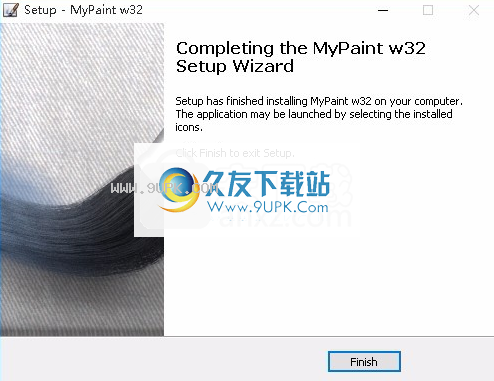
软件功能
1,添加直观的上墨工具,添加洪水填充工具
2.自动备份您正在处理的文档,并在启动时还原
3.改进对称设置和框架设置模式
4.新的工作区用户界面:两个侧边栏和可停靠的选项卡面板
5.平滑滚动,改进了对Windows的支持,对GTK3的支持