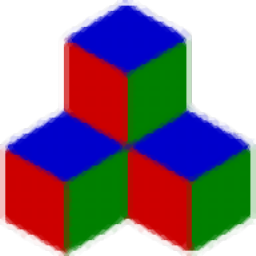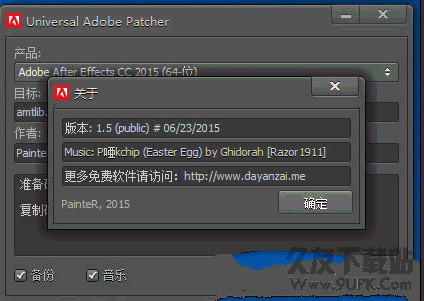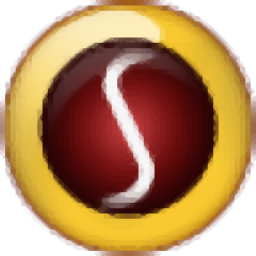立几画板是一款专业的几何绘图软件。最好用最受欢迎的几何绘图软件立几画板。软件可以为用户提供一系列的绘图帮助,还可以为用户提供丰富的绘图组件,使用户可以在很短的时间内完成整个绘图过程;在程序界面中,您所看到的只是绘图工具,并且可以直接使用鼠标单击该应用程序,并且当您使用该程序绘制图形时,系统将自动在绘制的图像节点上添加字母,这无疑是对数学老师的最大帮助;它非常适合初中和高中的教师教学领域。有许多数学几何图形,此工具可以为您提供所需的所有图形平台。它可以使用户绘制非常标准的几何图形,从而大大提高学生对几何图形的理解;需要它的用户可以下载体验。
软件特色:
完全自由点,自由跟随点,平面中的点,多边形中的点,可以添加页面和切换页面
固定坐标点,金字塔,垂直线,定位圆的结构,可以修改点的坐标,测量坐标,长度,体积等。
在平行于坐标轴的位置绘制一条线,了解平移变换,将绘制一个棱镜,并可以在三个视图中显示图形
了解垂直线上的等距点和垂直线上的延伸点的含义,并学习使用它们绘制动态3D图形。
进一步了解垂直线上的等距点和垂直线上的延伸点的含义。您可以使用它来绘制水平放置的平面图形,并开始学习制作和使用自卫工具。
立方体,球体,中点和垂直线的结构将使用照明,透明度和中心投影来增强图形的真实感。操作按钮将用于控制图元的显示和隐藏。
圆锥体的结构,圆上的点,直线上的点及其动画的结构可用于使用反射(对称)变换和缩放变换绘制点。
插入2D轴,绘制功能图像(曲线),添加和编辑文本。最初,参数或度量可用于控制图像更改。
圆锥和圆的动画以及轨迹的结构,进一步熟悉了平移和反射等转换
官方教程:
一些绘图板对计算机(尤其是图形卡)的配置有很高的要求。用它制作的图形线条流畅,清晰漂亮,清晰漂亮,动画自然流畅,拖动或跟踪时反射很快。请参考下图:
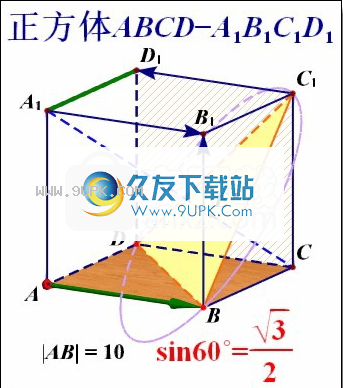
如果显示的线条或箭头不平滑,点很少,没有虚线,或者无法用鼠标单击,则响应速度很慢,请更新视频卡驱动程序或修改计算机的显示属性。
扩展阅读(初学者可以跳过它,以后再看)
视频卡设置的参考步骤:
(1)更新显卡驱动程序。安装Windows时自动安装的驱动程序不是最适合您的图形卡。请使用设备随附的驱动程序或从Internet下载最新和最合适的安装,然后及时进行更新。下载前,请先了解您的图形卡类型。下图是用于安装NVIDIA图形驱动程序的界面(部分)。
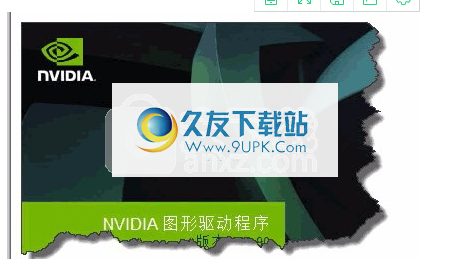
(2)修改计算机的显示属性。右键单击桌面,然后选择[属性](不同的系统略有不同,此处的步骤仅供参考)以打开“显示属性”对话框。在“设置”页面中,设置屏幕分辨率(建议使用1024 * 768或更高)和色彩质量。单击“高级”按钮以修改硬件加速。在图形卡的3D设置中,在显示质量和性能之间进行合理的权衡。按下“确定”按钮,关闭对话框并重新运行Stand Artboard程序。
①如果没有独立显卡,请使用Intel集成显卡或核心显卡。要设置的屏幕截图:
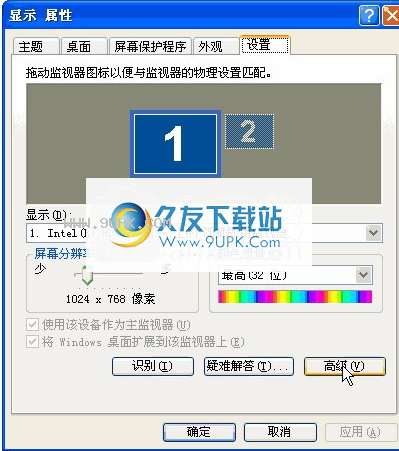
选在“英特尔图形和媒体控制面板”中选择“图形属性”。

将“ 3D首选项”中的滑块拖动到“质量”以获得更好的图形细节(抗锯齿)
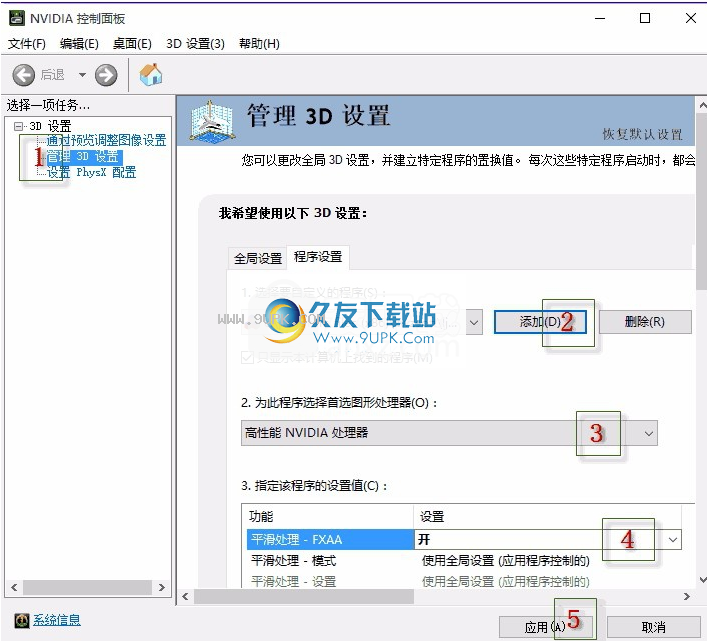
②如果您有单独的图形卡,则图形会更好。而且还需要设置,例如:
右击桌面,然后直接选择“ NVIDIA控制面板”以打开,并按以下顺序进行设置:
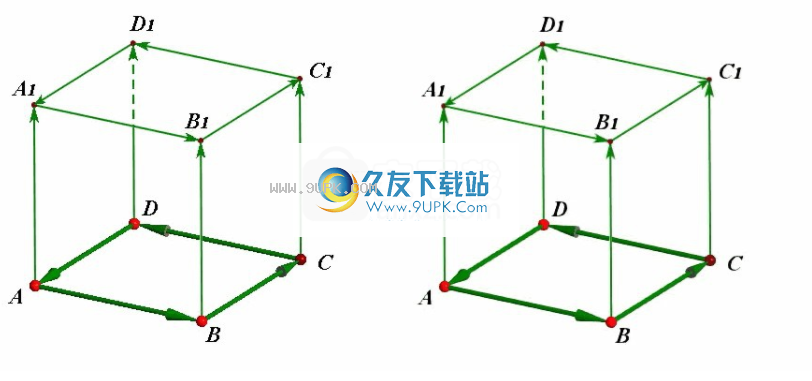
对比修改前后的平滑效果:

立“ Liqipad” V6.0使用Ribbon(功能区)工作界面,Ribbon界面最初是Microsoft在Office2007系列产品中使用的。与传统的基于菜单的界面相比,最大的不同是传统的菜单栏和工具栏被新的功能区域取代。 Ribbon使用现代化的方式来帮助用户高效,直接地查找,理解和使用工具命令,这可以使用户更容易找到软件的功能和特性,并加快软件的整体学习速度。

程序窗口顶部有一个标题栏,应用程序按钮,快速启动工具栏,选项卡和功能区域。中间是绘图区域,左边是对象管理区域,底部是状态栏。
功能区将软件的功能集成到窗口顶部的一系列“选项卡”中,例如“ common”,“ edit”,“ display”等,单击选项卡名称(或在鼠标单击时滚动滚轮)将鼠标悬停在功能区上),您可以在各个选项卡之间切换,并且每个选项卡都包含一个由多个工具组成的“命令组”(也称为“命令面板”)。例如,“公共”选项卡具有“组”,“工具”,“添加”,“指针”,“视图”,“修改”和其他命令组。每个命令组均包含多个“命令按钮”(也称为工具)。例如,有四个
命令按钮:“正文”中的“列”,“圆锥”,“表”和“球”。用户需要更改要在选项卡之间切换,请熟悉每个选项卡中包含的面板和工具。将鼠标移到工具按钮上并暂停片刻,将弹出工具名称和操作说明。下图显示了“ Cylinder”主体命令显示的说明:

如您所见,每个命令按钮都有更多功能。 “圆柱体”工具可用于构造立方体,长方体,任意棱柱和圆柱体。
有些按钮在下方(或右侧)有一个小三角形,例如“线”工具按钮,单击它会弹出菜单选项,如下所示:
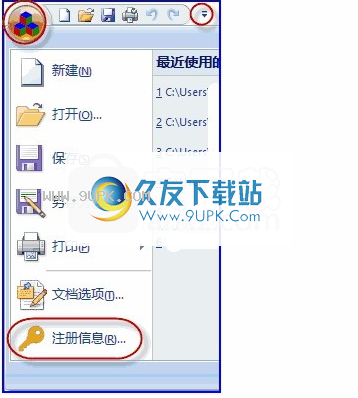
除功能区域外,该界面还包括:
上方左上角的“应用程序按钮”显示在下图的左圆中。单击它会弹出一个类似于上一个“文件”的菜单。最后一个命令是“购买注册”,然后将显示注册信息。

应用程序按钮的右侧是“快速访问工具栏”,此处是“撤消”和“重做”命令。单击右侧的一个小三角形(上图中右侧的红色圆圈)以“自定义”它。选择“更多命令...”以在此处添加更多命令。 “自定义”对话框下面有一些快捷键设置,可以对其进行修改或添加。再次关闭程序时,该程序将“记住”您的设置。用户可以根据自己的习惯创建自己的个性化界面。

一类功能区右上方的一组工具,请注意它们,它们通常用于:
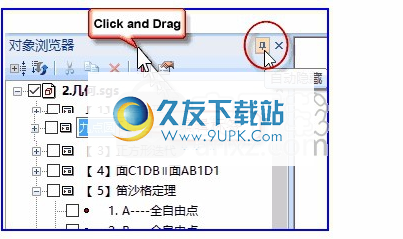
前三个是“新建页面”,“上一个”,“下一个”按钮;接下来是隐藏功能区的按钮。准备课件后,在进行课堂演示时可以隐藏功能区以最大化图形区域。 ;最后一个“帮助”按钮。单击以使用诸如“打开示例”之类的命令打开帮助菜单。按“ F1”键打开帮助目录。
中间的“图形区域”显示图元,文本,度量,操作按钮等。
“对象浏览器面板”显示在左侧的“对象管理区域”中,用于选择和编辑对象标签。

“浏览器面板”具有多种显示状态:通常,“锁定”状态是默认状态。单击图中十字左侧的“自动隐藏”按钮,以切换到“自动隐藏状态”。离开后躲起来。拖动其窗口标题栏以使其处于“浮动”状态,或拖动以将其锁定到窗口的其他边缘;使用关闭按钮“关闭”它,在[显示]选项卡[面板]命令组中,选中[对象面板]前面的框以再次显示它。
单击单击页面名称以切换到该页面,然后再次单击以进入修改后的标签状态,如上所示。单击对象名称以选择对象(单选),然后单击左侧的选择框以选择(多项选择)或取消选择对象。
单击页面后,页面切换到当前页面,并且页面的图形元素显示在图形区域中。首先单击以进入特定页面,然后单击并按住鼠标将页面名称拖动到其他页面以更改页面顺序。如下图所示,释放鼠标将当前页面“九点圆”拖动到第五个位置:

下部工具栏的左侧显示了当前所选对象或自定义工具的匹配目标以及当前页面的名称;右侧是常用的“工具”和网站的“链接”。右键单击状态栏以配置状态栏。如果取消选中该复选框,则不会显示相应的部分。
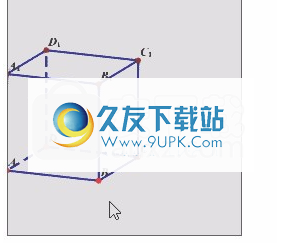
本节介绍一些常用术语和基本操作,主要包括:坐标系,视图转换,选择,属性,点转换,颜色,照明,标签,隐藏,页面切换,个性设置等。请仔细阅读并进行实践。
1.坐标系,视觉转换
(1)单击[通用]选项卡,单击[正文]命令组中的[列]体积按钮,然后在绘图区域中将出现一个“立方体”。
为了方便起见,此命令将表示为:[Common]-[Body]-[Column],或直接称为[Body]主体工具。其余命令相似。
(2)单击[锁定角度]按钮以锁定视角。您无法通过拖动来更改旋转。如果已锁定,则命令名称的背景将以明亮的颜色填充,如图所示:再次单击该按钮以使其打开。拖动绘图区域以执行诸如视图旋转之类的转换。

(3)按下鼠标左键并拖动绘图区域的空白区域以旋转视图,使用鼠标滚轮缩放视图,按鼠标中键拖动平移视图,标签词在缩放时将自动缩小。
此转换等效于更改相机的位置或透视图,这称为视觉转换。
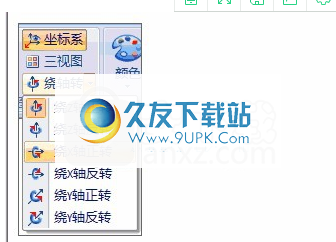
(4)使用工具[坐标系]显示坐标系。再次单击以隐藏坐标系。这也是一个切换命令。
(5)(在开始时跳过此步骤)旋转时默认使用世界坐标系。使用[Ctrl + Alt + W]键切换到相对于计算机屏幕或设备的“屏幕坐标系”([个人设置]也可更改)。再次拖动旋转视图。
进一步阅读:坐标系
(6)使用[绕轴旋转]工具进行旋转。您可以在下拉菜单中选择旋转轴。

(7)按空格键旋转,然后按箭头键更改方向。

(8)[2D]或[3D]视图工具可用于将上述“视图变换”重置并恢复到默认位置,或使用[Home]键。
图形在“固定板”中,图形是三维的,垂直于Z轴的平面称为水平面。在同一水平面中研究平面几何形状,并通过顶视图进行观察,即进入二维视图模式。下图中的椭圆和四边形在XOY平面上,即水平。在[3D]模式(右)中,图形具有透视图。您可以切换到[2D]模式(左),以使示教平面平坦。几何形状很方便。
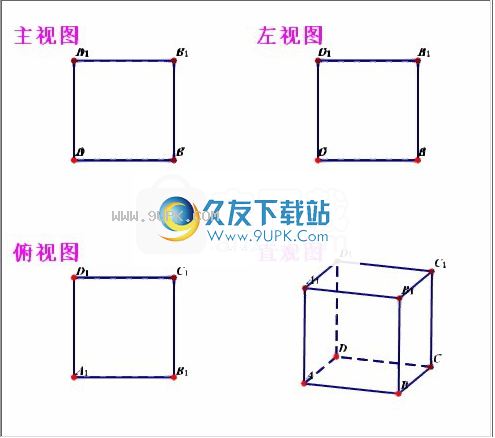
(9)按F3键,或使用[三视图]命令切换到三视图显示模式。有关更多三视图命令,请在[显示]-[三视图]命令组中选择并使用。

(10)有关坐标系和视图变换的更多命令,请在[Display]-[Coordinate System,View Transformation]命令组中选择和使用。

2.对象选择,点转换
(1)使用[箭头工具]通过单击对象选择对象,然后单击另一个位置以将对象添加到选择集中。在同一位置单击以切换到相同类型的另一个对象,直到在此取消选择为止。单击图形区域的空白区域以取消所有选择。
(2)单击[锁定和拖动]按钮将鼠标锁定到该点。如果锁定,则命令名称的背景将填充浅色。再次点击按钮使其保持打开状态。
(3)选择自由点(图中大红色点),拖动鼠标,更改该点的位置(更改坐标的X和Y值),按``Ctrl''键并拖动上下鼠标更改坐标Z值:

(4)使用[对象浏览器]选择对象。单击对象名称以取消选择其他对象,然后一次选择该对象。单击多个选择框以添加或取消选择对象。

(5)有关更多选择命令,请从[编辑]-[选择]命令组中进行选择。对象之间的父子关系在对象部分中学习。
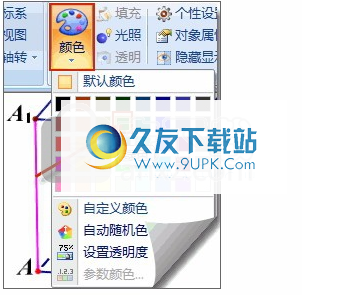
3.色彩牢固
(1)选择对象,然后使用[通用]-[修改]-[颜色]进行修改。可以使用[自动随机颜色]将多个对象设置为任何颜色。
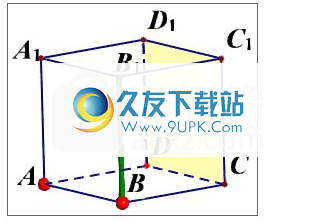
(2)为了更好地表示3维对象并提高逼真度,可以在点,线和表面上设置高级效果。选择点A和B,线BB1,使用该工具添加[lighting]效果,选择曲面CDD1C1,然后使用工具[fill],如下图所示:
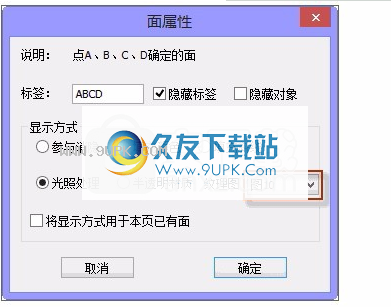
(3)选择对象,然后使用[Object Properties]命令或直接双击该对象以打开属性对话框并进一步修改属性。下图是“面属性”对话框:

光照或透明度时,可以在表面上使用纹理贴图。如下所示:
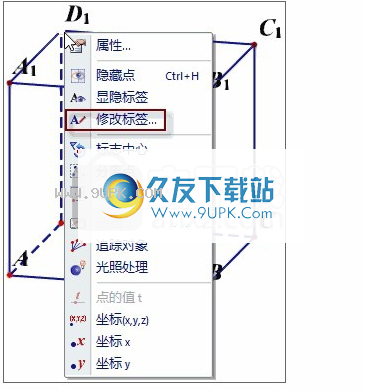
(4)直接在点,线或面上单击鼠标右键以打开上下文菜单并快速选择相关命令。该图显示了与点相关的快捷菜单,当您单击点D1时会弹出该菜单。右键单击空白以显示常规快捷菜单。
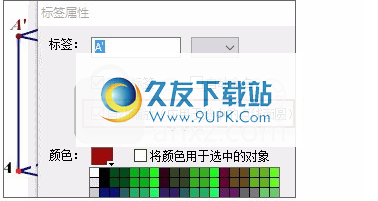
4.标签,显示和隐藏
(1)选择一个对象,然后使用[文本标签]工具打开“标签属性”对话框,如图所示。您可以在此处修改标签内容,颜色等。您可以设置是否显示标签,是否随视图缩放等等。
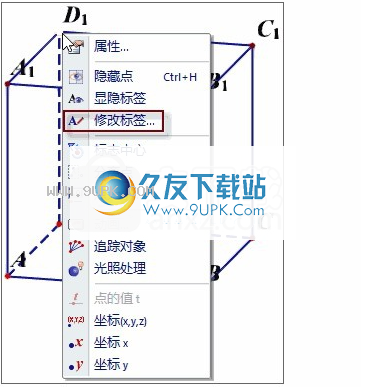
(2)右键单击该点,然后从快捷菜单中选择[修改标签],以弹出“标签属性”对话框。一种更快的方法是右键单击标签名称的左下角附近,然后将其直接弹出。
滚动鼠标滚轮以查看标签是否像图形一样自动缩放。
(3)使用“对象浏览器”修改标签。单击名称以选择对象,然后停止并单击以进入编辑状态。编辑后,按Enter键确认。
(4)要选择多个点,可以使用[文本标签]工具打开“点标签”对话框,并批量修改这些点的标签,如图所示。选择起始字母,其他字母将按顺序增加。
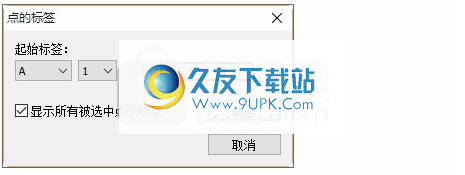
5(5)拖动标签(单击标签的左下角附近)以更改位置。有时这里有很多元素,您可以按“ Ctrl”键。
(6)默认情况下不显示线和面标签。选择多个对象,右键单击图形区域的空白区域,然后弹出一个快捷菜单。选择[显示/隐藏标签]项目进行切换。
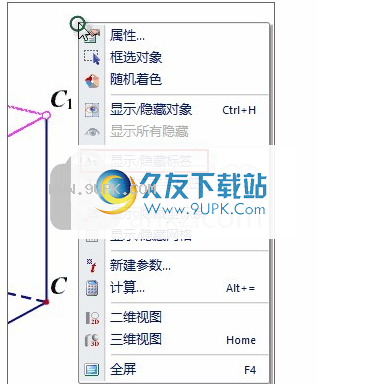
(7)创建图元之后,通常会显示它,有时需要将其隐藏。此时,只要选择了对象,就使用[隐藏/显示对象]命令。隐藏后,单击空白区域以取消选择它。如果要再次显示它,可以使用[Show Hidden Objects]命令,该命令将显示所有隐藏的对象并保持选定状态。单击一些要显示的对象,取消其选择,然后隐藏其余对象。
您也可以在对象管理器中选择一些对象,然后使用[隐藏/显示对象]命令来切换所选对象的显示状态。
下图显示了[显示]选项卡中的[显示/隐藏]命令组:

5.页面切换,个人设置
(1)使用[新建页面]工具将新页面添加到当前文档中,然后使用[上一页]和[下一页]进行切换。页面的名称和顺序可以在管理器中进行修改。单击页面名称以切换页面。

也可以通过使用键盘上的[PageUp]和[PageDown]键或在图形区域的空白区域中双击鼠标来切换页面。您也可以使用页面中的[link button]跳到该页面。
(2)对象浏览器中的[选择当前页面]工具用于选择要复制,剪切或删除页面的当前页面。 [刷新]按钮用于立即更新和扩展当前页面中的对象列表。

(3)选择当前页面(按Ctrl + G),或不选择任何对象。使用[属性]命令打开“页面属性”对话框并设置当前页面的属性。建议在创建新页面时进行设置,不应经常更改。
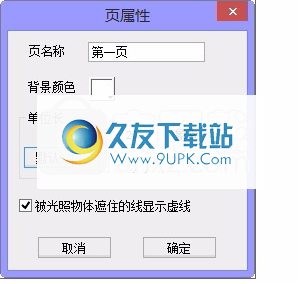
[单位长度]是指当前页面上的坐标系单位在屏幕上投影时显示多少个像素。具有不同单位长度的相同几何图形将显示不同的大小。默认值为每个几何单位20像素。如下所示:

如果将“单位长度”更改为50像素,则图形看起来会更大,但是几何尺寸不会改变。可以理解,不同尺寸的照片印在同一张胶片上,人的身高是相同的。
的下图中所示的圆与上图中的圆具有相同的半径(请参见坐标值)。这里的指的是实际对象,而不是您看到的屏幕上的圆圈(它也将显示为椭圆形)。屏幕上是直观的投影。教师在黑板上绘制单位圆,通常是自定义单位。
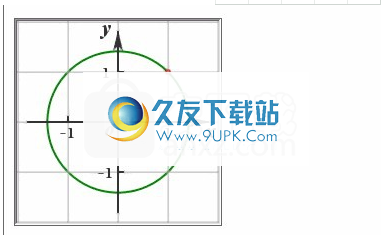
如果要在屏幕上显示较大的圆圈(半径为100,如下所示),则可以将当前页面坐标系的单位长度设置为较小。如果要显示较小的圆圈,可以将当前页面坐标系的单位长度设置为较大。通常情况下,建议不要进行修改。
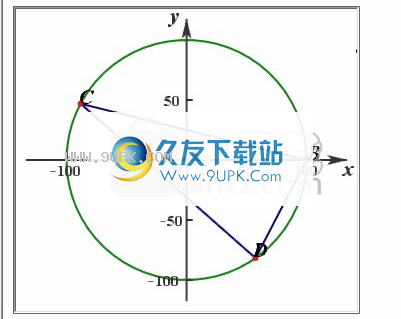
修改设备或将其显示在另一台分辨率不同的计算机上后,某些测量值,文本,按钮或图片可能会超出显示范围,无法看到。例如,屏幕上的最大水平坐标为30,并且您的文本放置在40的位置,该位置超出了右边框。此时,您可以使用视图的缩放,平移等进行调整。最好在添加对象之前设置适当的单位长度。
修改后,标签也会自动缩放,有时会很大。此时,您需要取消标签的“自动缩放”属性,然后单击以删除下图中“自动缩放”前面的复选标记。此时使用的标签大小和字体在“首选项”中设置。
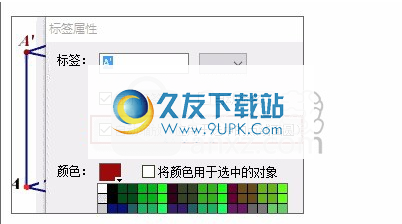
是否光线覆盖的线是否显示为虚线。比较下面的两张图片,您可以根据情况切换生产中的“连接和切断”问题。状态栏中也有切换工具。

(4)使用[Common]-[Modify]-[Personal Settings]命令打开“首选项”对话框并修改您的个性选项。

画板的每一页上都有不同的配色方案。画板中预先存储了四种配色方案以供修改:默认的“白色投影”用于投影到浅色背景的电子白板上。 “黑屏显示”用于在深色背景的计算机上显示;如果要将图形粘贴到测试纸中,请在打印后选择“打印出”,行文本为黑色; “网页插图”较小,纹理较好。选择方案后,您还可以在上方的颜色框中对其进行修改。要获得更多的彩色视觉图,您可以首先使用“ Ctrl + Alt + C”三键组合打开色轮以供参考(也可以使用此三键关闭)。单击“应用”按钮立即将其应用于当前文档中的现有对象(无法撤消,请注意),并对新创建的对象生效。如果只想更改当前页面的元素颜色,请选择“仅当前页面对象”。确认修改后,下次您运行画板时它仍然有效。建议在添加新页面时进行设置,然后添加图形元素。
t不适合修改中途。
标签[字体]仅用于非“自动缩放”选项卡。对于自动缩放,字体是固定的,并且大小随着视图的缩放而变化。
[帧频]用于设置动画期间每秒的帧数。如果该值太高,则显卡性能不佳,计算无法跟上,并且会有点卡住;太低时,动画不流畅。一般不要修改。
[禁用鼠标的双击命令]通常用于检查电子白板上的课件。此时,双击白板将不会打开属性框或切换到下一页。
进一步阅读:
[Set Light Properties]命令不常用。当文档中有照明效果时,您可以修改照明属性。单击对话框中的[应用]按钮可立即查看效果。每个文档的每一页的光都只能具有相同的属性集。
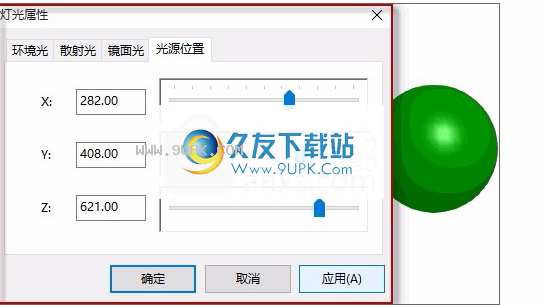
光当光线照射到物体表面时,会发生三种情况。首先,光可以通过物体的表面反射到太空中以产生反射光。其次,对于透明物体,光可以穿透物体并从另一端出射,从而产生透射光。最终,一部分光将被物体表面吸收并转化为热量。在上述三部分光中,只有透射光和反射光才能进入人眼以产生视觉效果。此处介绍的简单照明模型仅考虑了来自照明对象表面的反射光的影响。假定对象的表面是光滑且不透明的,并且由理想的材料组成,并且假定环境被白光照亮。
一般而言,反射光可分为三部分,即环境反射,漫反射和镜面反射。环境反射分量假定入射光从周围环境均匀地入射到场景的表面,并且在所有方向上被反射的光量相等。通常,对象的表面还会受到来自周围环境的反射光(例如来自地面,天空,墙壁等的反射光)的影响。这些光通常统称为环境光;漫反射分量表示场景表面上由特定光源反射的光,该光在空间中的所有方向上均被均匀反射,这些光通常称为散射光;镜面反射光在一个方向上的反射光,例如当点光源照亮金属球时,在球体上会形成特别明亮的区域,显示出所谓的“高光”,这是由光源产生的镜面反射光。金属球上的光源。对于较光滑的物体,镜面反射的光线会突出较小的区域和明亮的区域。相反,镜面反射光的粗糙表面发散,并且其高光很大而不亮。
软件功能:
1,丰富的原始类型。点线表面,圆柱圆锥工作台,弧球,命令按钮,动态计算均可用。有多种选择原语的方法,方便的属性修改,无限的撤消和重做功能,完整的帮助系统以及易于学习和使用的方法。
2,图形直观。可以使用多个投影(法线平行投影,斜向平行投影,中心投影),多视图显示(主视图,左视图,顶视图等),可以将虚线自动显示为虚线,向对象可以添加照明效果和颜色贴图,这些效果自然逼真的且比照片更好。
3.计算快速准确。选择图元可以快速确定点,线和平面之间的位置关系,例如共线,不同平面,平行,垂直等。可以准确计算出相关的长度,角度和距离,例如线平面角,二面角以及不同的表面直线的角度和距离等,并将测量结果显示在动态文本中。为了便于教学,画板中提供了功能强大的计算器。
4.有多种转换方法。您可以从多个角度观察形状并进行视觉转换;您还可以在图形上旋转,平移,缩放和其他点转换。动作按钮可以帮助您快速制作变换动画,使您可以在变化中寻求恒定的规律。
5,文字功能强大。您可以直接在图形中添加文字说明,支持各种字体,各种符号;您可以打开用WORD编写的RTF格式的文本,插入幻灯片,FLASH等,然后直接演示问题的答案。
6.图像功能实用。创建的图形可以另存为独立的画板文件或图片。通过使用剪贴板,可以方便地与其他软件交换数据。您可以打开或保存多种格式的图像文件(例如bmp,jpg,gif,png等),并执行缩放,裁剪和转换等操作。
安装步骤:
1.用户可以单击本网站提供的下载路径下载相应的程序安装包

2,只需使用解压功能打开压缩包,双击主程序安装即可,
d弹出程序安装界面
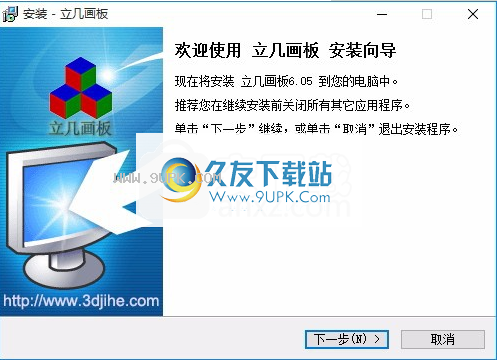
3.同意协议条款,然后继续安装应用程序,单击同意按钮
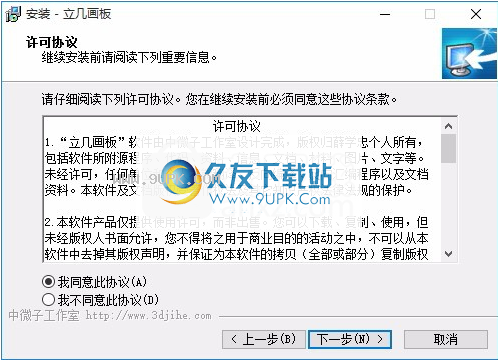
4.您可以单击浏览按钮来根据需要更改应用程序的安装路径。
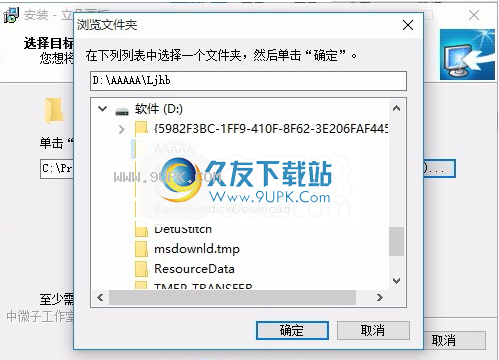
5,弹出以下界面,用户可以直接用鼠标点击下一步按钮,可以根据需要安装不同的组件

6.桌面快捷方式的创建可以根据用户的需要而定
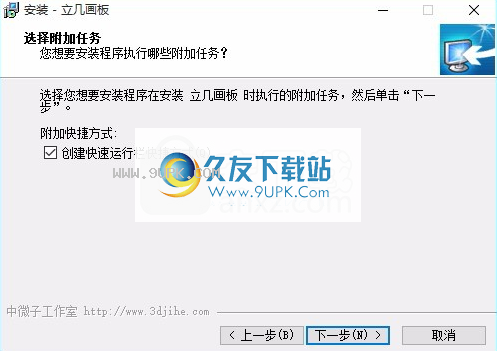
7.现在准备安装主程序,单击安装按钮开始安装。
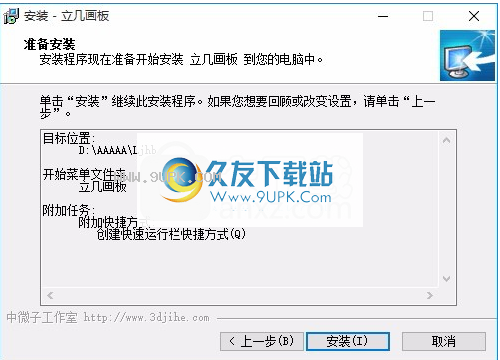
8.根据提示单击“安装”,弹出程序安装完成界面,单击“完成”按钮。