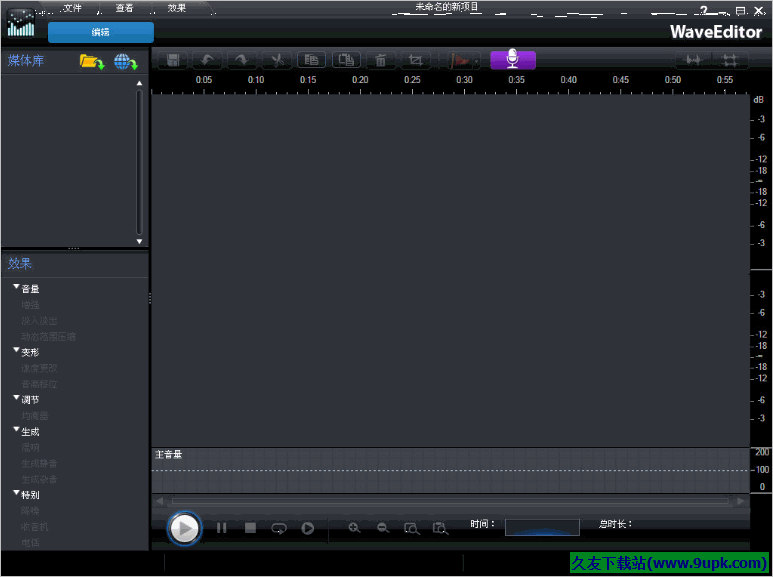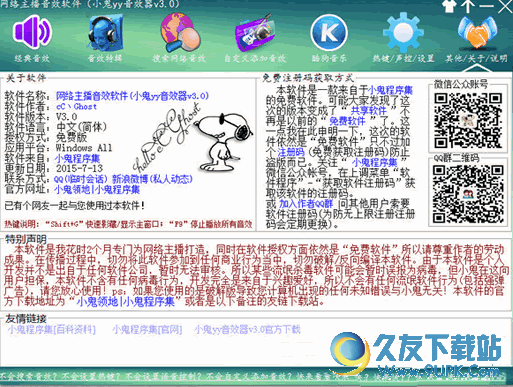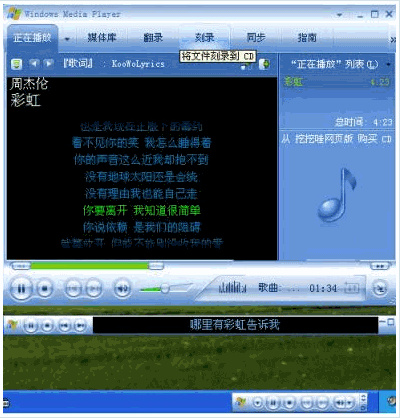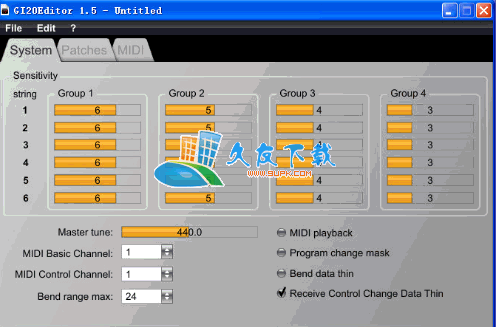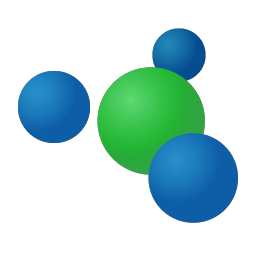Adobe Audition是一款功能强大的音频处理工具。处理音频久友下载站小编推荐Adobe Audition。与新版本相比,此工具看起来相对较旧,但不会影响其应用。它的功能是最原始的。它们仍然具有许多优点,特别是对于以前习惯使用的用户而言,将始终使用该处理方法,但是官方找不到任何下载链接,因此我今天带来了它,并且可以提供旧的新用户提供音频处理选项。旧版本的另一个优点是局限性,该版本是中文,对用户非常有帮助;用户可以使用该程序的内置多轨道编辑器,该编辑器可以将多个音频轨道混合在一起以创建分层的音频轨道并进行精心制作。所产生的音乐作品还可以录制和混合无限的轨道。每个轨道可以包含任何所需的剪辑。唯一的限制是硬盘空间和处理能力。对混音满意后,可以将混音文件导出到CD,Web等。需要它的用户可以下载体验。
使用说明:
多轨编辑器
是一种非常灵活的实时编辑环境,因此您可以在播放期间更改设置并立即收听结果。例如,在收听对话时,您可以调整音轨的音量以将音轨正确混合在一起。您所做的任何更改都是永久性的或非破坏性的。如果下周甚至明年的混合效果不好,您可以简单地重新混合原始源文件,然后自由应用和删除效果以创建不同的声音纹理。
Adobe Audition将有关源文件和混合设置的信息保存在会话(.sesx)文件中。会话文件相对较小,因为它们仅包含源文件的路径名以及对混合参数(例如音量,声相和效果设置)的引用。为了使管理会话文件更加容易,请将它们与引用的源文件一起保存在唯一的文件夹中。如果以后需要将会话移动到另一台计算机,则只需移动唯一的会话文件夹。
在“编辑器”面板和混音器中编辑多轨会话
在“多轨编辑器”中,“编辑器”面板提供了多个元素来帮助您混合和编辑会话。在左侧的轨道控件中,您可以调整特定于轨道的设置,例如音量和声相。在右侧的时间轴中,您可以编辑每个轨道中的剪辑和自动信封。

多轨编辑器中的编辑器面板
A.轨道控件B.缩放导航器C.垂直滚动条D.轨道
混音器(“窗口”>“混音器”)提供了会话的另一个视图,并控制以同时显示更多轨道而不显示剪辑。混音器是混合大型曲目和大量曲目的理想选择。
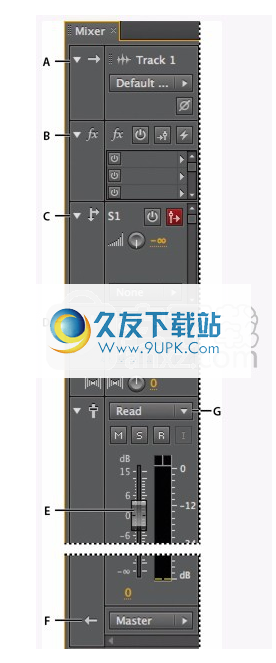
混音器控件:
B.效果C.A.输入均衡传输D.E.F.音量输出
选择多轨编辑器

在“编辑”面板中,同时选择一个剪辑范围
在工具栏中,选择“时间选择”工具。
在“编辑器”面板中,执行下列操作之一:
要仅选择一个范围,请单击轨迹显示的空白区域,然后向左或向右拖动。
要选择范围和剪辑,请单击中心线段,然后拖动选取框。
自定义多轨会话开始偏移和时间显示
在``编辑''面板中,单击轨迹显示的空白区域以确保没有选择任何片段。
选择“窗口”>“属性”。
在“属性”面板中,调整以下选项:
开始时间设置开始时间偏移,以帮助您将Adobe Audition中的音频与视频应用程序中显示的时间进行匹配。
高级设置要自定义活动会话的“时间显示”设置,请设置“时间格式”和“自定义帧速率”设置。
WFBWF选项卡适用于Broadcast Wave文件,可用于指定播放的时间偏移以及标准的描述性元数据。要将广播波数据包括在文件中,必须将其保存为WAV格式。要将广播的Wave文件插入多轨编辑器,
ID3和RIFF选项卡分别适用于mp3和广播行业元数据。
关于元数据面板和XMP
简化要简化工作流程并组织文件,请使用XMP元数据。元数据是有关文件的一组描述性信息。视频和音频文件自动包含基本的元数据属性,例如日期,持续时间和文件类型。您可以使用位置,导演,版权等属性添加详细信息。
通过“元数据”面板,您可以在Adobe视频和音频应用程序之间共享有关资产的此信息。与“项目”或“文件”面板的常规剪辑属性(仅限于一个应用程序)不同,元数据属性嵌入在源文件中,因此数据自动出现在其他应用程序中。通过共享元数据,您可以在整个制作工作流程中快速跟踪和管理视频资产。
注意:
“元数据”面板中的属性也出现在Adobe Bridge中,它提供了其他详细信息来帮助您快速浏览资产。
关于架构和属性
元数据模式是特定于给定工作流程的属性的集合。例如,动态媒体模式包括“场景”和“镜头位置”属性,这些属性适用于数字视频项目。相反,对于包括Exif图案的数字摄影,其定制的属性(例如曝光时间和光圈值)将被调整。都柏林核心模式下将显示更多常规属性,例如“日期”和“标题”。要显示不同的属性,
注意:
有关特定架构和属性的信息,请将指针悬停在“元数据”面板中。对于大多数项目,将显示工具提示以及详细信息。
关于XMP标准
Adobe应用程序使用可扩展元数据平台(XMP)来存储元数据。 XMP建立在XML之上,它有助于跨各种应用程序和发布工作流进行元数据交换。大多数其他格式(例如Exif,GPS和TIFF)的元数据会自动传输到XMP,因此您可以
更轻松地查看和管理它。
在大多数情况下,XMP元数据直接存储在源文件中。但是,如果特定的文件格式不支持XMP,则元数据将存储在单独的Sidecar文件中。
没有相应文件的项目资产不支持XXMP。 Adobe Premiere Pro的示例包括条形,色相,通用计数引线,色板,标题,黑色视频和透明视频。
注意:
要定义元数据的创建和交换,请使用XMP软件开发工具包。
显示或隐藏XMP元数据
优化要为您的工作流程优化“元数据”面板,请显示或隐藏整个架构或单个属性,并仅显示所需的架构或单个属性。
从“元数据”面板的选项菜单中,选择“元数据显示”。
要显示或隐藏模式或属性,请从列表中选择或取消选择它们。
保存,切换或删除元数据集
如果您使用多个工作流程,并且每个工作流程都需要显示不同的元数据集,则可以保存这些集并在它们之间切换。
从“元数据”面板的选项菜单中,选择“元数据显示”。
请执行以下任一操作:
要保存一组自定义的显示元数据,请单击“保存设置”。然后输入名称,然后单击“确定”。
要显示以前保存的元数据集,请从菜单中选择它。
要删除以前保存的元数据集,请从菜单中选择它,然后单击“删除设置”。
创建架构和属性
如果您具有无法通过默认元数据选项解决的独特的自定义工作流程,请创建自己的架构和属性。
从“元数据”面板的选项菜单中,选择“元数据显示”。
单击新建架构,然后输入名称。
在列表中,单击架构名称右侧的“添加属性”。
输入属性名称,然后为“类型”选择以下选项之一:
整数显示拖动或单击以更改的整数。
真正显示您拖动或单击以更改的小数。
文本显示一个文本框(用于“位置”之类的属性)
布尔值显示一个复选框(用于“ on”或“ off”属性)。
编辑XMP元数据
在“元数据”和“文件”链接面板中,具有相似的名称属性。但是,“元数据”面板提供了更广泛的属性。
在“编辑器”面板中,打开所需的文件或会话。
在``元数据''面板中,根据需要编辑文本或调整值。
搜索XMP元数据
在“编辑器”面板中,打开要搜索的文件或会话。
在“元数据”面板中,单击“ XMP”选项卡。
在搜索框中,输入要查找的文本。
元数据列表被折叠以仅显示包含搜索字符串的属性。
浏览要浏览搜索结果,请单击
搜索框右侧的“一个”和“下一步”按钮,或按Tab键。要退出搜索模式并返回元数据的完整列表,请单击
关闭搜索框右侧的关闭按钮。
专辑封面元数据
使用专辑封面ID3下的元数据选项在元数据窗口中选择MP3文件的专辑封面。
添加若要添加专辑封面,请按照下列步骤操作:
:要打开“元数据”窗口,请选择Windows>元数据。
:从可用标签列表中打开ID3标签。
选择专辑封面选项。默认情况下,此选项卡显示音频文件的第一个专辑封面。
要将自定义图像作为专辑封面放置,请使用“浏览”按钮。请注意,仅支持.png和.jpeg文件。
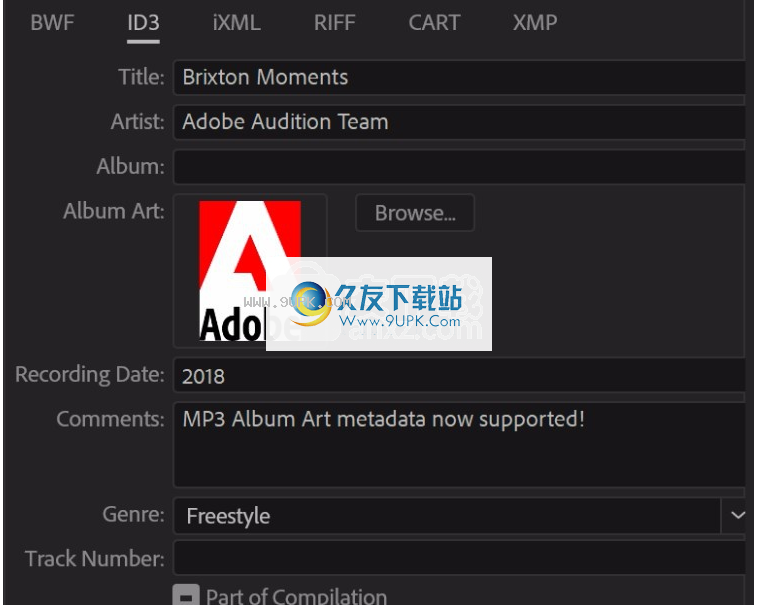
封面MP3文件的专辑封面
要在“编辑器”面板中排列剪辑,请使用“移动”或“时间选择”工具。
选择并移动片段
请执行以下任一操作:
要选择单个剪辑,请在“编辑器”面板中单击它。
要选择选定轨道中的所有剪辑,请选择“编辑”>“选择”>“选定轨道中的所有剪辑”。
要选择会话中的所有剪辑,请选择“编辑”>“选择”>“全选”。
移动要移动选定的剪辑,请选择工具栏中的“移动”工具并拖动剪辑。或选择“剪辑”>“向右微移”或“向左微移”一次将剪辑移动一个像素。 (如果放大以查看单个样本,请轻推一次将剪辑移动一个样本。)
注意:
移动要使用“时间选择”工具移动剪辑,请右键单击并拖动(类似于先前版本中的“混合”工具技术)。您也可以使用任何工具拖动剪辑标题。
对齐片段端点
捕捉使您可以快速将片段与其他片段对齐。如果启用了捕捉,则您拖动的剪辑和当前时间指示器都将捕获所选项目。拖动剪辑时,对齐点相遇时,“编辑器”面板中会出现一条白线。
要启用对选定项目的捕捉,请单击“编辑器”面板顶部的“切换捕捉”图标。
选择“编辑”>“捕捉”>“对齐到剪辑”。
重叠剪辑
剪辑当剪辑彼此重叠而不交叉渐变时,仅播放顶部剪辑。
您可以通过以下任意一种方式更改片段的顺序:
注意•从主菜单的“剪辑”部分中选择“将剪辑移到最前面”或“向后发送剪辑”以重新排列所选剪辑。
•从剪辑上下文菜单中选择“将剪辑移到前面”或“将剪辑发送到后面”命令以重新排列剪辑。如果一个片段与其他片段重叠,则这些片段会列在“将片段移到最前”子菜单中,并按其开始时间排序,以将隐藏的片段带到最前面。
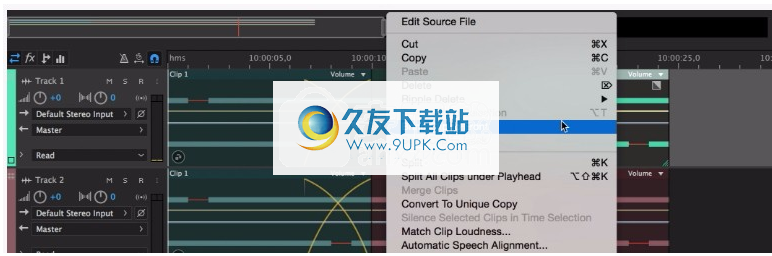
剪辑上下文菜单
复制剪辑
您可以创建两种类型的复制的音频剪辑:共享源文件的参考副本和具有单独源文件的唯一副本。选择的复制类型取决于可用磁盘空间量以及打算在波形编辑器中执行的破坏性编辑的性质。
参考副本不会占用额外的磁盘空间,因此您可以通过编辑原始源文件来同时编辑所有实例。 (例如,您可以在波形编辑器中将Flamer效果添加到源文件中,并将该效果自动应用于会话中的所有30个参考副本。)
唯一的副本在磁盘上具有单独的音频文件,从而允许在Wave编辑器中单独编辑每个版本。 (例如,您可以在简介中为版本添加破坏性效果,同时保持版本干燥。)
注意:
要快速复制参考,请按Ctrl + C(Windows)或Cmd + C(Mac OS)。或者,按住Alt键(Windows)或Option键(Mac OS)并拖动剪辑标题。
单击工具栏中的“移动”工具。然后右键单击并拖动剪辑。
注意:
复制若要使用“时间选择”工具进行复制,请右键单击并拖动剪辑标题(类似于先前版本中的“混合”工具技术)。
释放鼠标按钮,然后从弹出菜单中选择以下选项之一:
复制此处(复制参考)
在此处复制唯一
修剪和扩展剪辑
您可以修剪或扩展音频剪辑以适合您的混音需求。由于多轨编辑器是非破坏性的,因此剪辑编辑是无常的。您可以随时返回未编辑的原始剪辑。但是,如果要永久编辑音频剪辑,则可以在Wave编辑器中快速打开源文件。
删除从片段中删除所选范围
在工具栏中,单击“时间选择”工具。
优点拖动一个或多个剪辑以选择它们和一个范围。
请执行以下任一操作:
要从片段中删除范围并将其保留在时间轴中为空白,请选择“编辑”>“删除”。
删除要删除范围并减小时间线中的间隔,请选择“编辑”>“波纹消除”,然后选择以下选项之一:
选定的片段
删除选定的剪辑,然后将其余的剪辑移到同一轨道。
选择所选剪辑中的时间选择
删除从所选剪辑中删除范围,并在必要时将其拆分。
选择所有曲目中的时间选择
删除从会话中的所有剪辑中删除范围。
选择所选曲目中的时间选择
仅从“编辑器”面板中当前突出显示的轨道中删除范围。
折叠音轨上片段之间的间隙
右键单击片段之间的空白,然后选择“消除波纹”>“间隙”。
修剪或扩展剪辑
如果要重复剪辑,请右键单击它,然后选择“循环”。
在“编辑器”面板中,将光标定位在剪辑的左侧或右侧。出现拖动边缘图标。
拖动剪辑边缘。
片段“剪辑”>“微调”选项具有三个参数。
修剪时间选择如果要使用片段的一部分,请选择该部分,然后选择“修剪以选择时间”。
修剪开始播放位置播放头要开始编辑的位置,然后选择
修剪剪辑的选项。
修剪播放头的位置播放头是您要结束剪辑的位置,然后选择此选项以修剪剪辑。
移动修剪或循环播放的剪辑内容
您可以滑动编辑修剪或循环播放的剪辑,以将其内容移动到剪辑的边缘内。
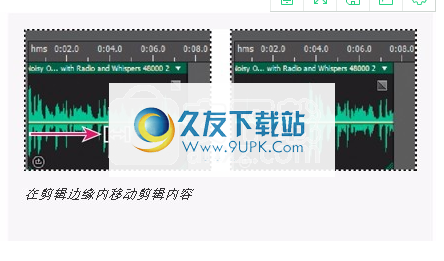
移动在剪辑边缘内移动剪辑内容
在工具栏中,单击滑动工具。
优点拖动剪辑。
永久在波形编辑器中永久编辑片段的源文件
双击剪辑标题。
分割
拆分音频片段,将它们拆分为单独的片段,您可以独立移动或编辑它们。
使用Razor工具分割片段
在工具栏中,按住“剃刀”工具,然后从弹出菜单中选择以下选项之一:
精选的Razor精选剪辑仅拆分您单击的剪辑。
所有剃须刀的所有片段都会在您单击时分割所有片段。提示:要在“编辑器”面板中在这些模式之间切换,请按Shift。
在“编辑器”面板中,单击要拆分的位置。
分割在当前时间分割所有剪辑
将当前时间指示器放置在一个或多个音频剪辑所在的位置。
选择剪辑>拆分。
设置音频剪辑属性
在“属性”面板中,您可以快速更改所选音频剪辑的多个设置。增益和静音片段设置独立于类似的音轨控件。
选择一个音频剪辑,然后选择“窗口”>“属性”。
注意:
您可以从“剪辑”菜单访问单个属性。
设置以下选项:
注意:
更改要更改剪辑名称,请在面板顶部的文本框中输入它。
剪辑颜色单击样本以对其进行自定义。带有红色斜杠的色板表示剪辑正在使用当前外观预设的默认颜色。
削波增益补偿难以混合的小音量或高音量片段。
锁定时间仅允许在固定的时间轴位置上移或下移到其他轨道。剪辑上将出现一个锁定图标。
环启用剪辑循环。
静音使剪辑静音。
软件特色:
使用Premiere Pro达到完全的保真度
Audition指向支持本机Premiere Pro项目的原始资源,这意味着序列元数据,标签,音频效果,参数以及副混音“基本声音”链接面板设置将被转移到全保真Audition。
更新更新的音频效果
现在,许多现有的音频效果都具有频谱分析仪,增益计和增益降低计。您可以使用频谱来识别音频中的不平衡并使用控制点进行校正。电平表显示音频的输入电平,增益降低表显示音频信号的压缩或扩展程度。
基本声音面板
Essential Sound面板为您提供了一整套用于混合音频并获得专业品质输出的工具。该面板提供简单的控件,用于统一音量,修复声音,提高清晰度和添加特殊效果,使您的视频项目听起来像是专业音频工程师的混音。您可以将已应用的调整保存为预设,以在Audition中重复使用,这使得在进行音频优化时更容易应用它们。
使用Media Encoder直接从Audition导出
Audition现在可以编辑直接导出到Adobe Media Encoder CC的音频。借助格式预设和音频通道自定义,此功能可实现完全线性的后期制作工作流程-您无需渲染或使用各种混合文件。
安装步骤:
1.用户可以单击本网站提供的下载路径下载相应的程序安装包
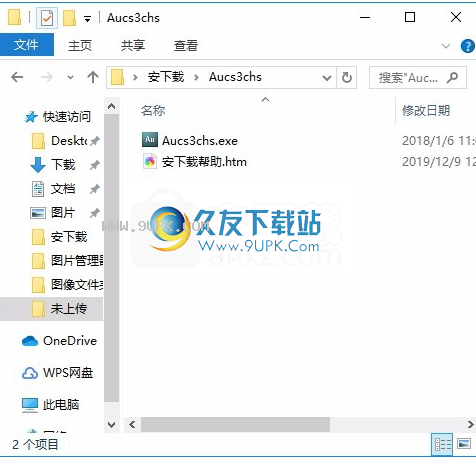
2,只需使用解压功能打开压缩包,双击主程序进行安装,并弹出程序安装界面
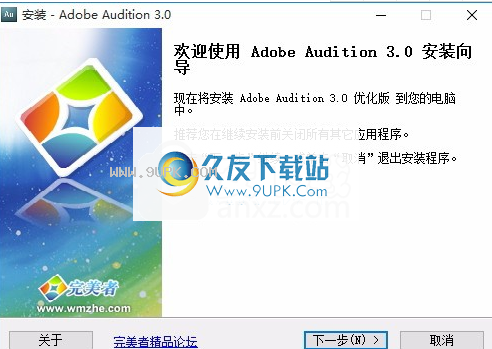
3,您可以单击浏览按钮根据需要更改应用程序的安装路径
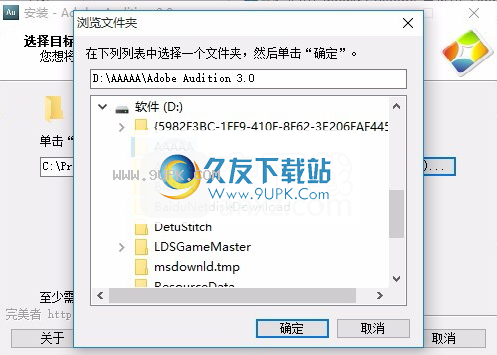
4.桌面快捷方式的创建可以根据用户的需要而定
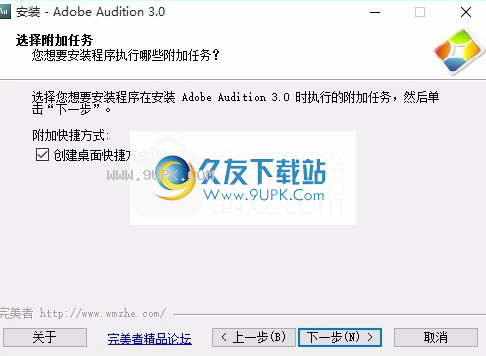
5.现在准备安装主程序,单击安装按钮开始安装
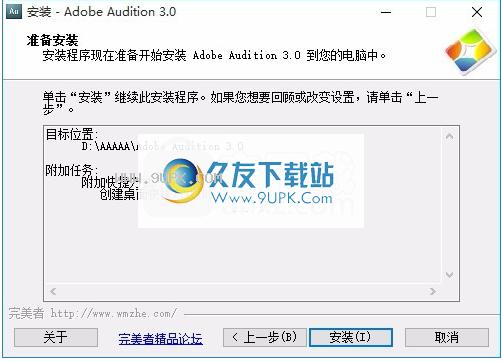
6.弹出应用程序安装进度栏加载界面,只需等待加载完成即可
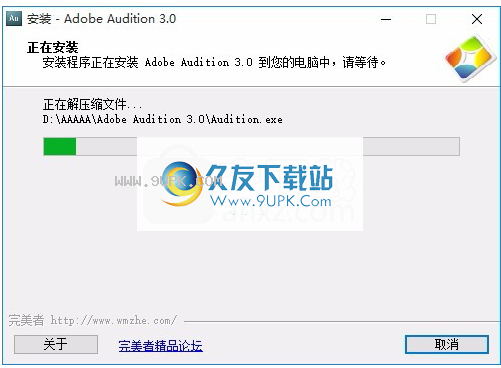
7.根据提示单击“安装”,弹出程序安装完成界面,单击“完成”按钮
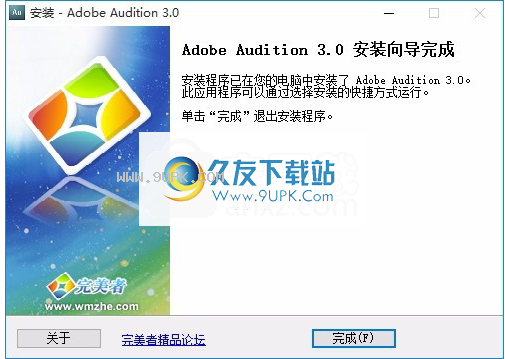
软件功能:
动力学效果
全新Audition和Premiere Pro CC中现已提供经典但已弃用的Adobe Premiere Pro Dynamics音频效果的新版本。这个简单而强大的插件通过易于使用的工具提供了压缩器,扩展器,限制器和噪声门。
输入监控
使用输入监视功能,您可以在开始实际记录之前通过观看电平表或聆听其声音来预览来自记录设备的输入。
时间码叠加
使用此版本的Audition,您可以在“视频”面板中查看会话和媒体时间码覆盖。您也可以将视频输出锁定到外部显示器。时间码覆盖功能将当前时间显示字符串显示为视频面板和视频全屏显示的覆盖。
多声道音频工作流程
借助多通道音频工作流程,您可以自动将所有音频通道拆分为单独的剪辑。您可以自定义分配给片段的通道并调整特定的通道路由。
混合和调整歌曲长度
创建在集合中创建音乐文件的混合。例如,您可以选择一首歌曲,播放时间更长,创建一个较短的歌曲,听起来仍然与原始歌曲相似。您可以重组集合中的任何音乐,以匹配视频或投影的持续时间。







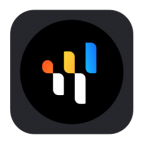












![WavePad Sound Editor 5.45免安装版[音乐编辑程序]](http://pic.9upk.com/soft/UploadPic/2013-5/20135231575133509.gif)
![Weeny Free Audio Cutter 1.4免安装版[音频剪切工具]](http://pic.9upk.com/soft/UploadPic/2014-4/20144810362295715.jpg)