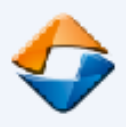ON1 Effects 2020是一款拥有大量强大功能的图片处理工具。你需要的图片处理功能ON1 Effects 2020都包了!该软件提供了多种丰富的工具,供用户选择和使用,用于查看图片元数据,裁剪图片,调整大小,调整色相,对比度,还原高光等,并且还提供了预览窗口,完全可以看到。之后,您可以在预览界面中快速查看它,以方便进行调整。它还可以支持用户快速保存,重置和退出。它为用户提供了完整的图片处理解决方案。这是供您共享的破解版本。需要它的用户将快速下载它。对!
软件特色:
是一种先进且用户友好的软件解决方案,旨在为专业摄影师和业余爱好者提供适当的工具来编辑图片,这些工具可用作独立的实用程序或Photoshop插件。
编辑使用大量可自定义的预设和滤镜编辑照片,以创建独特的照片,并借助此可靠的应用程序脱颖而出。
尽管安装程序庞大,但该应用程序非常轻巧且易于操作,对于本领域的新手来说几乎没有困难,并且其大多数功能都非常出色。
在界面方面,ON1 Effects具有直观且易于访问的外观,使用户可以立即对其进行控制。
开始首先,用户可以通过将图片拖放到主窗口中或通过浏览系统并手动打开它们来将图片加载到程序中。 ON1 Effects Free支持多种格式,包括JPEG,PNG,BMP,PSD,ERF,RSW,NEF,DCR,SRW等。
实用程序此实用程序允许用户选择使用一系列首选选项(文件格式,颜色空间,位深度,分辨率)直接编辑原始图片还是处理文件的副本。
主窗口左侧的“预设”选项卡允许用户将预配置的效果应用于图像,从而为他们提供了广泛的调色板选择(“ OnOne”,“ Cinematic”,“ Commercial”,“ Darkroom”,“ Cinema” -“黑白”,“即时电影”,“时尚”,“纹理组合”等。
同时,ON1 Effects具有许多用户可以使用的“滤镜”,例如“可调渐变”,“调整画笔”,“黑白”,“边框”,“发光”,“ HDR外观”,“纹理” ','Vignette'或'Vintage',每个部分都有不计其数的条目。
在右侧面板中,用户可以进一步自定义“滤镜组”和“混合选项”,以及通过专用滑行器更改照片的“色相”,“饱和度”,“亮度”或“厚度”。
软件功能:
ON1 Effects是一款专业的图形编辑器,具有多种特殊效果,旨在帮助您提高图像质量。
它的布局简洁明了,可以快速访问存储在计算机上的文件和文件夹,因此您可以轻松选择要使用的照片。
该程序使用以下文件格式:JPG,PSD,PSB,TIF和PNG文件格式。此外,编辑的图片可以导出为相同的文件格式。
您可以查看有关每张照片的信息(例如创建和修改日期,曝光度,尺寸),在双面板中比较文件,使用放大镜和直方图,并使用多个图层并选择混合方法(例如柔和,硬,或鲜艳的灯光,较深的颜色,颜色燃烧)。此外,您可以调整色相,饱和度,颜色和亮度级别。
此外,该工具还包含多个滤镜,可用于编辑操作或将其作为新图层插入当前照片中,例如边框(例如古董,照相机,简单,草率的边框)和各种纹理(例如织物,金属,纸),文字,墙)。
ON1效果使您可以裁剪或修剪图像,使用各种画笔,纠正红眼缺陷,放大或缩小,切换到全屏模式以更好地专注于编辑过程,撤消或重做操作,调整画布大小以及预览图像进行更改,检查结果“之前”和“之后”,以及复制,删除或合并图层。
该实用程序支持多种特殊效果,并且分为不同的类别,因此您可以轻松识别它们,即黑白,亮度,色彩校正,胶片颗粒,发光,胶片外观,真实电影,小插图,复古,HDR,垃圾还有更多其他人。
您需花一些时间来尝试所有这些效果,然后看看哪种效果适合您的编辑首选项。预览功能具有很大的优势,因为您可以轻松单击所需的效果,并查看如何快速调整照片。此外,您可以创建一个包含您喜欢的预设的列表,并将效果添加到堆栈中。
在测试期间,我们注意到Perfect Effects可以快速完成任务并提供出色的输出结果。它对系统资源不太友好,因此可能会影响计算机的整体性能。
总而言之,ON1效果提供了一组功能强大的特殊效果,编辑工具和良好的性能。由于其直观的布局,它适合新手和专业人士。
使用说明:
使用添加过滤器按钮应用过滤器
如果单击“效果”选项卡顶部的“添加过滤器”按钮,则“过滤器”窗口将打开,其中包含所有27个过滤器的列表。如果将光标放在过滤器名称上,则窗口右侧将显示一个小的前/后缩略图,简短说明以及与该过滤器相关的关键字列表。要添加过滤器,请在过滤器名称上单击一次,然后将其添加到当前选定过滤器上方的堆栈中。如果堆栈中没有过滤器,则新过滤器将位于堆栈顶部。
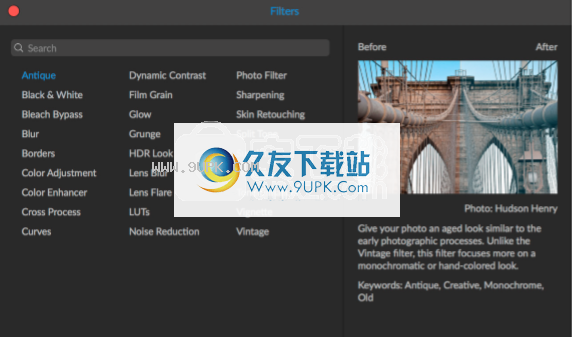
使用过滤器浏览器应用过滤器
除了在“浏览”和“编辑”模块中找到的“预设”面板外,“效果”还在屏幕左侧显示“滤镜”面板。该面板使您可以浏览效果中的所有滤镜,并显示滤镜的预览以及适用于该滤镜的样式。要选择“过滤器”面板,请单击“过滤器”选项卡。显示过滤器列表,单击过滤器将显示具有该过滤器可用样式的图像缩略图。要选择一种样式,请单击样式,然后效果将滤镜添加到“常规设置”窗格中。请注意,这将替换堆栈中当前选择的过滤器;要在堆栈顶部添加一个新过滤器,请点击右侧“效果”标签顶部的“添加过滤器”按钮,然后从列表中选择一个过滤器。
提示:要在“预设”面板中更改缩略图的大小,请从“视图”菜单中选择“浏览器模式”选项,然后选择“一列,两列或三列缩略图视图”。
如果要使用滤镜的样式来查看所选照片的较大图示,请单击类别标题栏中的“快速查看浏览器”图标。这将在Photo 2019界面上显示一个窗口,其中包含该类别中的所有预设。 (按Escape键以关闭“快速查看浏览器”。)
提示:如果将鼠标悬停在过滤器浏览器或快速查看浏览器中的过滤器样式缩略图上,您将看到一个心形图标。单击图标将填充内容,并将样式添加到“收藏夹”类别。此类别在过滤器列表的顶部,并且包含您选择作为收藏夹的所有过滤器样式。要删除收藏夹,请打开“收藏夹”类别,然后再次单击心脏图标。
要将滤镜样式应用于照片,只需在滤镜浏览器或快速查看浏览器中单击样式。
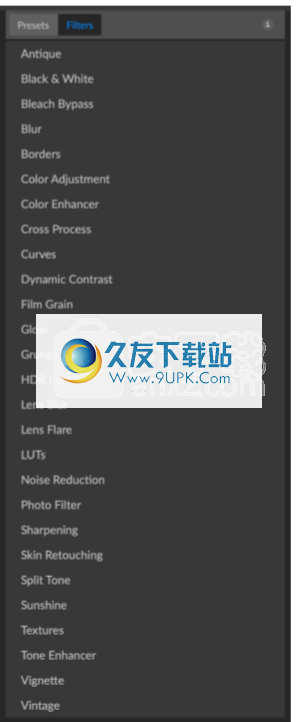
款式
效果中的大多数窗格在窗格顶部都有一组内置样式。样式类似于窗格的预设调整:它们提供了一组设置来帮助您入门窗格或应用特定效果。
您可以通过单击窗格中的样式图标来使用样式,然后根据需要调整滑块以获取正确的照片效果。
您可以将设置保存为样式。只需单击窗格样式列表最右侧的“更多”图标,然后从弹出窗口中选择“保存新样式”。命名您的样式并将其添加到
更多菜单的p。要应用保存的样式,请从“更多”弹出菜单中选择一种样式。要调整已保存样式的设置,请应用它,对滑块或其他选项进行任何更改,然后右键单击“更多”弹出窗口,然后从菜单中选择“使用当前设置更新样式”。

滤膜
每个滤(和局部调整)都有与之关联的遮罩,可让您使用遮罩笔刷(或在本地选项卡中工作时使用局部调整刷和渐变)和遮罩,以将滤镜的效果应用到工具的特定区域图片。默认情况下,遮罩为白色,这意味着效果在图像的每个部分都是可见的。例如,使用蒙版笔刷,可以在不希望受到滤镜影响的区域中“绘制”效果。或者,您可以反转滤镜的遮罩,然后选择“滤镜”所需的滤镜。
财政在添加过滤器时,遮罩在技术上是隐藏的。您可以选择并使用一个添加一个
分割色调滤镜样式。
两个遮罩工具,或单击过滤器窗格标题栏中的“显示/隐藏遮罩”图标(该图标最初将在中间用加号指示)。当您以任何方式添加蒙版时,“显示蒙版”图标的内容将代表该滤镜层上的蒙版。
Photo RAW有两个选项可用于查看蒙版的内容:作为图像顶部的红色叠加层(默认)或仅作为蒙版本身的视图(以灰度表示)。这些选项可从“蒙版”菜单中获得。选择“显示蒙版”以查看蒙版,然后使用“查看模式”选项在两种模式之间切换。 (Photo RAW会记住以前的设置。)
任何效果或局部调整的“遮罩”部分具有以下内容,如下所示(以“音调增强器”效果为例):
A.显示/隐藏遮罩图标以显示当前遮罩的内容。添加效果时,默认遮罩内容为白色;添加局部调整层时,默认蒙版内容为黑色。 B.设置蒙版的整体不透明度。 C.更大的当前遮罩显示,带有用于反转,重置,复制,粘贴和查看/隐藏遮罩内容的按钮。流明按钮创建图像的亮度蒙版。 D.密度从黑色(100)调整为白色(0)的总体遮罩密度。羽毛使面具模糊。 E.“级别”和“窗口”设置使您可以调整蒙版的黑点和白点,并以不同的方式对其进行微调。 F.“颜色范围”选项允许您选择一种颜色(由吸管工具选择),并根据所选颜色的范围制作或调整遮罩。
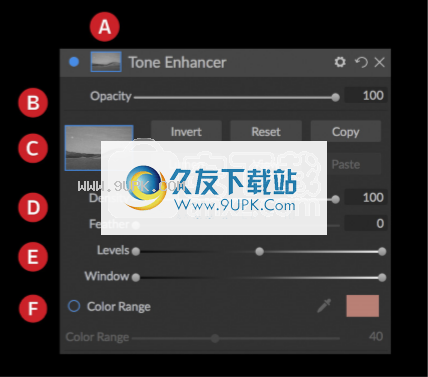
如何混合模式如何工作
在基本级别上,混合模式确定一层上的像素如何与其下方的层交互。在ON1 Photo RAW 2019中使用24种混合模式,可能很难知道在任何给定情况下要使用哪种模式,但是可以将它们轻松分为正常模式(默认模式)和五类:变暗,变亮,对比度,比较,和颜色/亮度。
“法线”是使用最广泛的方法:假设层不透明度为100%,它仅将效果应用于调整(或效果)中的所有像素。
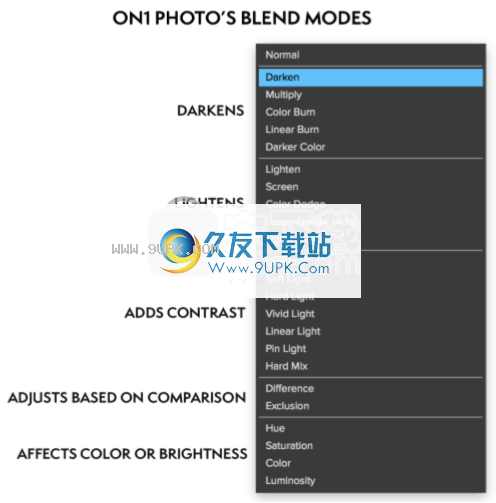
古董
ANTIQUE滤镜可以使您的图像看起来更老。与“老式”滤镜不同,此滤镜更着重于单色或手工着色外观。
•颜色:显示类似于“ Split Tone”滤镜色调的颜色
颜色选项列表,提供双色调效果。 •亮度:调整图像的整体亮度。 •淡入淡出:在图像上添加白色填充,给人以褪色照片的感觉。 •饱和度:调整颜色饱和度。向左移动滑块可降低饱和度;向右移动会增加它。 •胶片颗粒:数量控制的强度和大小决定了颗粒的大小。
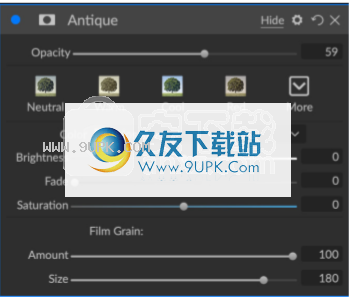
黑与白
窗格该窗格用于将彩色图像转换为单色图像,尽管它与“开发”中的“黑白”窗格共享一些相同的设置,但是您可以在“效果”中找到其他色调功能。
窗格顶部的样式指示通常应用于图像的不同滤镜类型,并且“自动”按钮会自动选择图像的黑白点。要手动操作间距,请将颜色范围滑块向右(增加亮度)或向左(减小)移动。或者,您可以从“转换”弹出窗口中选择“通道混合器”选项,然后使用滑块选择突出显示您最感兴趣的阴影的外观。
要直接更改照片中的色调,请在窗格中选择“颜色响应”工具:单击以选择该工具,然后单击并拖动图像以增加或减小所选颜色范围的亮度。
音
“黑白”窗格的“色相”部分类似于“开发”中“色相和颜色”窗格的“色相”部分:您可以调整亮度,对比度,高光和阴影,白色和黑色以及细节。

漂白剂
该滤镜基于旧的彩色胶片处理技术,该技术可以跳过漂白步骤。它可以降低饱和度并增加对比度。
数量:控制漂白剂旁路外观的强度或数量。 •亮度:调整图像的整体亮度。 •对比度:增加或减少整体对比度。 •细节:通过增加微对比度来增强细节。 •饱和度:调整基本饱和度。 •色相:通过单击颜色图标或使用“色相”滑块来选择新颜色。 •数量:调整色调强度。
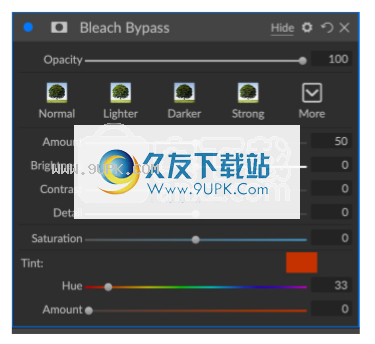
模糊的
该滤镜具有五个用于向图像添加模糊的选项:高斯,运动,径向,曲面和框。每种模糊都有其自己的外观:
高斯:这是应用于图像的简单高斯模糊。它具有一个滑块Amount,可通过调整半径来控制模糊的强度。 •运动:运动模糊会增加运动的外观。 •“数量”滑块控制模糊的强度,而“距离”控制相对于被摄物体和相机之间的区域的模糊。角度设置模糊的角度,而“平滑”滑块则软化由运动创建的线条。 •径向:这些模糊是圆形的,并且从中心点开始缩小。 •数字控制模糊的强度。质量控制是模糊和嘈杂的,1是颗粒状,100是平滑。平滑可柔化由运动创建的线条。 •径向模糊类型在窗格底部包括一个中心点选择器。单击图标,然后单击要成为模糊中心的图像部分。 •表面:这些模糊倾向于保留边缘,但会增加细节模糊。这种类型的模糊可以给您“简化”的效果。数量滑块控制模糊的强度,而阈值设置相似颜色的分组方式。 •框:框模糊在概念上类似于高斯模糊,但是它基于对比的边缘。框模糊比高斯模糊倾向于更清晰地保留边缘。
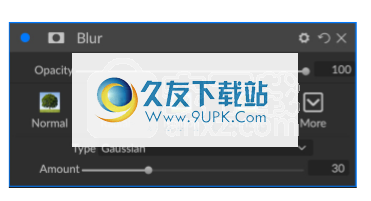
波特
1ON1 Photo RAW 2019具有很多预制的边框和边缘,您可以将它们添加到照片中。这些镜框包括经典的胶卷镜框,取景器,艺术效果,乳液转移等。
边框“边框”过滤器还具有广泛的控件集,用于处理所选边框的大小,颜色和混合模式。
您也可以将自己的边框直接导入“边框”过滤器窗格中,或通过Extras Manager(“浏览”中提供)导入。边框文件必须是具有较大中央透明区域的标准PNG文件类型
类别窗格顶部的“类别和边框”弹出窗口用于选择边框类别和每个类别中的特定边框。有8种内置类别,按类型排序。任何用户导入的边框也将出现在此列表中。
选择要添加的边框后,可以调整其混合模式和不透明度。如果边框有颜色,则可以调整其色相,饱和度和亮度。或者,如果边框是黑色或白色,则可以为其着色。
变换“边框”窗格底部的“变换”部分使您可以向上或向下缩放边框以帮助获得所需的外观,并且“适合图像”滑块可调整边框下图像的大小。
你会烂
通过单击屏幕底部的按钮来选择或翻转当前选择的边框。

色彩调整
此窗格可让您调整照片中的特定颜色范围。窗格顶部的样式旨在帮助增强特定的场景类型(植物,秋天,沙漠,天空)。
在下部窗格中,有八种颜色的颜色样本:红色,橙色,黄色,绿色,浅绿色,蓝色,紫色和洋红色。单击这些颜色之一以调整所选颜色范围的色相,饱和度和亮度。其他设置包括:
范围•范围:使用此滑块缩小或扩展所选颜色的范围。
•色相:更改所选颜色范围的色相。 •饱和度:调整所选颜色范围的饱和度。 •亮度:调整所选颜色范围的亮度。
您还可以使用窗格的“定向滴管”工具动态调整色相,饱和度或亮度。为此,请单击该工具,然后选择要调整的参数。然后单击要在图像上调整的颜色,然后向左或向右拖动光标以减小或增大效果。
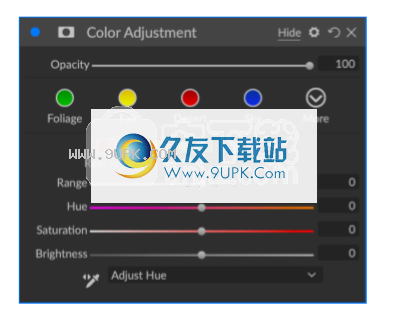
色彩增强剂
EnhanceColor Enhancer旨在使您可以完全控制图像中的颜色处理,无论是整个图像的全局操作还是调整不同的颜色范围。
窗格顶部的样式旨在帮助增强特定的场景类型(植物,秋天,沙漠,天空)。要调整图像中的全局颜色,请在滤镜窗格上半部分的“颜色”部分中进行;要使用单一颜色范围,请使用窗格底部的“颜色范围”部分。彩色窗格上半部分的彩色滑块控制温度,色相和振动。它们用于消除偏色并增强图像的颜色。 “ Color Enhancer”窗格的此部分中的设置包括:
•“自动”按钮:“自动”按钮尝试检测并消除偏色。它可以调节温度和色调滑块。 •灰色吸管:用于消除图像的偏色。单击要激活的图标,然后单击图像中应为灰色的区域。滑块将根据您选择的样本自动调整。 •白平衡:此弹出窗口可让您根据常见的色温(拍摄,自动,日光,阴天,阴影,白炽灯,荧光灯,闪光灯,自定义)更改白平衡。默认值为As Shot,即拍摄照片时相机记录的色温。 •温度:此滑块将颜色调整为冷(蓝色)或暖(黄色)。 •色相:将颜色移为绿色或洋红色。 •饱和度:增加或减少图像的饱和度。 •鲜艳度:增加或减少柔和的色彩,仅留下更多的饱和色彩。 •降低皮肤活力:启用后,使用“活力”滑块进行的调整将减少肤色区域。这增加了衣服和背景的活力,而不会不利地影响肤色。 •纯度高光:降低高光的饱和度。 •纯度阴影:降低阴影的饱和度。

分裂
该滤镜通过使用渐变图应用两色调效果,该渐变图以不同的色调为图像的暗和亮部分着色。这可用于老化图像并使其具有古董或复古外观。样式部分具有一系列流行的子色调效果,您可以通过操纵滑块以选择高光和阴影颜色的映射来创建自己的色调效果。
要使用此窗格,可以在每个部分中使用“色相”滑块选择所需的高光和阴影颜色。 “数量”滑块控制颜色的强度,“平衡”设置阴影和突出显示颜色之间的平衡,使您可以使其中一种成为主导。
模式“模式”弹出窗口可设置分割声音的混合模式。您可以选择的选项是“正常”(不混合),“颜色”,“变亮”,“变暗”,“相乘”或“屏幕”。
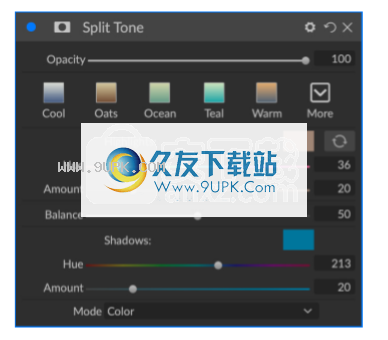
质地
纹理过滤器在图像上放置纹理以添加风格化外观,类似于范围和功能中的边界过滤器。 ON1 Photo RAW 2019带有大量可以添加到照片中的纹理,包括布料,金属,石材,文本等。您也可以将自己的纹理直接导入“边界”过滤器窗格中,或通过Extras Manager(可在“浏览”中)导入。纹理文件几乎可以是任何图像格式(JPEG,TIFF,Raw或Photoshop)。
加载纹理文件时,它将自动旋转以匹配图像的方向。您可以使用“旋转”和“翻转”工具对其进行覆盖,并使用“变换”选项来缩放图像上纹理的大小。
“纹理”窗格的顶部具有“类别”和“纹理”弹出窗口,可帮助您缩小纹理搜索范围。有九种纹理类别,按类型排序
,并任何用户导入的纹理也将出现在此列表中。
选择纹理后,可以调整其混合模式和不透明度。如果纹理具有颜色,则可以调整其色相,饱和度和亮度。或者,如果纹理是黑色或白色,则可以通过单击窗格下半部分的“着色”按钮来为其着色。
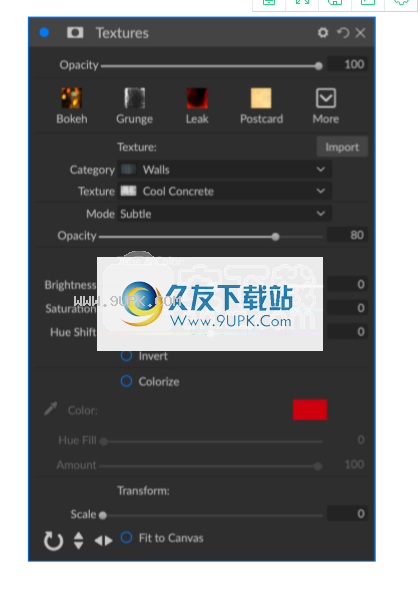
级别窗格
这将为您提供基于图像RGB值(通常称为直方图)的阴影,中间色调和高光区域的颜色图表。这对于显示可能在图像中裁剪的区域很有用。剪切表示您的图像包含纯黑色或白色,并且可能表示高光或阴影细节丢失。
阴影直方图的左侧显示阴影,右侧显示高光。每个末端的顶部是一个三角形。如果三角形点亮,则直方图的那一侧将出现剪切。如果单击箭头,则会激活图像上的裁切图。具有蓝色覆盖的图像区域为纯黑色,而具有红色覆盖的图像区域为纯白色。您可以通过单击一个三角形再次关闭切割视图。你也可以
ON1 Photo RAW 2019用户指南第5部分:输出和共享138
按住J键可随时临时启用切割视图。当您调整图像的亮度和对比度时,裁切视图非常有用。
等级``级别''窗格还在窗格底部的光标下方显示RGB值。
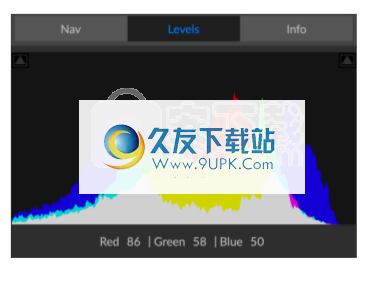
裁剪工具
裁剪工具用于裁剪和调整整个图像的大小。与“编辑”模块中的非破坏性“裁切”工具不同,“调整大小”裁切工具会删除裁切框之外的所有像素,并同时更改画布大小。
裁剪要裁剪图像,请选择裁剪工具。然后调整裁剪工具叠加层的角柄。裁剪框外部的区域看起来很暗,无法进行指导。您可以在裁切框中调整图像大小并移动图像。如果满意,请在工具选项栏中按“应用”按钮或按Enter。

安装方法:
1.下载并解压缩该软件,双击解压缩包中的安装程序“ ON1 Effects 2019.2 v13.2.0.6689.exe”以开始安装。
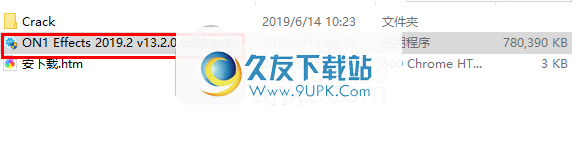
2,然后进入ON1 Effects 2019安装向导界面。
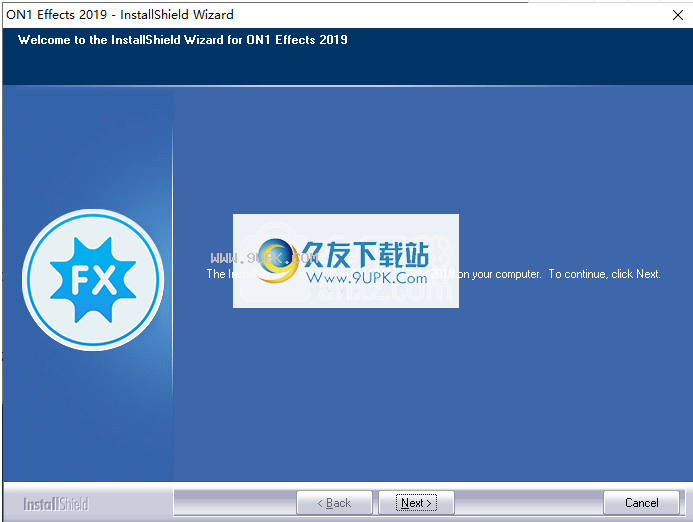
3.阅读ON1 Effects 2019软件许可协议,单击[是]按钮同意并继续下一次安装。
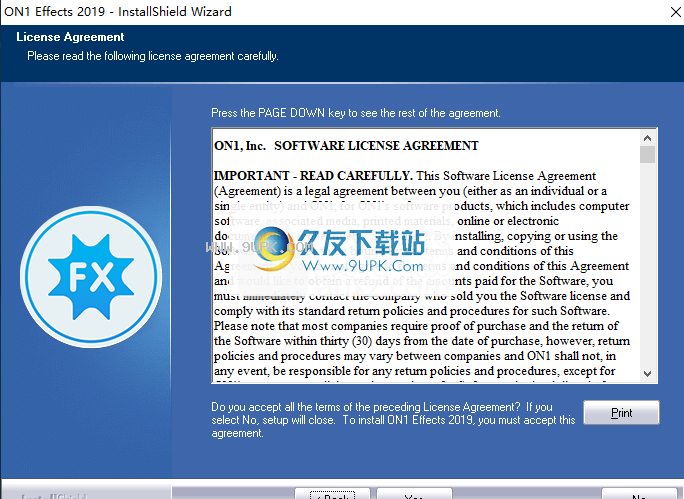
4.选择其他选项。建议选中[创建桌面快捷方式],然后单击[下一步]继续。
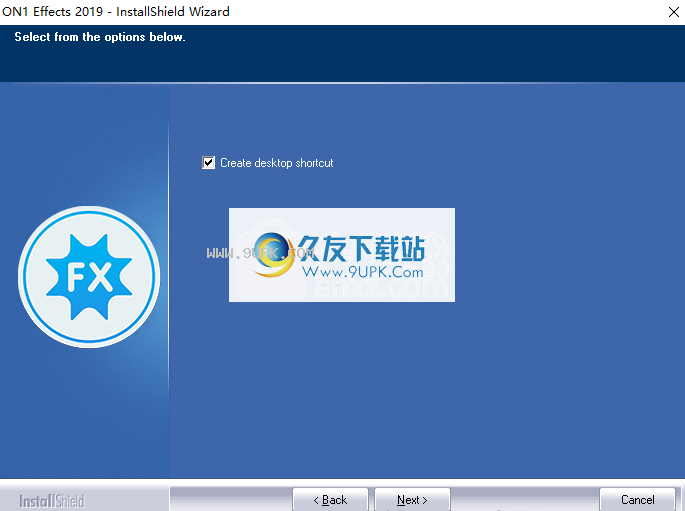
5.选择清除2019年之前发布的ON1产品的选项。用户可以选择“保留旧版本,它们仍然可以使用”或“删除所有旧版本,我只想要新东西”。
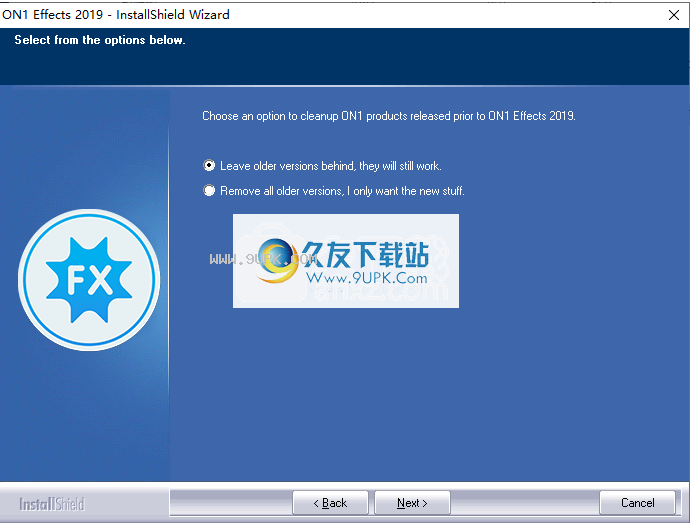
6.准备安装,单击[安装]按钮开始安装。
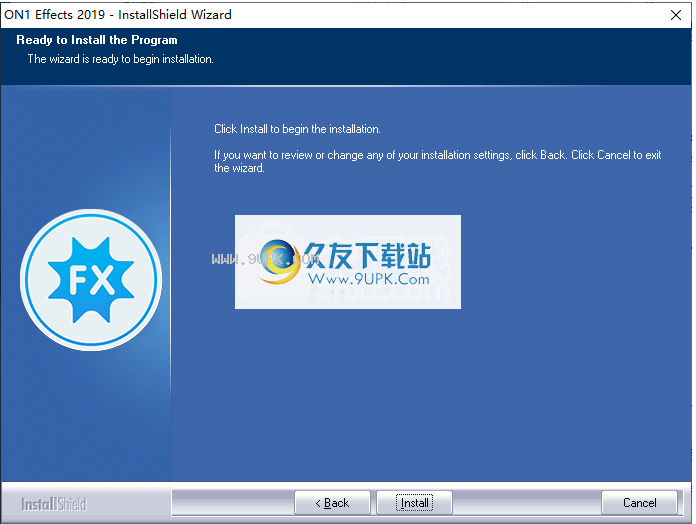
7.正在安装ON1 Effects 2019,并且用户等待安装完成。
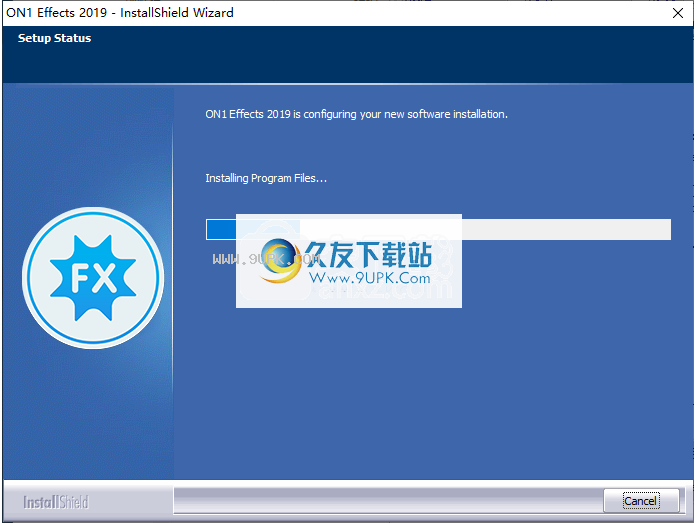
8.弹出以下提示完成安装向导。单击[完成]按钮以完成安装。
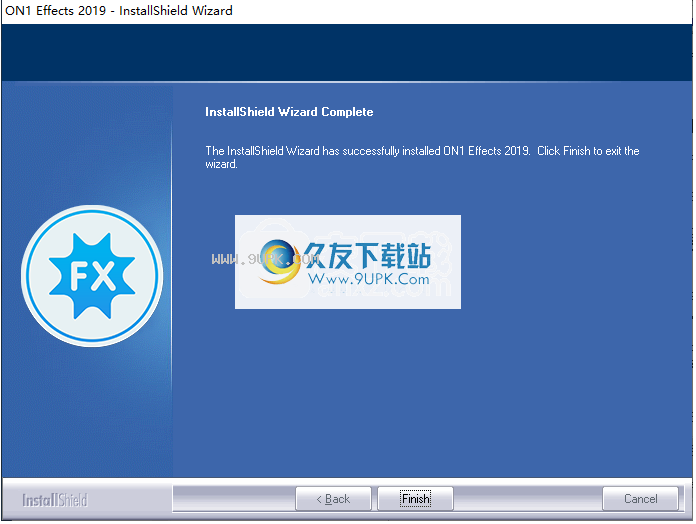
9.打开解压缩包中的crack文件夹,然后将“ ontoolbox.dll”文件复制到软件安装目录。默认安装目录为C:\ Program Files \ ON1 \ ON1 Effects 2019。
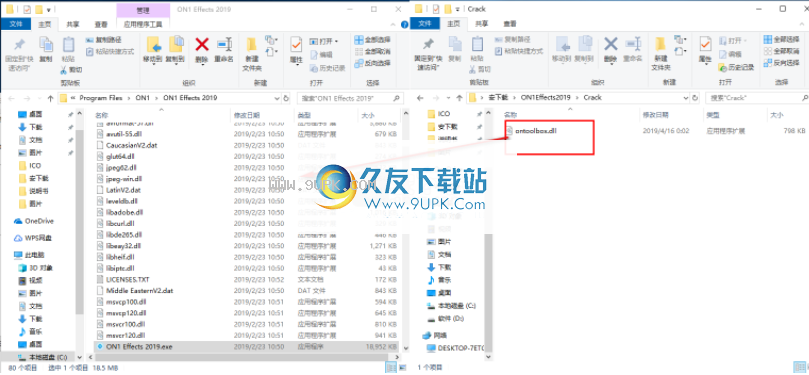
10.以下弹出目标已经包含一个名为ontoolbox.dll的文件,选择替换并跳过该文件。
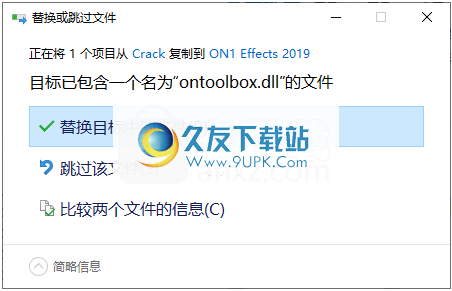
11. Run ON1 Effects 2019是注册版本,用户可以直接使用它。
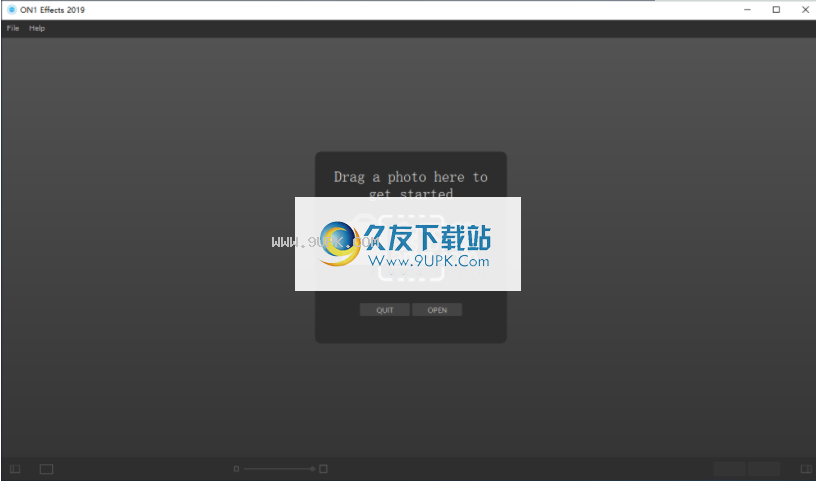




















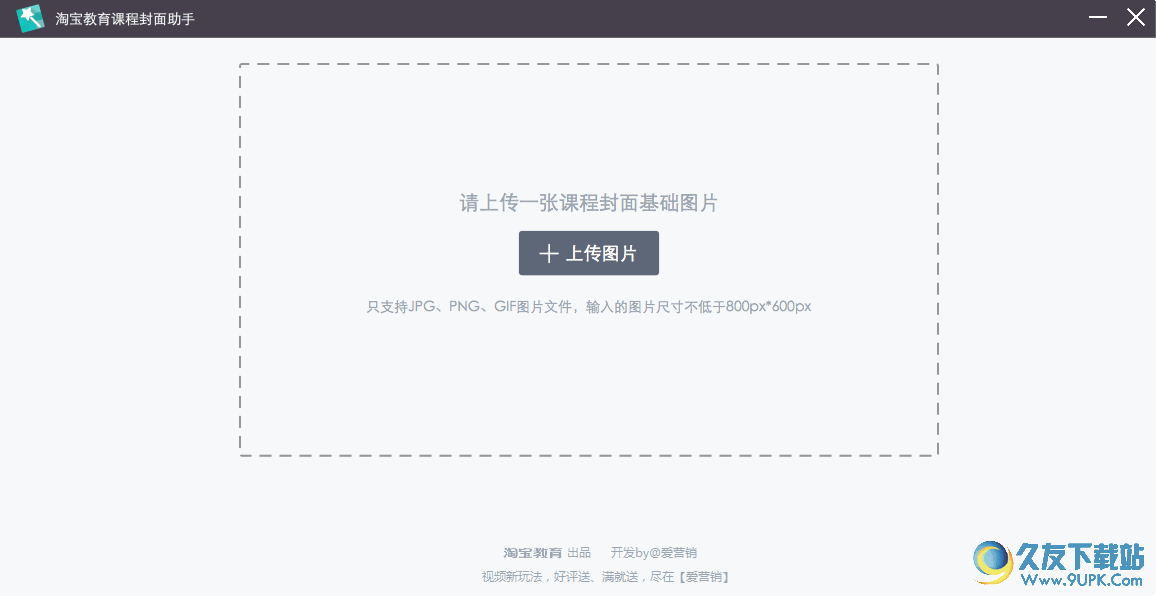




![Carapace绘画辅助软件 1.0汉化免安装版[绘画透视辅助工具]](http://pic.9upk.com/soft/UploadPic/2014-4/201442410111819901.jpg)