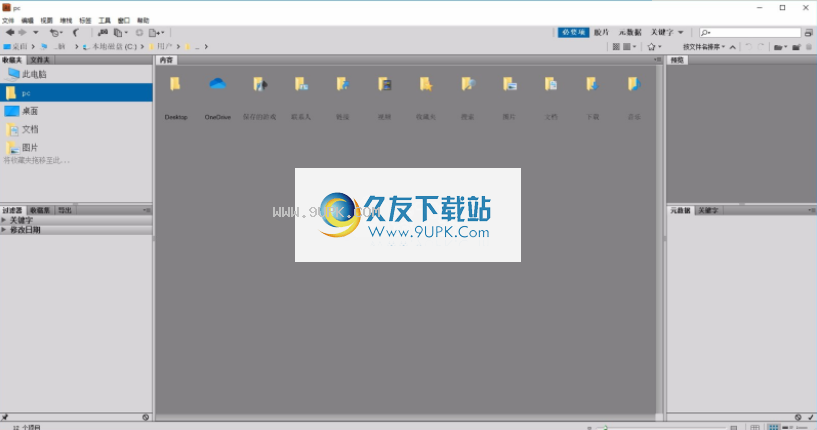Adobe Bridge CS5是一款专业的媒体管理工具。一款功能强大的媒体管理软件Adobe Bridge CS5。软件可以为用户提供管理和制作媒体文件的所有平台;Bridge CC现在支持透明的PNG和SVG文件,该文件显示方格背景,以在内容面板和预览面板中标识这些文件的透明区域。PNG和SVG图像的透明度保留在输出工作空间中;现在,使用发布面板,用户可以从Adobe Bridge创建Adobe Portfolio项目,并将您的创意作品展示给全世界。您可以显示作为Portfolio项目上载的RAW和JPEG图像,音频和视频文件;即使您处于离线状态,也可以从各种Creative Cloud桌面应用程序和Adobe移动应用程序中获得用户的库;为了进行正常的共享和协作,请使用此工具与其他用户共享库。资产和组件允许其他人使用共享库中的项目或与更多用户共享;您可以使用通用资源,例如图形,颜色,字符样式或样式指南,以确保项目之间的一致性;需要他们的用户可以下载。
软件功能:
1.对PSD的透明度支持,批量导出为JPEG,提高了可用性
2.编辑照片拍摄时间,导出/导入网络缓存,本机PDF输出模块
3.支持Retina和HiDPI显示并具有缩放功能
4.自动化缓存管理并发布到Adobe Portfolio以构建您的个性化网站
5.快速组织和堆叠全景和HDR图像,根据需要生成缩略图和元数据
6,您可以选择从macOS上的移动设备或数码相机导入照片和视频
使用说明:
新Adobe Bridge中新的输出工作区使您可以为更多图像之一创建PDF联系人表。在“输出”工作区中,首先在右侧的“输出设置”面板中为PDF联系人表单选择一个模板。然后,将图像从“内容”面板(底部)拖到“输出预览”面板(中央)中的“画布”。您可以选择自定义各种输出设置(文档,网格和边距,页眉和页脚,水印和PDF属性),还可以保存自定义模板以备后用。您在“输出设置”面板中应用的设置使在“输出预览”中轻松呈现该面板变得容易。最后,您准备导出PDF输出。
水印
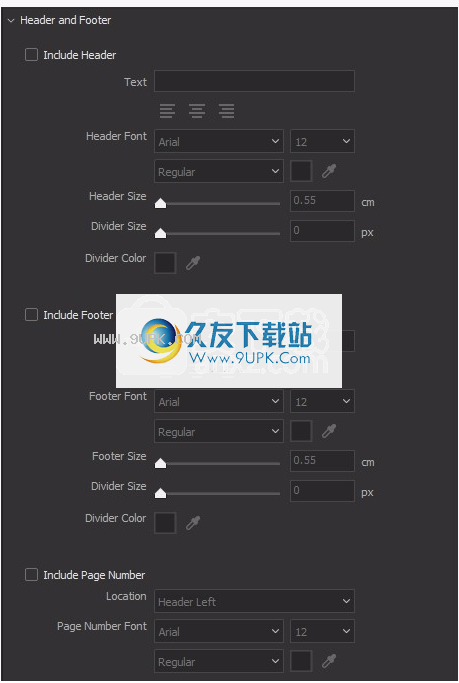
水印设置
您可以在联系人表单中添加文本或图像水印。 “输出设置”面板中带水印的手风琴显示以下设置:
无水印:默认情况下,选中“无水印”单选按钮。
文本水印:选择“文本水印”单选按钮可将文本水印添加到联系表单。
文字:输入要显示为水印的文字。
特克斯
t格式:从相应的下拉列表中选择水印文本的字体样式,字体大小和字体粗细。
图像水印:选择图像水印单选按钮以将图像作为水印添加到联系表中。单击以选择文件并上传图像。
放置:您选择的任何放置设置都将应用于文本水印或图像水印,具体取决于您选择的单选按钮选项。
类型:在类型下拉列表中,选择是将文本/图像水印放置在预览文档中当前添加的媒体资产上,还是放置在预览文档的每一页上。
旋转:在“旋转”文本字段中,输入0到359之间的任何值。文本/图像水印在“预览”文档上旋转指定的角度。
位置:在“位置”字段中,选择锚点小部件中的任何选项,以在媒体资产或预览文档上放置文本/图像水印。
边距:使用“水平边距”或“垂直边距”滑块调整文本/图像水印的水平或垂直偏移。
缩放:缩放仅适用于图像水印。使用“缩放”滑块调整图像水印的比例。
不透明度:使用“不透明度”滑块调整水印的不透明度
PDF属性
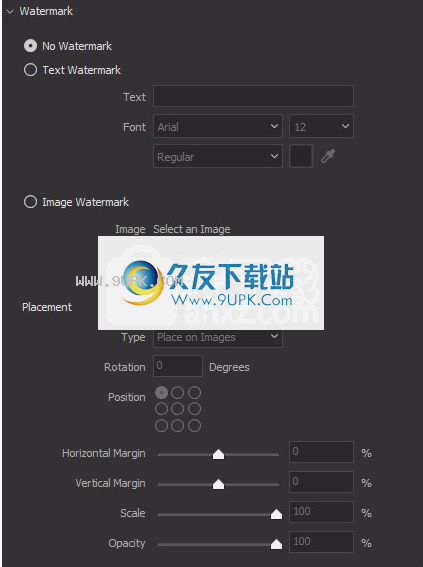
PDF属性
您可以固定PDF联系人列表并指定播放设置。 “输出设置”面板中的“ PDF属性”手风琴显示以下安全性和播放设置:
安全:
打开密码:如果启用,收件人需要输入此密码才能打开生成的PDF联系人表单。
许可证密码:如果启用,收件人将需要输入此密码来更改生成的PDF中的权限设置。在Reader或Acrobat中打开文档不需要此密码。仅在更改您设置的限制时才需要此密码。
禁用打印:如果选中,请在生成的PDF中设置打印限制。要更改打印权限设置,收件人需要一个授权密码。仅在设置权限密码时启用此选项。
玩:
在全屏模式下打开:在全屏模式下打开生成的PDF。 PDF将填充整个屏幕,并且Acrobat菜单栏,工具栏和窗口控件将被隐藏。
自动前进到下一页:如果选中,PDF页面将在“持续时间(秒)”字段中指定的每设置秒数下,以全屏模式自动前进。
持续时间:每页的播放持续时间(以秒为单位)。
循环在最后一页之后循环:如果选中,则PDF文档页面连续前进,返回到最后一页之后的第一页。
过渡:选择以全屏模式查看PDF时显示的过渡效果。如果您不想应用任何过渡效果,请从下拉列表中选择“无”。当``过渡''设置为``无''时,``方向''和``速度''字段将被禁用。
方向:确定屏幕上所选页面过渡的流程,例如底部,左侧,水平等。可用的选项因转换而异。
速度:为选定的过渡效果选择所需的速度选项。
使用吸管工具选择颜色
您可以使用吸管工具从屏幕上的任何位置采样颜色。
单击任何颜色设置旁边的吸管工具。
按住鼠标按钮并将其拖动到屏幕上的任何位置。拖动时,颜色选择框会动态更改。
释放鼠标按钮以选择一种颜色。
保存自定义模板
您可以在“输出设置”面板中指定自己的设置,并将其另存为模板。
请执以下任一操作:
选择从模板下拉列表中选择一个预定义模板。
从模板下拉列表中选择“自定义”。
应用在“输出设置”面板中应用所需的设置。选择预定义模板并在“输出设置”中进行更改时,该模板将更改为“自定义”。
单击模板下拉菜单旁边的图标。
指定模板的名称,然后单击“保存”。
注意:
您可以从“模板”下拉列表中选择一个自定义模板,然后通过单击该图标将其删除。
输出首选项
请执行以下任一操作:
Windows(Windows)单击编辑>首选项>输出。或者,按Ctrl +K。
Mac(macOS)单击Adobe Bridge>首选项>输出。或者,按Command +K。
注意:
您可以使用“输出设置”面板中的“快速访问”菜单来快速设置您的首选项。
设置以下首选项:
查看导出后查看PDF:如果选中,保存后,导出的PDF将在Acrobat或Reader中自动打开。
保留嵌入的颜色配置文件:如果选中,则将嵌入的颜色配置文件保留在图像中。如果JPEG不支持配置文件,则Adobe输出块会将配置文件转换为sRGB。
将独奏模式用于输出面板行为:在“输出设置”面板中控制手风琴的打开/关闭行为-Documen
t,网格和页边距,页眉和页脚,水印和PDF属性。
如果选择此选项,则一次只能打开一个手风琴。
如果取消选择,则可以一次打开多个手风琴。
调整边距大小时,像元大小优先于像元间距:
如果选择此选项,则在增加或减少边距时,像元间距会更改,并且像元大小会保留。
(默认选项)如果取消选择,当您增加或减少边距时,像元大小会更改,同时保留像元间距。
单击确定。
关于元数据
元数据是有关文件的标准信息集,例如作者名,分辨率,色彩空间,版权和应用于文件的关键字。例如,大多数数码相机会将一些基本信息附加到图像文件中,例如高度,宽度,文件格式和图像捕获时间。您可以使用元数据来简化工作流程并组织文件。
关于XMP标准
使用可扩展元数据平台(XMP)标准来存储元数据信息,并在该标准上构建Adobe Bridge,Adobe Illustrator,Adobe InDesign和Adobe Photoshop。使用Photoshop Camera Raw对图像所做的调整存储为XMP元数据。 XMP基于XML构建,并且在大多数情况下,元数据存储在文件中。如果无法将信息存储在文件中,则元数据将存储在称为Sidecar文件的单独文件中。 XMP促进了Adobe应用程序之间以及跨发布工作流的元数据交换。例如,您可以将元数据保存在一个文件中作为模板,然后将元数据导入其他文件。
以其他格式(例如Exif,IPTC(IIM),GPS和TIFF)存储的元数据已与XMP同步并进行了描述,因此可以更轻松地查看和管理它。其他应用程序和功能也使用XMP来传达和存储信息,例如发行说明,您可以使用Adobe Bridge进行搜索。
大多数情况下,即使文件格式发生更改(例如,从PSD变为JPG),元数据仍保留在文件中。将文件放置在Adobe文档或项目中时,也会保留元数据。
注意:
如果您是C ++或Java开发人员,请使用XMP Toolkit SDK定制元数据的处理和交换。如果您是AdobeFlash®或Flex开发人员,请使用XMP File Info SDK自定义File Info对话框。有关更多信息,请访问Adobe网站。
在Adobe Bridge中使用元数据
许多强大的Adobe Bridge功能使您可以基于文件中的XMP元数据来组织,搜索和跟踪文件及版本。 Adobe Bridge提供了两种使用元数据的方式:通过“元数据”面板和“文件信息”对话框。
在某些情况下,同一元数据属性存在多个视图。例如,一个属性可能在一个视图中被标记为“作者”,而在另一视图中被标记为“创建者”,但是两者都引用相同的基础属性。即使您为特定的工作流程自定义这些视图,它们也将通过XMP保持标准化。
元数据面板
文件的元数据包含有关文件内容,版权状态,源和历史记录的信息。在“元数据”面板中,您可以查看和编辑所选文件的元数据,使用元数据搜索文件,以及
使用模板来附加和替换元数据。
根据所选文件,可能会出现以下类型的元数据:
文件属性描述文件的特征,包括大小,创建日期和修改日期。
IPTC(IIM,旧版)显示可编辑的元数据,例如描述和版权信息。默认情况下,这组元数据是隐藏的,因为IPTC Core将替换它。但是,可以通过从“首选项”对话框的“元数据”选项中选择IPTC(IIM,旧式)元数据来显示它。
IPTC核心显示有关文件的可编辑元数据。该IPTC核心规范是由国际新闻电信委员会(IPTC)开发的,用于专业摄影,尤其是新闻和图片。
IPTC扩展包括有关照片内容的其他标识信息,包括与权利有关的详细信息。
字形列出了Adobe InDesign文件中使用的字体。
链接文件列出了链接到Adobe InDesign文档的文件。
本节列出了指定用于在Adobe Illustrator文件中打印的CMYK印版。
文档色板列出Adobe InDesign和Adobe Illustrator文件中使用的色板。
相机数据(Exif)显示数码相机分配的信息,包括拍摄图像时使用的相机设置。
全球定位系统显示某些数码相机中可用的全球定位系统(GPS)的导航信息。没有GPS信息的照片没有GPS元数据。
Camera Raw数据显示了Camera Raw插件应用的设置。
音频显示音频文件的元数据,包括艺术家,专辑,曲目号和流派。
视频显示视频文件的元数据,包括像素长宽比,场景和镜头。
编辑历史记录保留使用Photoshop对图像所做的更改的日志。注意:必须在Photoshop中打开“历史记录日志”首选项,以便将日志和文件的元数据一起保存。
Ticoncon显示有关以数字医学成像和通信(DICOM)格式保存的图像的信息。
移动SWF列出有关SWF文件的信息,包括标题,作者,描述和版权。
指定若要指定显示在“元数据”面板中的元数据,请执行以下操作之一:
选择从“元数据”面板菜单中选择“首选项”。
选择“编辑”>“首选项”(Windows)或“ Adobe Bridge”>“首选项”(macOS),然后从左侧列表中选择“元数据”。
选择要在“元数据”面板中显示的元数据字段。
选择“隐藏空字段”选项以隐藏不包含任何信息的字段。
单击确定。
元数据帖
元数据标语牌使用通用图标表示数码相机的命令和功能。
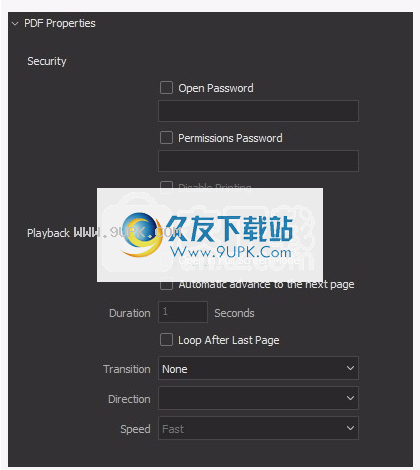
元数据发布键
A.光圈B.测光模式C.白平衡D.图像尺寸E.图像尺寸F.色彩配置文件或文件扩展名G.快门速度H.曝光补偿I.ISO
的元数据标语牌中显示的测光模式图标:
平均或中心重点平均评价
更多积分
矩阵或图案部分
中心焦点平均值或中心焦点其他或未知
数字ESP
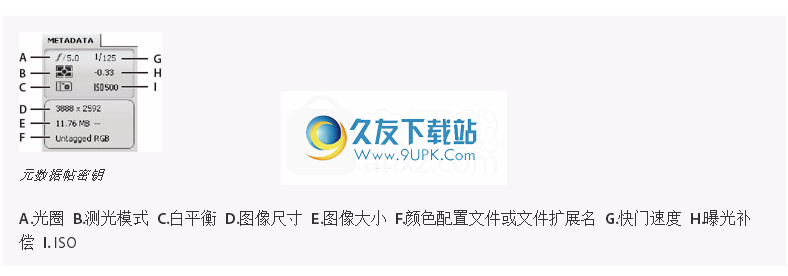
注意:
更多有关其测光模式图标的更多信息,请参阅相机随附的文档。
平衡在元数据帖中显示的白平衡图标:
像钨丝
车载荧光灯
阳光闪光
多云的习俗
阴影
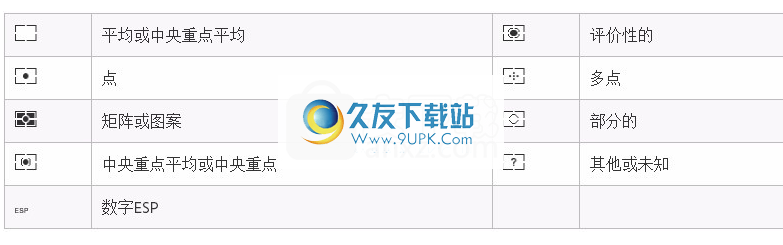
要显示或隐藏元数据帖子,请执行以下任一操作:
从“元数据”面板菜单中选择选择或取消选择“显示元数据帖”。
在元数据首选项中选择选择或取消选择“显示元数据帖”。
查看元数据
请执行以下任一操作:
选择一个或多个文件,然后在“元数据”面板中查看信息。如果选择了多个文件,则仅显示文件共有的元数据。使用滚动条查看隐藏的类别。单击三角形以显示类别中的所有内容。
注意:
您可以通过从面板菜单中选择“增加字体大小”或“减小字体大小”来更改面板中的字体大小。
选择一个或多个文件,然后选择“文件”>“文件信息”。然后,选择对话框顶部列出的任何类别。使用左右箭头在类别中滚动,或单击向下箭头并从列表中选择一个类别。
选择“视图”>“作为详细信息”以在“内容”面板中的缩略图旁边显示元数据。
选择“视图”>“作为列表”以在“内容”面板的列中显示元数据。
将指针放在内容区域中的缩略图上方。 (仅当在“缩略图”首选项中选择“显示工具提示”时,元数据才会显示在工具提示中。)
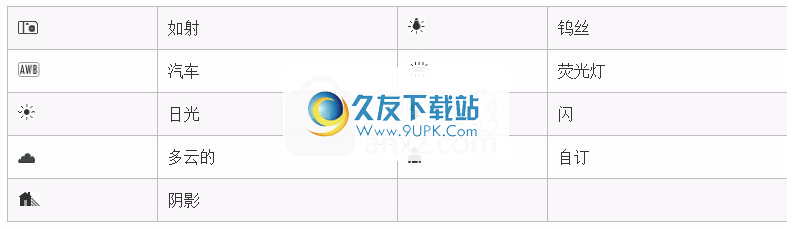
元数据面板
在“元数据”面板中编辑元数据
单击要编辑的元数据字段最右边的铅笔图标。
在框中键入要编辑或添加元数据的框。
按Tab键浏览我
tadata字段。
编辑元数据后,单击“元数据”面板底部的“应用”按钮。要取消所做的任何更改,请单击面板底部的“取消”按钮。
在Adobe Bridge中查看View Camera Raw和Lightroom元数据
因为Adobe Bridge,Camera Raw和Lightroom都使用XMP标准存储元数据,所以每个应用程序都可以读取在其他应用程序中所做的元数据更改。例如,如果您在Adobe Bridge中为照片添加星级或IPTC信息,Lightroom可以在“库”模块中显示该元数据。同样,您在Camera Raw或Lightroom中对照片所做的调整或其他元数据更改也会显示在Adobe Bridge中。在Lightroom中所做的元数据更改必须保存到Lightroom中的XMP中,以便Adobe Bridge可以识别它们。
浏览文件时,Adobe Bridge会重新读取元数据,检测更改并自动更新预览。当Adobe Bridge检测到照片的元数据已更改时,它将在“内容”面板的照片缩略图中显示“具有设置”徽标。
注意:
如果您在Lightroom和Adobe Bridge之间快速切换,则可能会在“内容”和“预览”面板中注意到更新的延迟。如果等待几秒钟后Adobe Bridge在Lightroom或Camera Raw中没有自动显示元数据更改,请选择“查看”>“刷新”,或按F5。
查看链接的InDesign文件
包含链接文件的AdobeAdobe InDesign CS5和CS6文档在“内容”面板的缩略图的右上角显示一个链接标记。链接文件的元数据在Adobe Bridge中可用。
选择在Adobe Bridge窗口的“内容”面板中选择带有链接文件的Adobe InDesign文档。
在“元数据”面板中,展开“链接文件”部分以查看链接文件的名称和路径。
右键单击(Windows)或按住Control键单击(Mac OS).indd文件,然后选择“显示链接的文件”以在“内容”面板中查看链接的文件。
查看颜色(Illustrator和InDesign)或字体(InDesign)
选择InDesign文档时,“元数据”面板将显示文档中使用的字体和色样。选择Illustrator文档时,“元数据”面板将显示该文档中使用的印版和色样。
在Adobe Bridge窗口的“内容”面板中选择一个InDesign或Illustrator文档。
在“元数据”面板中,展开“字体”(仅限InDesign),“印版”(仅限Illustrator)或“文档色板”部分。
使用“文件信息”对话框添加元数据
“文件信息”对话框显示摄像机数据,文件属性,编辑历史记录,版权和作者信息。 “文件信息”对话框还显示一个自定义元数据面板。您可以直接在“文件信息”对话框中添加元数据。如果选择多个文件,对话框将显示文本字段具有不同值的位置。您在字段中输入的任何信息都会覆盖现有的元数据,并将新值应用于所有选定文件。
注意:
您还可以在“元数据”面板中,“内容”面板中的某些视图中,以及将指针放在“内容”面板中的缩略图上方,以查看元数据。
选择一个或多个文件。
选择文件>文件信息。
选择从对话框顶部的选项卡中选择以下任意一项:
注意:
使用左右箭头键滚动选项卡,或单击向下箭头并从列表中选择类别。
“描述”使您可以输入有关文件的文件信息,例如文件标题,作者,描述和可用于搜索文件的关键字。要指定版权信息,请从“版权状态”弹出菜单中选择“受版权保护”。然后输入版权所有者,声明文本以及拥有版权的个人或公司的URL。
IPTC核心包括四个领域:内容描述图像的视觉内容。联系人列出了摄影师的联系信息。该图像列出了该图像的描述性信息。状态列出了工作流程和版权信息。
IPTC扩展包括有关照片内容的其他标识信息,包括与权利有关的详细信息。
数据左侧的相机数据列出了相机的只读信息以及用于拍照的设置,例如品牌,型号,快门速度和光圈值。在右侧,列出了有关图像文件的只读文件信息,包括像素大小和分辨率。
全球定位系统显示某些数码相机中可用的全球定位系统(GPS)的导航信息。没有GPS信息的照片没有GPS元数据。
数据视频数据列出有关视频文件的信息,包括视频帧的宽度和高度,并允许您输入诸如磁带名和场景名之类的信息。
音频数据使您可以输入有关音频文件的信息,例如标题和艺术家。
移动SWF列出有关移动媒体文件的信息,包括标题,作者,描述和内容类型。
目录使您能够
根据美联社类别输入信息。
Origin使您可以输入对新闻媒体有用的文件信息,包括创建文件的时间和地点,传输信息,特殊说明和标题信息。
Ticongen列出了DICOM图像的患者,研究,系列和设备信息。
历史记录显示用Photoshop保存的图像的Adobe Photoshop历史记录信息。 “历史记录”选项仅在安装了Adobe Photoshop时出现。
高级显示元数据属性,因为它们存储在名称空间结构中。
原始数据显示有关文件的XMP文本信息。
在任何显示的字段中键入要添加的信息。
可选(可选)单击“文件信息”对话框底部的“首选项”,以获取用于加快元数据编辑速度的选项:启用自动完成功能,重置XMP更改或恢复默认对话框。
单击确定以应用更改。
使用元数据模板
您可以使用“创建元数据模板”命令在Adobe Bridge中创建新的元数据模板。您还可以在“文件信息”对话框中修改元数据,并将其另存为扩展名为.xmp的文本文件。您与其他用户共享XMP文件或将其应用于其他文件。
您可以将元数据保存在模板中,该模板可用于填充InDesign文档和使用启用XMP的软件创建的其他文档中的元数据。您创建的模板存储在共享位置,所有启用XMP的软件均可访问。

要创建元数据模板,请选择工具>创建元数据模板。输入模板名称,然后选择要包含的元数据值。然后点击保存。
注意:
如果选择元数据选项并将相应的框保留为空白,则在应用模板时,Adobe Bridge会清除现有的元数据。
转到要在Explorer(Windows)或Finder(Mac OS)中转到已保存的元数据模板,请选择“工具”>“创建元数据模板”。单击“创建元数据模板”对话框右上角的弹出菜单,然后选择“显示模板文件夹”。
删除要删除元数据模板,请在资源管理器(Windows)或Finder(Mac OS)中选择它,然后按Delete键或将其拖到回收站(Windows)或垃圾桶(Mac OS)中。
要将元数据模板应用于Adobe Bridge中的文件,请选择一个或多个文件,然后从“元数据”面板菜单中选择一个命令:
其他元数据> [模板名称]如果文件中当前不存在元数据值或属性,则应用模板元数据。
替换元数据> [模板名称]用模板中的元数据完全替换文件中的所有现有元数据
数据。
编辑要编辑元数据模板,请选择工具>编辑元数据模板> [模板名称]。为包含的元数据输入不同的值,然后单击保存。
要将文件的元数据另存为XMP文件,请选择“文件”>“文件信息”。单击对话框底部的“首选项”按钮旁边的弹出菜单,然后选择“导出”。键入文件名,指定位置,然后单击“保存”。
注意:
您一次只能导出一个文件中的元数据。如果选择了多个文件,则“导出”选项不可用。
将元数据导入文档
选择一个或多个文件。
选择文件>文件信息。
选择从对话框底部的弹出菜单中选择“导入”。
注意:
必须先保存元数据模板,然后才能从模板导入元数据。
指定如何导入数据:
清除现有属性并替换为模板属性用XMP文件中的元数据替换文件中的所有元数据。
保留原始的元数据,但是替换模板中的匹配属性只会用模板中的不同属性替换元数据。
保留原始元数据,但从模板追加匹配的属性(默认)仅当文件中当前不存在元数据值或属性时才应用模板元数据。
单击确定。
导航到XMP文本文件,然后单击“打开”。
软件功能:
1.发布到Adobe Stock工作流程中的UI增强
发布到Adobe Stock Contributor是Bridge中的现有功能。此版本中改进了用于将图像上传到Adobe Stock Contributor的用户界面。
2,“过滤器”面板中的新过滤器
在此版本的Bridge CC中,过滤器面板中引入了以下新过滤器。
作者名:根据所选作者名显示文件。
颜色配置文件:根据所选颜色配置文件显示文件。
深度:根据所选位深度显示文件。
3.改进了“文件介绍”对话框
改进的“文件简介”对话框(“文件”>“文件简介”)现在类似于Photoshop CC中的“文件简介”对话框。当您在“元数据”面板中编辑元数据或为文件分配关键字时,相同的信息将显示在“文件信息”对话框中,反之亦然。
4.支持CEP扩展
CCBridge CC现在支持通用可扩展平台(CEP)。您可以在Bridge CC 2018版本8.0及更高版本中创建并运行基于HTML5 \ CSS的扩展。要访问Bridge中的扩展,请从菜单栏中选择“窗口”>“扩展”。
5.改善滚动体验
此后,在此版本的Bridge CC中,在“内容”面板中浏览资源时,滚动性能已得到显着改善。
破解方法:
1.用户可以单击本网站提供的下载路径下载相应的程序安装包
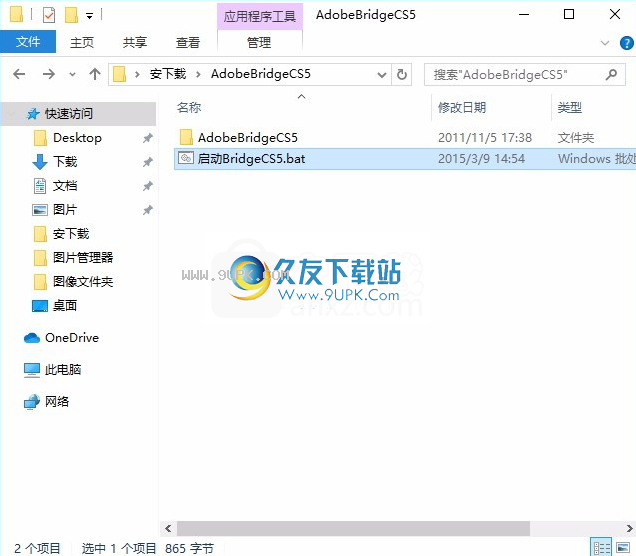
2,只需使用解压功能打开压缩包,双击程序即可启动BridgeCS5.bat安装
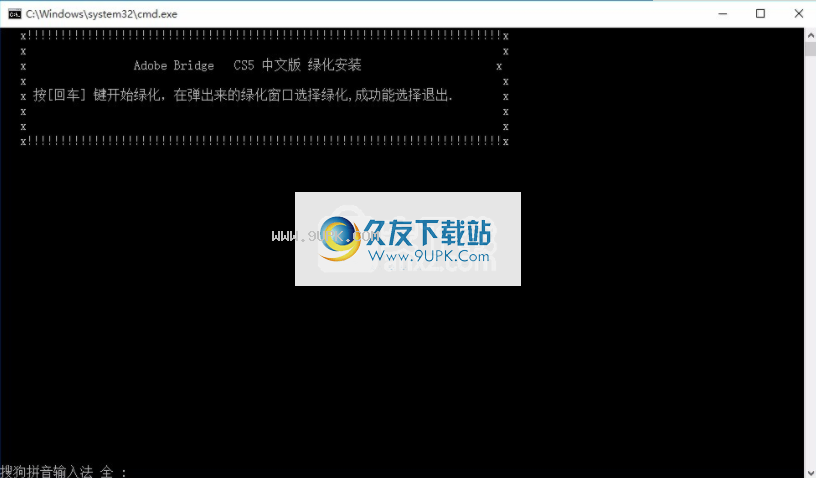
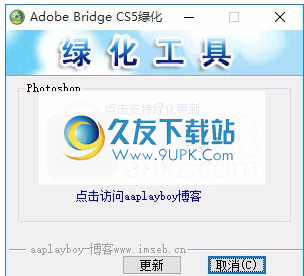
3.单击启动界面中的绿色功能按钮,然后提示您完成绿色操作

4.打开应用程序后,您可以看到相应的用户界面