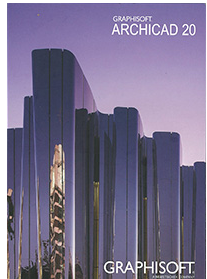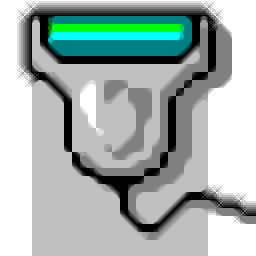adobe indesign cc 2017是一款专业的页面与版面设计工具。设计人员都在使用的排版设计神器adobe indesign cc 2017。它是一种非常流行的页面和布局设计工具,可以为用户提供一系列设计工具,还可以帮助用户完成不同的设计文件修改;用户可以使用它来创建醒目的传单设计,可以根据需要制作传单,以使它们在InDesign中脱颖而出,使用可帮助您快速创建和调整设计的工具,InDesign可以帮助您将创意从桌面引入到打印店;它可以访问100多种传单模板和16K字体,因此您可以快速滚动,然后进行设计和修改以达到完美。您可以轻松添加图像。使用Adobe Sensei支持的Content Aware Fit在图像上获得理想的裁剪效果。它可以智能地将图像的最重要部分居中,并可以使用表情符号字体和图形字符来增强文本或创建自己的复合字形,从设计徽标到为表情符号肤色添加多样性;需要它的用户可以下载体验。
安装步骤:
1.用户可以单击本网站提供的下载路径下载相应的程序安装包
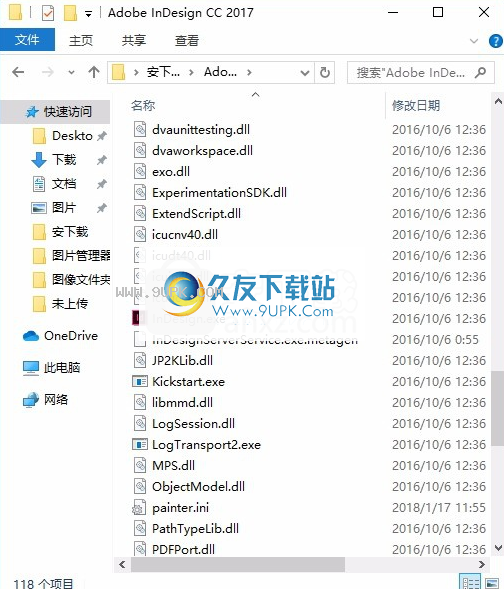
2.双击后会弹出相应的用户界面,整个用户界面的功能模块分布非常清晰
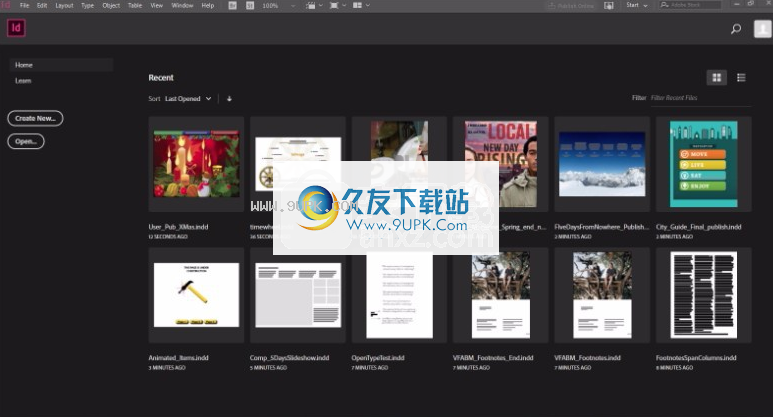
软件特色:
设计醒目的小册子。
制作精美的小册子以吸引用户阅读。使用Adobe InDesign,您可以轻松安排小册子元素,以更快地进行打印。
1.设计精美的小册子,以促进信息传播。
整理要传达的消息,图片和副本,然后将它们快速放入单张或三折小册子模板中。了解InDesign如何帮助您轻松地激发您的宣传册设计。
2.确定您的设计。
设置按照说明进行设置以确保打印尺寸正确。重新排列不同页面上的文本以创建简洁,可调整的小册子设计。
3.现实。
使用InDesign可以创建自己的图形和绘图,或者添加使用Adobe Illustrator制作的照片和徽标来创建醒目的精美小册子。
使用说明:
轻松与多个利益相关者轻松协作。从InDesign CC中创建的PDF导入注释。
如果您是从InDesign文档中创建PDF并共享以供审阅的,则可以将审阅的PDF中的注释直接导入文档中并轻松管理反馈。您可以接受评论并将其标记为已解决或未解决。选择注释还会突出显示文档中适用的注释。
注意:
为了正确地映射注释,请确保在创建要查看的PDF之后未编辑InDesign文档。
导入评论
打开要为其导入PDF注释的InDesign文档。
请执行以下任一操作:
选择“文件”>“导入PDF注释”。
选择“窗口”>“ PDF批注”,然后单击“导入PDF批注”。
浏览包含对文档的注释的PDF,然后单击“导入注释”。您可以从一个文档的多个PDF导入注释。注释将导入并显示在“ PDF注释”面板中。
管理评审
PDF评论面板概述
PDF“ PDF注释”面板显示所有导入的注释。评论总数显示在顶部。所有评论按页码分组。
每个注释显示以下内容:
评论类型
姓名审稿人姓名
审核日期
选择将评论标记为已解决或未解决的选项
选择删除评论
选择接受注释,仅用于删除线文本,替换文本和插入文本
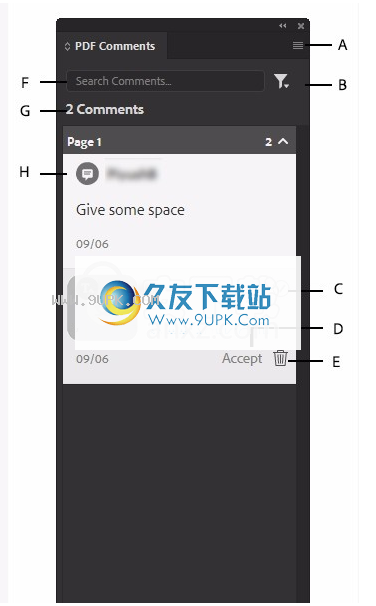
PDF评论面板
A.PDF评论面板菜单B.过滤评论C.标记已解决/未解决D.接受评论E.删除评论F.搜索评论G.评论
s号H.注释类型I。显示/隐藏布局注释
使用PDF注释面板
后将注释导入PDF注释面板后,您可以查看单个注释。选择便笺时,与该便笺相对应的便笺会在文档中突出显示。
在“ PDF评论”面板中,您可以执行以下操作:
过滤根据评论的状态,评论者,评论类型和评论的PDF来源过滤评论。
查看个别评论并将其标记为已解决。
接受删除线文本的更改,替换文本并插入文本注释类型。接受评论后,文档将进行相应更改。
删除评论。
过滤评论
过滤按状态过滤
您可以根据以下状态过滤评论:
解决查看标记为您解决的评论。
未解决查看未标记为您已解决的评论。
映射查看映射到文档中对象的注释。
未映射的视图注释未映射到文档中的对象。未映射的注释显示图标。
筛选通过评论筛选
如果有多个审阅者,则可以由PDF的审阅者过滤评论。
过滤按评论类型过滤
您可以根据评论类型过滤评论。 InDesign支持以下注释类型:
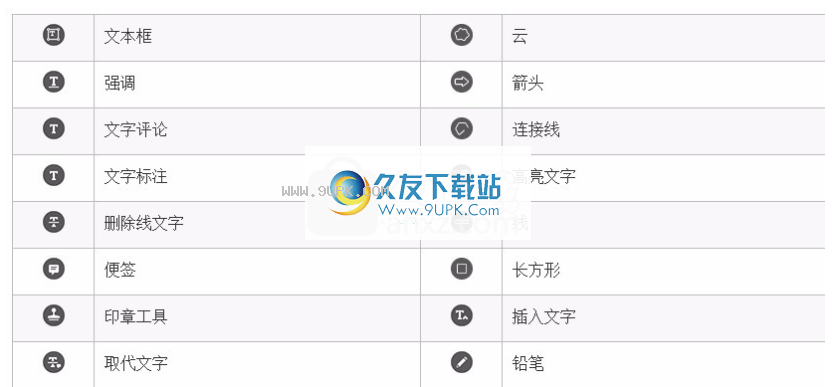
可移植文档格式(PDF)是一种通用文件格式,可保留在各种应用程序和平台上创建的源文档的字体,图像和布局。 Adobe PDF是在全球范围内安全可靠地分发和交换电子文档和表格的标准。 Adobe PDF文件紧凑而完整,任何拥有免费AdobeReader®软件的人都可以共享,查看和打印。
Adobe PDF在印刷出版工作流程中非常有效。通过将图稿的成分保存在Adobe PDF中,可以创建一个紧凑,可靠的文件,您或您的服务提供商可以查看,编辑,组织和证明。然后,在工作流程中的适当时间,您的服务提供商可以直接输出Adobe PDF文件,或使用各种来源的工具处理Adobe PDF文件,以进行印前检查,陷印,拼版和分色等任务,等待后处理任务。
将文件另存为Adobe PDF时,可以选择创建PDF / X兼容文件。 PDF / X(便携式文档格式交换)是Adobe PDF的子集,它消除了许多导致打印问题的颜色,字体和陷印变量。只要将PDF替换为用于印刷生产的字母数字版本,只要应用程序和输出设备支持PDF / X,就可以在工作流的创建和输出阶段使用PDF / X。
收件人无法打开文件,因为他们没有用于创建文件的应用程序。任何地方的任何人都可以打开PDF。您只需要免费的Adobe Reader软件。
组合纸质档案和电子档案的组合很难搜索,占用空间并且需要用于创建文档的应用程序。 PDF是紧凑的并且可以完全搜索,并且可以使用Reader随时进行访问。链接使PDF易于浏览。
文档在手持设备上显示不正确。带标签的PDF允许文本重排以在移动平台(例如PalmOS®,Symbian™和PocketPC®设备)上显示。
复杂视障人士无法访问复杂格式的文档。带标签的PDF包含有关内容和结构的信息,这使它们可以在屏幕阅读器上访问。
导出为PDF进行打印
导出将文档或书籍导出到Adobe PDF就像使用默认的“高质量打印”设置一样容易,也可以根据需要定制以适合您的任务。您指定的PDF导出设置将与应用程序一起保存,并应用于您导出为PDF的每个新InDesign文档或书籍,直到再次更改它们。要将自定义设置快速应用于PDF文件,可以使用预设。
您可以将文档,书籍或书籍中的选定文档导出为单个PDF文件。您还可以将内容从InDesign布局复制到剪贴板,然后自动创建该内容的Adobe PDF文件。 (这对于将PDF文件粘贴到另一个应用程序(例如Adobe Illustrator)很有用。)
导出将InDesign文件导出为PDF时,可以保留导航元素(如目录和索引条目)以及交互功能(如超链接,书签,媒体剪辑和按钮)。您还可以选择将隐藏层,非打印层和非打印对象导出为PDF。如果要导出书籍,则可以使用“书籍”面板合并具有相同名称的图层。
将打开的文档导出为PDF以进行打印
选择文件>导出。
指定文件的名称和位置。
如果希望导出的PDF与下一个导出的文档具有相同的名称,请选择“使用InDesign文档名称作为输出文件名称”。
对于“另存为”类型(Windows)或“格式”(Mac OS),选择“ Adobe PDF”(“打印”),然后单击“保存”。
当Adobe PDF(print)选项,则交互式元素不能包含在PDF中。要将交互式文档导出为PDF,
请执行以下任一操作:
要使用一组预定义的作业选项,请从“ Adobe PDF预设”菜单中选择一个预设。
要创建PDF / X文件,请从“ Adobe PDF预设”菜单中选择一个PDF / X预设,或从“标准”菜单中选择一个预定义的PDF / X格式。
自定义要自定义选项,请从左侧列表中选择一个类别并设置选项。
为了兼容性,选择打开创建的文件所需的最低PDF版本。
如有必要,请在“高级”选项卡下指定以下辅助功能选项:
显示标题选择打开PDF时Acrobat标题栏中显示的内容。可用选项为“文档标题”和“文件名”。
语言选择PDF文档语言。这将确定导出的PDF的默认语言。如果所需的语言不在列表中,您也可以键入标准语言的ISO代码。
单击导出(Windows)或保存(Mac OS)。
注意:
要将选项重置为其默认值,请在“导出Adobe PDF”对话框中,按住Alt键(Windows)或Option键(Mac OS),然后单击“重置”。 (取消按钮更改为重置。)
在将书籍导出为PDF之前准备图层
导出将书籍导出为PDF时,可以显示和隐藏PDF文档中的InDesign层。为避免PDF中的图层名称重复,可以在导出时合并图层。
如果选择“导出时合并具有相同名称的图层”选项,则图层名称将出现在Acrobat或Reader中的相同书籍名称下。如果未选择此选项,则层名称将分别出现在每个文档名称下。
如果您不想合并某些图层,请在每个书籍文档中为它们指定一个唯一的名称。
图层名称区分大小写,因此“艺术”和“艺术”图层不会合并。
在“书本”面板菜单中,选择“导出时合并具有相同名称的图层”。
注意:
导出将书籍导出为PDF时,请确保已选择“创建Acrobat图层”。若要选择此选项,必须使用Acrobat 6(PDF 1.5)或更高版本的兼容性。
将书籍导出为PDF
请执行以下任一操作:
创建要创建整个书籍的PDF,请在``书籍''面板的空白区域中单击以取消选择任何选定的文档,然后在``书籍''面板菜单中选择``将书籍导出为PDF''。
创建要在书籍中创建PDF文档,请在“书籍”面板中选择一个或多个文档,然后在“书籍”面板菜单中选择“将选定的文档导出为PDF”。
指定PDF文件的名称和位置,然后单击“保存”。
选择从“ Adobe PDF预设”菜单中选择一个预设,或从“导出Adobe PDF”对话框左侧的列表中选择一个类别,然后自定义选项。
单击导出(Windows)或保存(Mac OS)。
缩小PDF大小
对于仅出于查看目的而分发的PDF文件,从InDesign导出时,您可能希望减小PDF文件的大小。您可以在“导出Adobe PDF”对话框中使用以下缩小技术:
从广告
Obe PDF预设菜单选择[最小文件大小]。
在“压缩”区域中,将图像降采样为每英寸72像素,选择自动压缩,然后为彩色和灰度图像选择低或中等图像质量。处理照片图像时,请使用自动(JPEG)压缩。当您处理主要为实体的图像(例如图表和图形)时,请使用ZIP压缩。
在输出区域中,使用墨水管理器将专色转换为原色。
Adobe PDF预设
PDF预设是一组会影响创建PDF的过程的设置。这些设置旨在平衡文件的大小和质量,具体取决于您使用PDF的方式。大多数预定义的预设在Adobe Creative Suite组件之间共享,包括InDesign,Illustrator,Photoshop和Acrobat。您还可以根据自己的独特输出要求创建和共享自定义预设。
除非根据需要将某些预设从Extras文件夹(默认情况下已安装)移动到Settings文件夹,否则下面列出的某些预设不可用。通常,附加功能和设置可以在(Windows Vista和Windows 7)ProgramData \ Adobe \ AdobePDF,(Windows XP)文档和设置\所有用户\应用程序数据\ Adobe \ Adobe PDF或(Mac OS)库/应用程序文件夹中找到。支持/ Adobe PDF。在某些Creative Suite组件中某些预设不可用。
自定义设置位于(Windows XP)文档和设置/ [用户名] /应用程序数据/ Adobe / Adobe PDF /设置,(Windows Vista和Windows 7)用户/ [用户名] / AppData /漫游/ Adobe / Adobe PDF /设置,或(Mac OS)用户/ [用户名] /库/应用程序支持/ Adobe / Adobe PDF /设置。
注意:
定期检查您的PDF设置。设置不会自动恢复为默认设置。创建PDF的应用程序和实用程序使用定义或选择的最后一组PDF设置。
高质量打印创建PDF,以在台式打印机和校对设备上进行高质量打印。此预设使用PDF 1.4,将彩色和灰度图像降采样为300 ppi,将黑白图像降采样为1200 ppi,嵌入所有字体的子集,保持颜色不变,并且不使透明度变平(对于透明文件类型)。可以在Acrobat 5.0和Acrobat Reader 5.0及更高版本中打开这些PDF。在InDesign中,此预设还创建带标签的PDF。
Illustrator创建一个PDF,默认情况下保留所有Illustrator数据(仅Illustrator)。使用此预设创建的PDF可以在Illustrator中重新打开,而不会丢失任何数据。
大页面(仅限Acrobat)创建适用于查看和打印大于200 x 200英寸的图形的PDF。可以在Acrobat和Reader 7.0及更高版本中打开这些PDF。
PDF / A-1b:2005(CMYK和RGB)(仅限Acrobat)用于电子文档的长期保存(存档)。 PDF / A‑1b使用PDF 1.4,并将所有颜色转换为CMYK或RGB,具体取决于您选择的标准。可以在Acrobat和Reader 5.0版及更高版本中打开这些PDF。
PDF / X‑1a(2001年和2003年)PDF / X‑1a要求嵌入所有字体,指定适当的标记和出血,并将颜色显示为CMYK和/或专色。兼容文件必须包含描述准备打印条件的信息。您可以在Acrobat 4.0和Acrobat Reader 4.0及更高版本中打开兼容PDF / X‑1a的PDF文件。 PDF / X‑1a使用PDF 1.3,将彩色和灰度图像下采样至300 ppi,将单色图像下采样至1200 ppi,嵌入所有字体的子集,创建未标记的PDF,并使用“高分辨率”设置展平透明度。注意:PDF / X1-a:2003和PDF / X-3(2003)预设在安装过程中放置在您的计算机上,但是只能在将它们从Extras文件夹移动到Settings文件夹后才能使用。
PDF / X-3此预设基于ISO标准PDF / X-3:2002创建PDF。使用此设置创建的PDF可以在Acrobat 4.0和Acrobat Reader 4.0或更高版本中打开。
PDF / X-4(2008)通过此预设创建的ISO PDF / X-4:2008文件支持实时透明性(透明性未展平)和ICC色彩管理。使用此预设导出的PDF文件对于CS5为PDF 1.4格式,对于CS5.5及更高版本为PDF 1.6格式。下采样并压缩图像,并以与PDF / X-1a和PDF / X-3设置相同的方式嵌入字体。您可以直接从Creative Suite 4和5组件(包括Illustrator,InDesign和Photoshop)创建PDF / X-4:2008兼容的PDF文件。 Acrobat 9 Pro提供了一些工具来验证和预检查PDF文件是否符合PDF / X-4:2008,并尽可能将非PDF / X文件转换为PDF / X-4:2008。 Adobe建议使用PDF / X-4:2008作为最佳PDF文件格式,以实现可靠的PDF打印发布工作流程。
打印质量创建用于高质量打印生产的PDF文件(例如,用于数字打印或与照排机或制版机分离),但不要创建PDF / X
可兼容文件。在这种情况下,内容的质量是最高的考虑因素。目的是将所有信息保留在商业打印机或打印服务提供商正确打印文档所需的PDF文件中。这组选项使用PDF 1.4将颜色转换为CMYK,将彩色和灰度图像降采样为300 ppi,将单色图像降采样为1200 ppi,嵌入所有字体的子集,并保留透明度(针对文件类型)。可以在Acrobat 5.0和Acrobat Reader 5.0及更高版本中打开这些PDF文件。注意:在创建要发送给商业打印机或打印服务提供商的Adobe PDF文件之前,请确定输出分辨率和其他设置应为什么,或者需要具有建议设置的.joboptions文件。您可能需要自定义特定提供商的Adobe PDF设置,然后提供自己的.joboptions文件。
最小文件大小创建PDF文件以在Web,Intranet上显示或通过电子邮件分发。这套选项使用压缩,下采样和相对较低的图像分辨率。它将所有颜色转换为sRGB并嵌入字体。它还优化了文件的字节服务。为了获得最佳效果,如果要打印PDF文件,请避免使用此预设。可以在Acrobat 5.0和Acrobat Reader 5.0及更高版本中打开这些PDF文件。
杂志广告2006(日本)此预设根据Digital Data Delivery委员会设计的创建规则创建PDF。
标准(仅限Acrobat)创建PDF文件以将其打印到台式打印机或数字复印机,将其发布在CD上,或将其作为发行证书发送给客户端。这组选项使用压缩和下采样来减小文件的大小,但也嵌入文件中使用的所有(允许的)字体的子集,将所有颜色转换为sRGB,并以中等分辨率进行打印。请注意,默认情况下未嵌入Windows字体的子集。可以在Acrobat 6.0和Acrobat Reader 6.0及更高版本中打开使用此设置文件创建的PDF文件。
自定义Adobe PDF预设
尽管默认的PDF预设基于最佳实践,但您可能会发现您的工作流程(或打印机的工作流程)需要专门的PDF设置,并且这些功能无法与任何内置预设一起使用。如果是这样,您或您的服务提供商可以创建自定义预设。 Adobe PDF预设另存为.joboptions文件。
选择“文件”>“ Adobe PDF预设”>“定义”。
请执行以下任一操作:
要创建新的预设,请单击“新建”。如果要将新预设基于现有预设,请首先选择该预设。设置PDF选项,然后单击“确定”。要编辑现有的自定义预设,请选择预设,然后单击“编辑”。 (您无法编辑默认预设。)设置PDF选项,然后单击“确定”。
删除要删除预设,请选择它,然后单击“删除”。
要将预设保存到Adobe PDF文件夹中默认设置文件夹以外的位置,请选择预设,然后单击“另存为”。指定位置,然后单击“保存”。
或者,可以在保存PDF文件时单击“导出Adobe PDF”对话框底部的“保存预设”来创建自定义预设。输入预设的名称,然后单击“确定”。
加载Adobe PDF预设
新创建的新PDF预设(.joboptions文件)存储在“设置”文件夹中的以下位置:
Windows XP文档和设置\ [用户名] \应用程序数据\ Adobe \ Adobe PDF
Windows Vista和Windows 7用户\ [用户名] \ AppData \漫游\ Adobe \ Adobe PDF
苹果系统用户/ [用户名] /库/应用程序支持/ Adobe / Adobe PDF
预设这些预设会自动显示在Adobe PDF预设菜单中。
随附的InDesign PDF预设已安装在系统的Adobe PDF \ Extras文件夹中。使用系统搜索实用程序来查找其他.joboptions文件。您可能还会从服务提供商和同事那里收到自定义PDF预设。为了使这些预设在Adobe PDF预设菜单中列出,必须将它们手动或使用“加载”命令移动到“设置”文件夹中。
加载PDF预设
如果要加载某人发送给您的PDF预设,或者要从InDesign CS2加载PDF预设,则“加载”命令很有用。
选择“文件”>“ Adobe PDF预设”>“定义”。
单击加载,然后选择要加载的.joboptions文件。
将Job.joboptions文件复制到存储新PDF预设的Settings文件夹中。
注意:
为了使.joboptions文件在Adobe PDF Presets菜单中可用,您也可以将其拖到存储PDF预设的Settings文件夹中。
从InDesign CS转换PDF预设
InDesign CS和更早版本导出带有.pdfs扩展名的PDF预设,而InDesign CS2和更高版本导出带有.joboptions扩展名的PDF预设。导入PDFS文件会将其转换为.joboptions文件,并根据需要覆盖设置。例如,如果在InDesign CS的输出区域中选择Monitor RGB作为目标配置文件,则在InDesign CS4中将其自动更改为``文档RGB''。
选择“文件”>“ Adobe PDF预设”>“定义”。
单击加载。
选择
从“文件类型”菜单(Windows)中选择“以前的版本PDF设置文件(.pdfs)”,或从“启用”菜单中选择“所有文件”(Macintosh)。
双击要转换的文件。
文件在Adobe PDF预设列表中选择文件。
后台任务面板
通过在后台导出PDF文件的功能,您可以继续处理文档,而无需等待InDesign完成导出。 您也可以在后台将多个PDF导出排。 使用“后台任务”面板查看导出过程的进度。
将一个或多个文档导出到Adobe PDF。
查看要查看进度,请选择“窗口”>“实用程序”>“后台任务”。
软件功能:
掌握排版艺术
当涉及书籍,杂志和小册子的排版时,Adobe InDesign的简单工具可以提供惊人的结果。
1.设计精美的布局。
演示利用InDesign易于使用和编辑的排版软件来展示您的创造力。
2.查找简单的解决方案。
无论是设计下一个新作品还是杂志布局,都可以使用InDesign的预设和可调整的设置轻松地创建和编辑文档。
3.自动调整。
DesignInDesign利用机器学习功能自动缩放布局设计,因此您可以轻松更改任何文档的大小。
4.快速设计。
使用收集的图片,文本和样式轻松排列和创建多个框架,以简化布局设计过程。
5.准备要交付的可打印作品。
在Inesign中使用CMYK,Pantone或专色来优化可进行专业打印的布局。
6.构建设计元素的布局。
计划无论最终项目是什么,都计划并使用模板可以节省时间。使用这些版式设计工具来创建漂亮的效果。