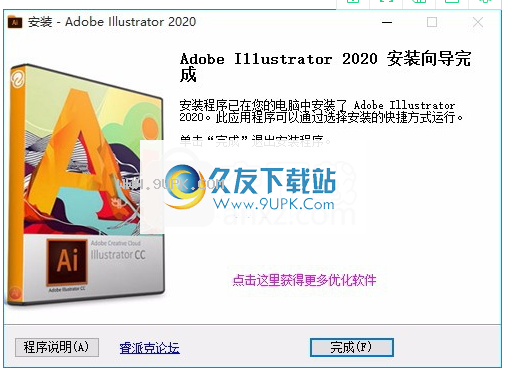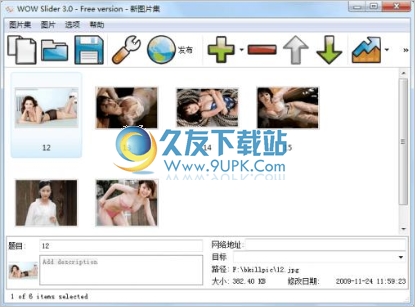adobe illustrator 2020是一款功能强大的图形制作软件。图形制作软件中的佼佼者adobe illustrator 2020。最新版本的中文破解版,不仅代替了英文显示,还为用户提供了更加便捷的服务。同时,它也可以直接安装和使用,而无需进行其他破解操作。许多更改都支持将样式集应用于文本。样式集是一组字形替换,可以应用于选定的文本块。应用样式集时,集合中定义的字形会替换所选文本中字体的默认字形;内置功能模块还提供在Illustrator中不同位置显示的样式集的名称。对于某些字体,Illustrator将样式集名称显示为“ Set 1”,“ Set 2”等。您可以将多个样式集应用于文本范围。新版本现在支持可变字体,这是一种新的OpenType字体格式,支持自定义属性,例如重量,宽度,倾斜度,光学尺寸等。此Illustrator版本附带多种可变字体,您可以方便地使用Slider控件进行调整可用时的厚度,宽度和倾斜度;需要它的用户可以下载体验。
软件特色:
一,各种规模的代表作品。
获得将简单的形状和颜色变成复杂的徽标,图标和图形所需的所有绘图工具。 Illustrator图稿是基于矢量的设计软件,因此可以按比例缩小到移动设备屏幕的大小,也可以放大到广告牌的大小,但是无论如何它看起来都清晰明了。
二十二,华丽的布局足以证明一切。
使用出色的文本工具将您的公司名称合并到徽标中,创建传单或为网站设计建模。通过添加效果,管理样式和编辑单个字符,创建可以完美表达您目的的印刷设计。
无论在何处,它都引人注目。
创建手绘图,或对图形进行跟踪和重新着色以将其转变为艺术品。在任何内容(包括印刷品,演示文稿,网站,博客和社交媒体)中使用插图。
使用说明:
您可以使用各种元素(例如面板,条和窗口)来创建和处理文档和文件。这些元素的任何排列都称为工作空间。 (Creative Cloud中不同应用程序的工作空间看起来相似,因此您可以轻松地在应用程序之间移动。)您可以通过从多个预设工作空间中进行选择或创建自己的方式来适应Illustrator。
工作。
主屏幕
启动Illustrator时,将显示主屏幕,其中包括以下内容:
广泛的教程可帮助您快速学习和理解概念,工作流程,技巧和窍门
热门设可让您快速开始使用新文档
最近的文件
Illustrator的新功能
自定义根据您对Illustrator的熟悉程度和Creative Cloud会员计划,自定义主屏幕的内容。
主屏幕界面
主屏幕在左侧显示以下选项卡和按钮:
主页:击此选项卡以打开主屏幕。
学习:单击此选项卡可在Illustrator上打开基本和高级教程列表,以开始使用该应用程序。
新建:单击此按钮可以创建一个新文档。您可以通过选择Illustrator中可用的许多模板和预设之一来创建文档。
打开:单击此按钮可在Illustrator中打开现有文档。
此外,您可以使用以下图标在文档和主屏幕之间导航:
主页:从文档中打开“主页”屏幕。
上一:从主屏幕打开文档。
局部当文档未打开时禁用主屏幕
选择首选项>常规。
未打开文档时,请取消选择“显示主屏幕”。
注意:
您可以使用键盘快捷键打开文件(Ctrl / Cmd + O)或启动新文档(Ctrl / Cmd + N)。
工作区概述
应用程序框架将所有工作空间元素分组到一个集成的窗口中,使您可以将应用程序视为一个单元。当您移动或调整应用程序框架或其任何元素的大小时,应用程序框架中的所有元素都会相互响应,因此不会重叠。切换应用程序或意外单击应用程序时,面板不会消失。如果使用两个或多个应用程序,则可以将每个应用程序并排放置在屏幕上或多个监视器上。如果您使用的是Mac,并且喜欢传统的自由格式用户界面,则可以关闭“应用程序”框架。选择“窗口”>“应用程序框架”以打开或关闭它。
顶部的“应用程序”栏包含工作区切换器,菜单(仅Windows)和其他应用程序控件。在Mac上,仅当关闭应用程序框架时,应用程序栏才可用。您可以使用“窗口”菜单打开或关闭它。
工具栏包含用于创建和编辑图像,插图,页面元素等的工具。相关工具已分组。
显示当前选择的对象显示在控制面板中。
文档文档窗口显示您正在处理的文件。可以将文档窗口设置为选项卡,在某些情况下可以分组和停靠。
该面板可帮助您监视和修改工作。面板可以分组,堆叠或停靠。
属性面板
属性Illustrator中的“属性”面板使您可以在当前任务或工作流的上下文中查看设置和控件。这个新面板的设计考虑了易用性,以确保您在需要时获得正确的控件。
在Essentials工作区中,“属性”面板默认情况下可用。您也可以选择“窗口”>“属性”进行查看。
管理视窗和面板
隐藏或显示所有面板
要隐藏或显示所有面板,包括工具栏和控制面板,请按Tab。
要隐藏或显示除工具栏和“控制”面板以外的所有面板,请按Shift + Tab。
提示:如果在“接口”首选项中选择了“自动显示隐藏的面板”,则可以临时显示隐藏的面板。它总是在Illustrator中启用。将指针移到应用程序窗口的边缘(Windows®)或监视器的边缘(MacOS®),然后将鼠标悬停在显示的栏上。
显示面板选项
单击面板右上角的面板菜单图标。
提示:即使最小化面板,也可以打开面板菜单。
调整面板亮度
在“用户界面”首选项中,您可以自定义界面,以使用为最佳用户体验而设计的四个可用颜色选项之一:暗,中暗,中亮和浅。
注意:
默认情况下,Illustrator中的画布颜色与用户界面亮度匹配。选择“首选项”>“用户界面”>“画布颜色”>“白色”将画布颜色更改为白色。
输入在面板和对话框中输入值
输入在所有面板和对话框中使用相同的方法输入值。您也可以在任何接受值的框中执行简单的数学运算。例如,如果要使用当前的度量单位将所选对象向右移动3个单位,则不必计算新的水平位置,只需在“变换”面板中的当前值后面键入+3。
注意:
在单击箭头按钮的同时,按Cmd / Ctrl以小数形式增加或减少值。例如,当您在单击“向上箭头”以增加“笔划厚度”的同时按Cmd / Ctrl键时,该值将从1点增加到1.1点。
计算值i
n面板或对话框
在接受值的文本框中,执行下列操作之一:
要将整个当前值替换为数学表达式,请选择整个当前值。
要将当前值用作数学表达式的一部分,请在当前值之前或之后单击。
键入使用单个数学运算符键入一个简单的数学表达式,例如+(加号),-(减号),x(乘法),/(除法)或%(百分比)。
例如,0p0 + 3或5mm +4。类似地,3 cm * 50%等于3 cm乘以50%或1.50 cm,而50pt + 25%等于50点加25%或62.5点50点。
按Enter或Return键应用计算。
控制面板概述
通过控制面板可以快速访问与所选对象相关的选项。默认情况下,“控制”面板停靠在工作区的顶部。
选项根据您选择的对象或工具的类型,控制面板中显示的选项会有所不同。例如,当您选择一个文本对象时,“控制”面板将显示文本格式设置选项,以及用于更改对象的颜色,位置和大小的选项。选择工具处于活动状态时,您可以从“控制”面板访问“文档设置”和“首选项”。

控制面板
A.隐藏的选项B.链接到另一个面板C.面板菜单
当“控面板”中的文本为蓝色并带有下划线时,您可以单击该文本以显示相关的面板或对话框。例如,单击“笔画”一词以显示“笔画”面板。
更改控制面板中显示的控件类型
在控制面板菜单中选择选择或取消选择选项。
从控制面板打开和关闭面板或对话框
单击带下划线的蓝色单词以打开其关联的面板或对话框。
单击面板或对话框外的任何位置以将其关闭。
将控制面板停靠在工作区域的底部
从控制面板菜单中选择Dock到末尾。
将控制面板转换为浮动面板
将抓取器栏(位于面板左侧)拖离其当前位置。
若要重新置控制面板,请将抓取工具栏拖动到应用程序窗口(Windows)或屏幕(Mac OS)的顶部或底部。
更改屏幕模式
您可以使用工具栏底部的模式选项来更改插图窗口和菜单栏的可见性。要以全屏模式访问面板,请将光标放在屏幕的左边缘或右边缘,面板将弹出。如果已将它们从默认位置删除,则可以从“窗口”菜单中访问它们。
您可以选择以下模式之一:
演示模式将图稿显示为具有隐藏的应用程序菜单,面板,参考线和边框的演示文稿。
普通屏幕模式在标准窗口中显示图稿,菜单栏在顶部,滚动条在侧面。
全屏带菜单栏的全屏模式在全屏窗口中显示图稿,菜单栏在顶部,滚动条。
全屏模式在没有标题栏或菜单栏的全屏窗口中显示图稿。
使用F键在屏幕模式之间切换。
使用状态栏
状态栏出现在插图窗口的左下边缘。它显示以下任何内容:
当前缩放级别,当前使用的工具,当前使用的画板,多个画板的导航控件
搜索栏
搜索直接在Illustrator工作区中的Adobe帮助和Adobe Stock中搜索帮助主题和资产。从应用程序栏右侧的搜索框中的下拉菜单中选择以下选项之一:
Adobe Stock
Adobe帮助
搜索Adobe Stock资产
您可以从Illustrator中的所有创意项目中搜索高质量,精选,免版税的图库插图和矢量。
形状。
在工作区右上角的搜索框中,输入要查找的项目的名称。
按Enter键。
注意:
您还可以通过选择“文件”>“搜索Adobe Stock”来搜索库存资产。
Adobe Stock可用于特定搜索查询的所有资产都显示在单独的浏览器窗口中。
搜索Adobe帮助
使用搜索帮助框搜索帮助主题和在线内容。如果您的Internet连接正常,则可以访问社区帮助站点上的所有内容。如果您在没有活动的Internet连接的情况下搜索帮助,则搜索结果将限于Illustrator随附的帮助内容。
在搜索框中,键入要搜索的项目的名称(例如功能,应用程序或工具)。
按Enter键。
主题社区帮助中心提供的所有主题都显示在单独的浏览器窗口中。
集成Adobe Asset Link
您可以直接访问存储在AEM资产中的内容,而不必登录到AEM资产。 Adobe Asset Link作为扩展安装在Illustrator应用程序中。您的IT管理员必须配置和部署面板。安装和配置后,您可以执行以下操作打开面板:
选择Windows>扩展> Adobe Asset Link。
将Illustrator与MacBook Pro上的触摸栏一起使用
Illustrator支持Touch Bar,它是新MacBook Pro键盘上方的多点触摸显示器。触摸栏使您可以直接在主屏幕上的当前任务上下文中访问Illustrator功能和控件。触摸栏支持熟悉的手势,例如单击,拖动和滑动。
Illustr通过Microsoft Dial使用Illustrator
Illustrator在Windows 10 Anniversary Edition和更高版本上或直接在SurfaceStudio上支持新的Microsoft Dial。您可以使用Dial来调整Illustrator文档的设置和参数。
使用Illustrator时,长按拨盘可访问以下选项:
撤销重做
安排
放大
画板导航
工具包括“旋转”,“缩放”,“画笔”,“斑点画笔”和“橡皮擦”。
了解基本和高级工具栏,以及如何自定义工具栏,创建新工具栏以及管理多个工具栏。
启动Illustrator时,工具栏将出现在屏幕的左侧,其中包含在处理文档时需要使用的各种工具。工具栏上的工具使您可以执行各种任务,例如创建,选择和操作对象以及选择,键入,绘制,绘制,采样,编辑和移动图像。
工具栏类型
Illustrator提供以下类型的工具栏:
基本:启动Illustrator时,默认显示此工具栏。它包含在Illustrator上工作时经常需要的一组选择性工具。若要查看工具的完整列表,请单击“基本”工具栏底部显示的“编辑工具栏”(...)图标。将出现“所有工具”抽屉,其中列出了Illustrator中可用的所有工具。
高级:此工具栏包含Illustrator中可用的所有工具。要从“基本”工具栏切换到“高级”,请执行以下任一操作:
选择Windows>工具栏>高级。
在抽屉的弹出菜单中选择“高级”。
基本工具栏将被高级工具栏替换。
注意:
(对于MENA语言环境)如果无法在默认显示的“基本”工具栏上查看“ MENA类型”工具,请执行以下操作之一以使用它们:
通过单击“编辑工具栏”按钮,打开“基本”工具栏的“所有工具”抽屉,然后将“ MENA类型”工具从抽屉拖到工具栏。
打开高级工具栏。
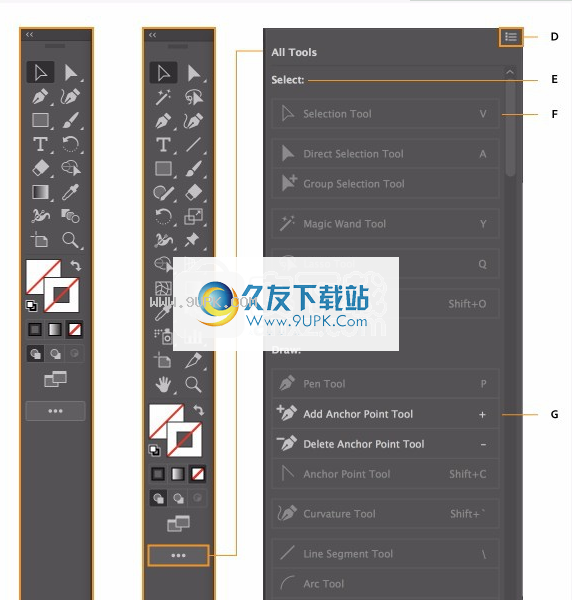
A.基本工具栏B.高级工具栏C.所有工具抽屉D.弹出菜单E.工具类别F.工具栏中可用的工具G.抽屉中可用的工具
工具栏中的工具类别
工具在Illustrator中,这些工具大致分为以下几类:
选择
绘画
种类
涂层
修改/导航
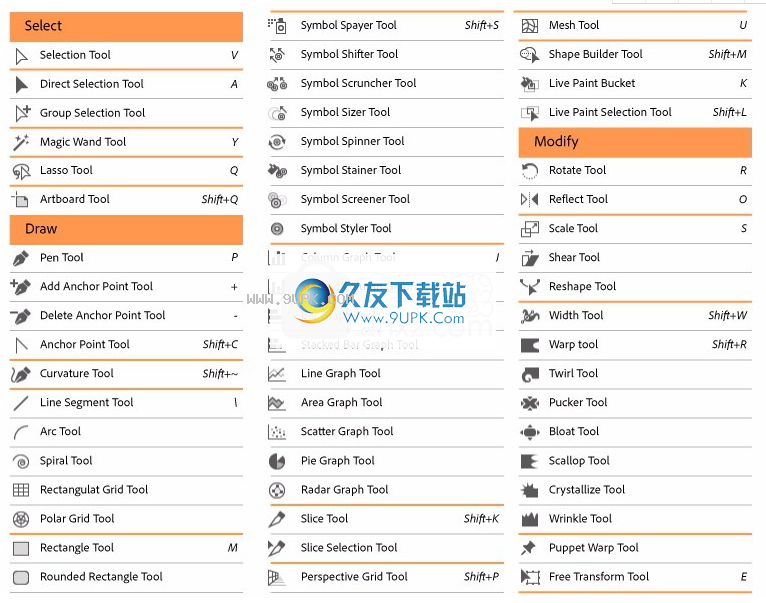
Illustrator中的工具
自定义工具栏
您可以过在工具栏和抽屉之间移动工具来自定义工具栏。您可以从抽屉中向工具栏添加更多工具,也可以从工具栏中删除工具。
仅当打开抽屉时,才能在工具栏中添加,删除或重新排列工具。关闭抽屉后,工具栏将被锁定以进行编辑。
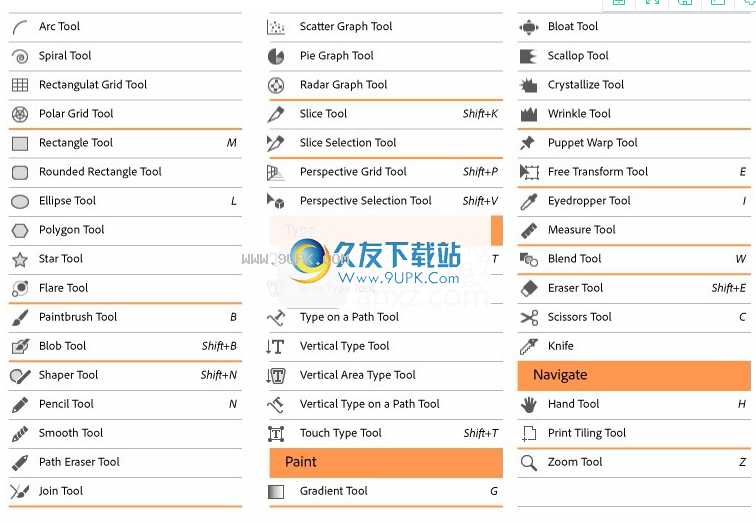
添加和删除工具
从“所有工具”抽屉到工具栏,您可以将一个或多个工具作为一个组一起添加。
要一次向工具栏添加一个工具,请拖动该工具并将其放置在工具之间的分隔线处。
要从工具栏中删除工具,请将工具从工具栏中拖放到抽屉中的任何位置。该工具将自动添加到它所属的类别。
返回要返回到原始设置,请在抽屉的弹出菜单中单击“重置”。
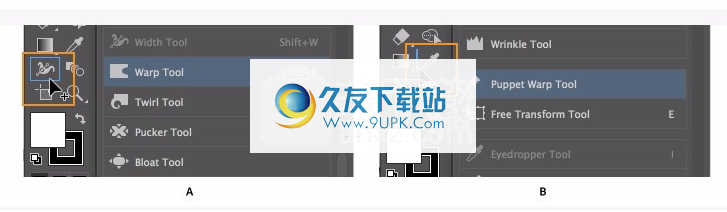
A.在工具栏上将工具作为一个组添加B.在工具栏上单独添加工具
向组添加多个工具
您可以从抽屉中选择多个工具,而不管它们的类别如何,然后将它们添加为工具栏中的工具组。
一起选择多个工具并将它们添加为自定义组:
按Shift键,然后单击要添加到工具栏的工具。或者,使用Ctrl +单击(Windows)或cmd +单击(macOS)选择多个工具。
可以将选择拖动到工具栏上工具之间的分隔线。
首先选择的工具的图标显示在工具栏中。
同样,要一起删除多个工具,可以使用Shift键将其选中,然后将其从工具栏拖动到抽屉中。
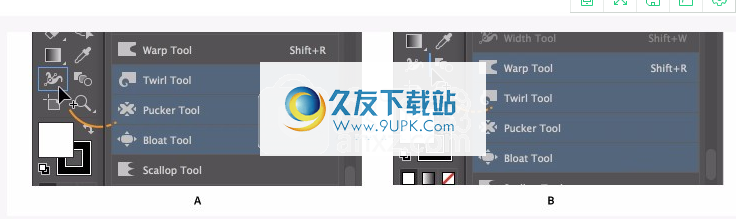
A.将多个工具作为一个组添加到工具栏上的一个工具中添加B.将多个工具添加到工具栏上一个单独的组中
查看工具集中的工具
要查看工具组中所有工具的列表,请执行以下一项操作:
左键单击该工具以查看该工具组中所有工具的列表。
按住Alt(Windows)或Option(macOS),然后单击一个工具以循环浏览并在组中选择工具。
按下工具的键盘快捷键。键盘快捷键出现在工具提示和“所有工具”抽屉中。例如,您可以通过按V键选择“移动”工具。

查看工具集中的工具
提示:要隐藏工具提示,请选择“编辑”>“首选项”>“常规”(Windows)或“ Illustrator”>“首选项”>“常规”(macOS),然后取消选择“显示工具提示”。
注意:
如果安装了任何第三方工具,则默认情况下它们会显示在工具栏上。如果添加了更多自定义工具栏,则第三方工具在其抽屉中可用。
显示或隐藏控件
您可以通过在抽屉底部显示的“显示”部分中选择它们的图标来显示或隐藏工具栏上的以下控件:
可见填充行程控制的可见性
着色控件的控件可见性
绘图模式控件的控件可见性
控件的屏幕模式控件可见性

更改使用工具栏更改绘图模式和屏幕模式
单击工具栏底部的图标,将绘制模式从“绘制法线”更改为“向后绘制”或“向内绘制”。
另外,您可以通过单击工具栏底部的“更改屏幕模式”图标()并选择所需的屏幕模式来更改屏幕模式。
切换到高级工具栏,它是包含所有工具的成熟工具栏,请执行以下操作之一:
选择Windows>工具栏>高级。
在抽屉的弹出菜单中选择“高级”。
基工具栏将被高级工具栏替换。
创建和管理工具栏
执行以下操作以创建自己的自定义工具栏:
在工具栏抽屉中,从弹出菜单中选择“新建工具栏”。
选择Windows>工具>新建工具栏。
提供名称并单击确定后,将创建一个空白工具栏。单击“编辑工具栏”按钮以打开抽屉并将工具添加到工具栏。
管理工具栏
当有多个工具栏可用时,请执行以下操作来管理工具栏:
执行以下操作之一以打开“管理工具栏”对话框:
单击Windows>工具>管理工具栏。
在抽屉的弹出菜单中选择“管理工具栏”。
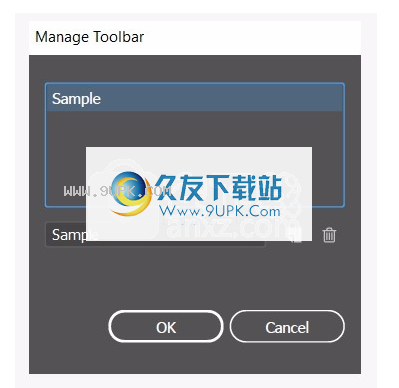
在“管理工具栏”对话框中,执行下列操作之一:
重命名:从列表中选择一个工具栏,在文本框中键入该工具栏的新名称,然后单击“确定”。
新建/复制:从列表中选择一个工具栏,单击复制按钮,根据需要重命名该工具栏,然后单击确定。如果未选择任何工具栏,则会创建一个新的工具栏。
删除:从列表中选择一个工具栏,然后单击删除按钮。
使用工具栏
查看隐藏的工具
您可以展开一些工具以显示隐藏在其下方的工具。工具图标右下角的小三角形表示存在隐藏的工具。按住可见工具上的鼠标按钮,以查看隐藏在其下方的工具。
查看工具选项
工具栏中的某些工具具有显示在“属性”面板中的选项。此外,您可以双击工具栏中的工具以查看和更改其设置。
移动工具栏
您可以通过拖动工具栏的标题栏来移动它。
在双行或单行中查看视图工具栏
单击标题栏上的双箭头,以在工具栏的单视图和双视图之间切换。
隐藏工具栏
要显示或隐藏工具栏,请执行以下一项操作:
选择窗口>工具。
单击标题栏上的关闭按钮。
选择在工具栏中选择一个工具
选择要选择工具,请执行以下一项操作:
单击工具栏上的工具。如果工具的右下角有一个小三角形,请按住鼠标按钮以查看隐藏的工具
,然后单击要选择的工具。
按住Alt键(Windows)或Option键(macOS),然后单击一个工具以循环浏览并选择隐藏的工具。
按下工具的键盘快捷键。键盘快捷键显示在其工具提示中。例如,您可以通过按V键选择“移动”工具。
提示:要隐藏工具提示,请选择“编辑”>“首选项”>“常规”(Windows)或Illustrator>“首选项”>“常规”(macOS),然后取消选择“显示工具提示”。
更换工具指针
大多数工具的指针与工具的图标匹配。每个指针都有一个开始效果或动作的不同热点。使用大多数工具,您可以切换到精确的光标,这些光标显示为以热点为中心的十字准线,并在处理详细的图稿时提供更高的准确性。请执行以下任一操作:
选择编辑>首选项>常规(Windows)或Illustrator>首选项>常规(macOS),然后选择使用精确光标。
按键盘上的Caps Lock键。
注意:
工具栏在创建它的工作空间中是持久的。如果更改为另一个工作空间,然后返回到原始工作空间,则所有创建的工具栏都将保留并重新打开。
软件功能:
1.自由渐变,轻松创建丰富的色彩,使物体和艺术品的外观和样式更自然。
2.全局编辑,可以同时修改多个画板上的所有重复文本或对象,以节省时间。
3.可自定义的工具栏,您可以添加或删除工具,仅保留所需的工具,并以最适合您的方式对工具进行分组。
4.演示和裁切预览,将画板变成幻灯片,轻松投影和共享,并查看裁切后的文档边缘出现渗色的外观。
5.改进了简化路径的方法,并且改善了用户简化复杂路径的体验。
6.将特定效果应用于图像和对象时,可以更快地渲染效果并提高性能。
7.优化了网络文件处理,并优化了在远程网络上打开和存储文件的操作。
8.减少文件打开问题,并增强文件读取机制,以避免和解决文件问题。清理应用程序消息并专注于解决问题。
9.稳定性和其他改进措施提高了稳定性和用户体验,使工作流程更流畅。
安装步骤:
1.用户可以单击本网站提供的下载路径下载相应的程序安装包
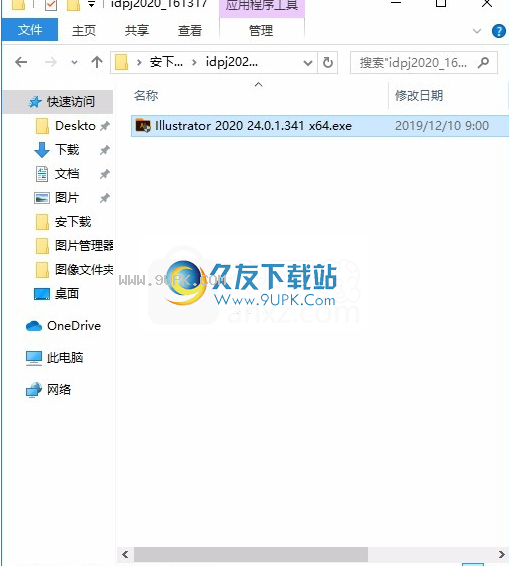
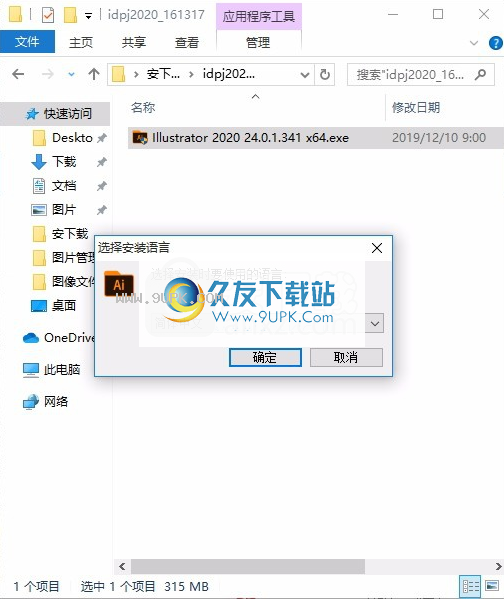
2,只需使用解压功能打开压缩包,双击主程序进行安装,并弹出程序安装界面
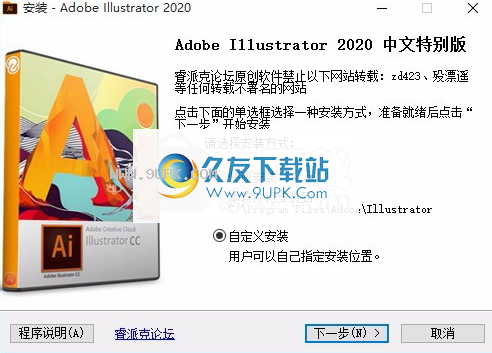
3,您可以单击浏览按钮根据需要更改应用程序的安装路径
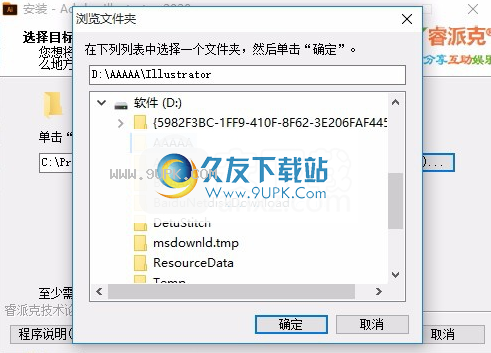
4.现在准备安装主程序,单击安装按钮开始安装。
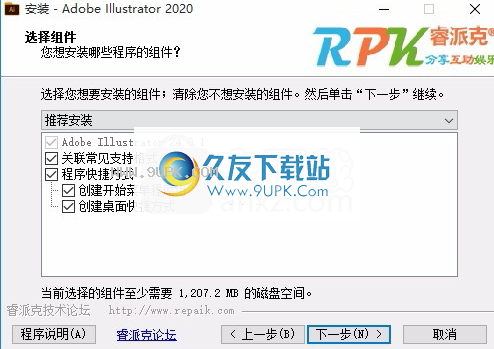
5.弹出应用程序安装进度栏加载界面,等待加载完成
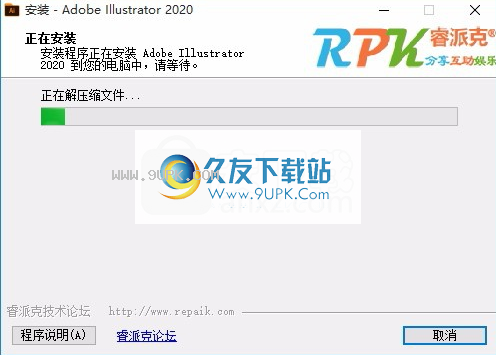
6.根据提示单击“安装”,弹出程序安装完成界面,单击“完成”按钮。