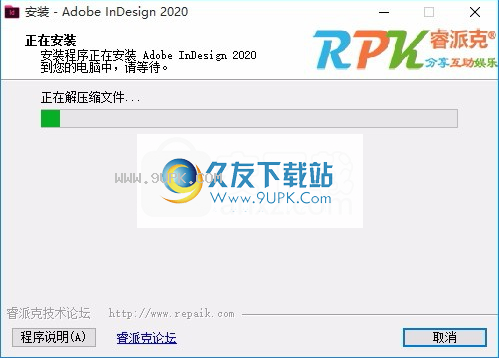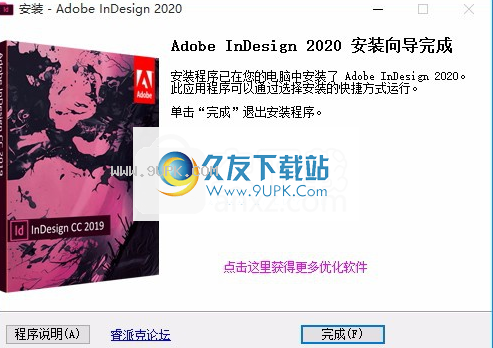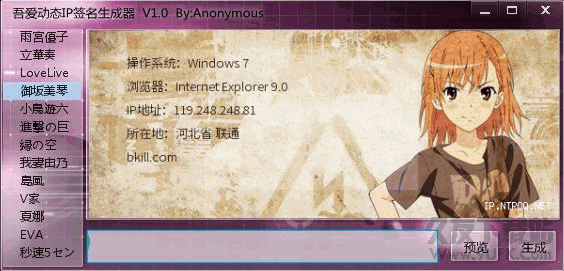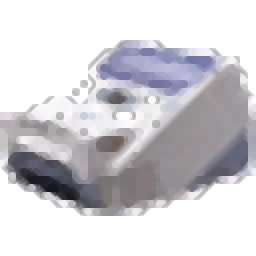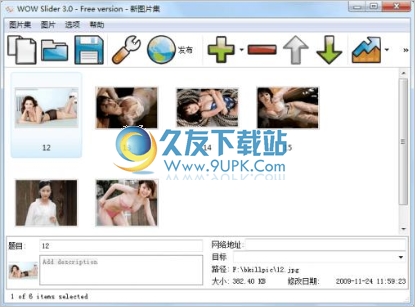indesign 2020是一款专业的排版设计工具。排版设计师们都在使用的专业软件indesign 2020。这是用于破解原始程序的页面和布局设计工具。破解仅允许用户直接使用该程序,以避免付款限制。它不影响其功能和操作经验;相信很多用户都非常期待2020版本,今天我将介绍新版本的变化;新版本的文档窗口可以显示您当前正在处理的文件,并且多个打开的文档作为标签显示在文档窗口中;菜单栏可以显示文件,编辑和其他菜单,这些菜单使您可以访问各种命令,调整,设置和面板;优化的工具箱包含用于创建和编辑图稿的工具,将类似的工具组合在一起,您可以通过单击并按住工具箱中的工具来访问它们;面板功能包括属性,页面和CC库,其中包含用于处理文档的各种控件。您可以在窗口菜单下找到完整的面板列表。用户可以在大多数情况下处理文档以将其保存为InDesign格式时,以InDesign(INDD)格式保存层,类型和其他可编辑的InDesign内容。要求用户可以下载体验。
软件特色:
触手可及的海报设计工具
设计使用Adobe InDesign设计简单直观的海报。通过与Creative Cloud应用程序完全集成,帮助您创建具有精美布局和自定义图形的专业海报。
1.快速开始设计海报。
易于使用易于使用的InDesign工具和模板,将您的海报设计思想转变为真实,可打印的作品。
2,打印完美的海报。
轻松导出和打印具有丰富页面尺寸和出血线边距的海报。现在,您可以创建很棒的自定义海报设计。
3.与其他创作者合作。
通过链接和框架工具,先在海报上放置一个占位符,然后再向设计中添加细节或图形。使协作更轻松。
使用说明:
建立文件
创建在InDesign中创建文档时,您可以从多种模板中进行选择,而不必从空白文档开始。这些模板包括Adobe Stock中的模板。该模板包括可用于完成项目的资产。在InDesign中打开模板时,可以像使用任何其他InDesign文档一样使用它。
除了模板之外,您还可以通过选择InDesign中可用的许多预设之一来创建文档。
英德斯
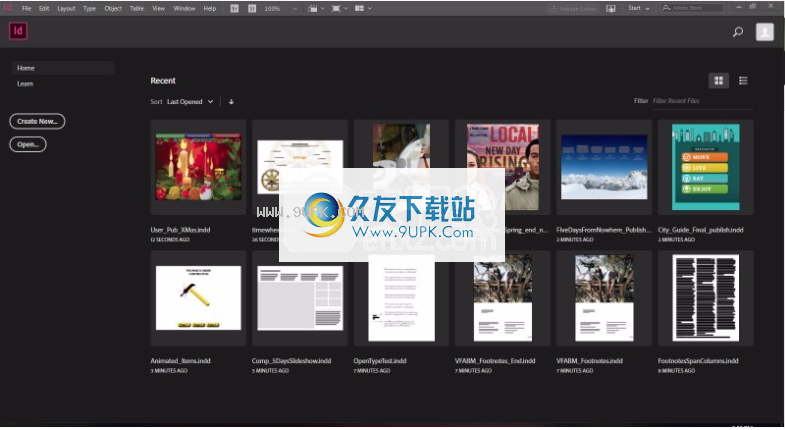
新建文档对话框| Adobe Stock中的模板和预设
工作区概述
应用应用程序框架将所有工作空间元素分组到一个集成的窗口中,使您可以将应用程序视为一个单元。当您移动或调整应用程序框架或其任何元素的大小时,应用程序框架中的所有元素都会相互响应,因此不会重叠。切换应用程序或意外单击应用程序时,面板不会消失。如果使用两个或多个应用程序,则可以将每个应用程序并排放置在屏幕上或多个监视器上。如果您使用的是Mac,并且喜欢传统的自由格式用户界面,则可以关闭“应用程序”框架。选择“窗口”>“应用程序框架”以打开或关闭它。
顶部的“应用程序”栏包含工作区切换器,菜单(仅Windows)和其他应用程序控件。在Mac上,仅当关闭应用程序框架时,应用程序栏才可用。您可以使用“窗口”菜单打开或关闭它。
工具“工具”面板包含用于创建和编辑图像,插图,页面元素等的工具。相关工具已分组。
显示当前选择的对象显示在控制面板中。
文档文档窗口显示您正在处理的文件。可以将文档窗口设置为选项卡,在某些情况下可以分组和停靠。
该面板可帮助您监视和修改工作。面板可以分组,堆叠或停靠。
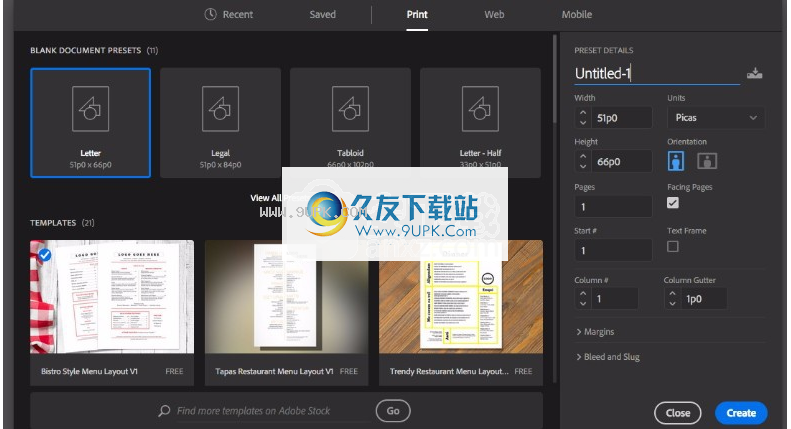
默认的InDesign工作区
A.选项卡式文档窗口B.在线发布C.切换到Touch工作区D.工作区切换器E.面板标题栏F.搜索栏G.控制面板H.折叠到图标按钮I.面板组J.状态栏K.工具面板
设置UX颜色
您可以将界面更改为四个可用颜色选项之一:黑色,中暗,中浅和浅。
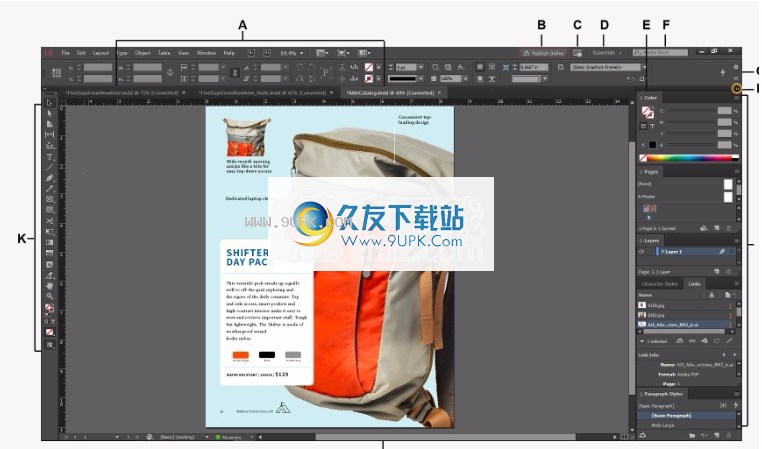
请执行以下任一操作:
Windows(Windows)选择“编辑”>“首选项”>“界面”
Mac(macOS)选择“ InDesign”>“首选项”>“接口”
选择从以下颜色主题中选择所需的界面颜色:暗,中暗,中浅和浅。
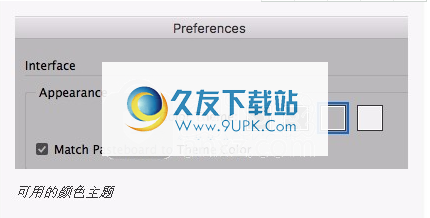
可用的颜色主题
选择“用主题颜色匹配粘贴板”以将粘贴板的颜色设置为选定的颜色主题。取消选择以将剪贴板的颜色设置为白色。
管理视窗和面板
隐藏或显示所有面板
要隐藏或显示所有面板,包括“工具”面板和“控制”面板,请按Tab。
要隐藏或显示除“工具”面板和“控制”面板以外的所有面板,请按Shift + Tab。
注意:
如果在“接口”首选项中选择了“自动显示隐藏的面板”,则可以临时显示隐藏的面板。将指针移到应用程序窗口(Windows)或监视器(macOS)的边缘,并将鼠标悬停在出现的栏上。
显示面板选项
单击面板右上角的面板菜单图标
注意:
即使最小化面板,也可以打开面板菜单。
调整面板亮度
界面在“界面”首选项中,您可以自定义界面,以显示为最佳用户体验而设计的四个可用颜色主题之一:“暗”,“中暗”,“中光”和“浅”。
注意:
默认情况下,InDesign中的粘贴板颜色与主题颜色匹配。取消选择“首选项”>“界面”>“外观”>“将粘贴板与主题颜色匹配”选项,以将粘贴板颜色更改为白色。
重新配置“工具”面板
您可以在“工具”面板的一列中显示工具,也可以在两列中并排显示工具。
单击“工具”面板顶部的双箭头。
注意:
您也可以从“首选项”>“界面”>“面板”>“浮动工具面板”从单列切换为双列或单行。
重新排列,停靠或浮动文档窗口
当您打开多个文件时,将在“文档”窗口中选择该选项卡。
要重新排列带标签的文档窗口的顺序,请将窗口的标签拖到组中的新位置。
取消要从一组窗口中取消(浮动或取消制表)“文档”窗口,请将窗口的选项卡拖出该组。
要将“文档”窗口停靠到单独的“文档”窗口组中,请将其拖动到该组中。
创建要创建堆叠或平铺的文档组,请将一个窗口沿另一个窗口的顶部,底部或侧面拖动到放置区域之一。您还可以使用“应用程序”栏上的“布局”按钮来选择组的布局。
要在拖动选项时切换到选项卡式组中的另一个文档,请在文档的选项卡上拖动一会儿。
底座面板
Makagi Pier是通常垂直放置在一起的面板或面板组的集合。您可以通过将面板移入和移出停放区来停放面板。
固定要固定面板,请通过面板的标签将其拖动到顶部,
底部或底部的其他面板之间。
要停靠面板组,请将其通过其标题栏(选项卡上方的空白实心栏)拖动到停靠栏中。
删除要删除面板或面板组,请通过其选项卡或标题栏将其拖出底座。您可以将其拖动到另一个基座,也可以使其自由浮动。
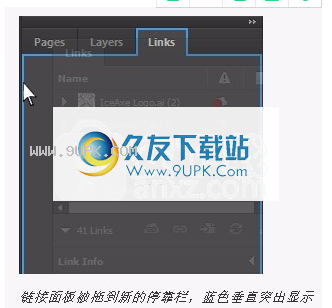
链接面板被拖到带有蓝色垂直突出显示的新扩展坞
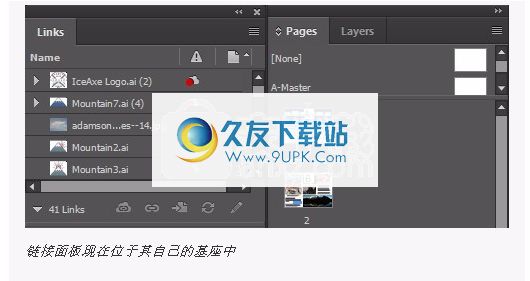
链接面板现在位于其自己的基础上
注意:
您可以防止面板填满扩展坞中的所有空间。向上拖动扩展坞的底部边缘,使其不再与工作空间的边缘相交。
手机面板
移动面板时,会看到一个蓝色突出显示的放置区,您可以在其中移动面板。例如,您可以通过将面板拖动到另一个面板上方或下方的狭窄蓝色放置区域来在扩展坞中向上或向下移动面板。如果拖动到放置区域以外的区域,面板将在工作区中自由浮动。
注意:
鼠标的位置(而不是面板的位置)会激活放置区域,因此,如果看不到放置区域,请尝试将鼠标拖动到放置区域。
移动要移动面板,请拖动其选项卡。
移动要移动面板组,请拖动标题栏。
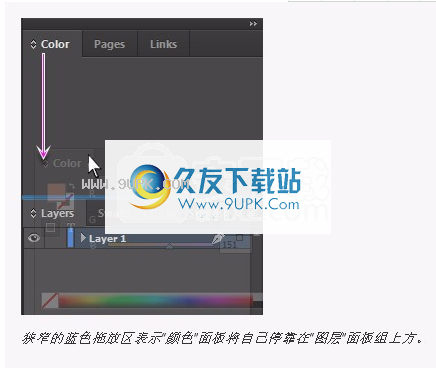
狭窄的蓝色拖放区表示“颜色”面板将自身停靠在“图层”面板组上方。
注意:
移动当移动面板以防止其停靠时,请按Ctrl(Windows)或Command(Mac OS)。在移动面板的同时按Esc键可取消操作。
添加和删除面板
如果从扩展坞中卸下所有面板,扩展坞将消失。您可以通过将面板移动到工作区的右边缘直到出现放置区来创建停放区。
删除要删除面板,请右键单击(Windows)或按住Control键单击(Mac)其选项卡,然后选择“关闭”,或从“窗口”菜单中取消选择它。
添加若要添加面板,请从“窗口”菜单中选择它,然后将其停靠在所需的位置。
控制面板组
要将面板移动到组中,请将面板的选项卡拖动到该组中突出显示的放置区域。
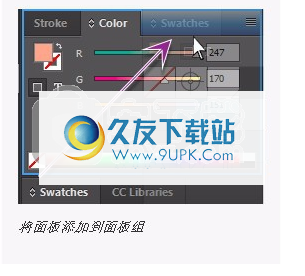
将面板添加到面板组
若要重新排列组中的面板,请将面板的选项卡拖动到组中的新位置。
要从组中删除面板以使其自由浮动,请通过其选项卡将面板拖出组。
移动要移动组,请拖动标题栏(选项卡上方的区域)。
堆叠式浮板
面板将面板拖出停车区而不是放置区域时,面板会自由浮动。浮动面板使您可以将它们放置在工作区中的任何位置。您可以堆叠浮动面板或面板组,以使它们在拖动最顶部的标题栏时整体移动。
堆叠要堆叠浮动面板,请将面板通过其选项卡拖动到另一面板底部的放置区域。
更改要更改堆叠顺序,请在面板的选项卡中上下拖动面板。
注意:
确保释放标签在面板之间狭窄的放置区域,而不是标题栏中的较大放置区域。
要从堆栈中删除一个面板或面板组并使其自动浮动,请遍历其
标签或标题栏。
调整面板大小
要最小化或最大化面板,面板组或面板集,请双击一个选项卡。您也可以双击选项卡区域(选项卡旁边的空白区域)。
要调整面板的大小,请拖动面板的任意一侧。某些面板(例如Photoshop中的“颜色”面板)无法通过拖动来调整大小。
收起并展开面板图标
您可以将面板折叠为图标,以减少工作区上的混乱情况。在某些情况下,该面板会折叠为默认工作区中的一个图标。
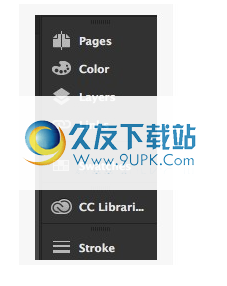
将面板折叠成图标
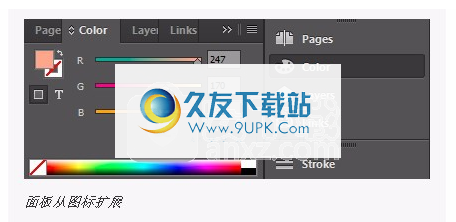
面板从图标扩展
要折叠或展开一列中的所有面板图标,请单击扩展坞顶部的双箭头。
要展开单个面板图标,请单击它。
要调整面板图标的大小,以便仅看到图标(而不是标签),请调整扩展坞的宽度,直到文本消失。要再次显示图标文字,请展开扩展坞。
要将展开的面板折叠回其图标,请单击其选项卡,其图标或面板标题栏中的双箭头。
注意:
如果从“首选项”>“接口”>“面板”中选择“自动折叠图标面板”,则单击它时,展开的面板图标将自动折叠。
要将浮动面板或面板组添加到图标库,请通过其选项卡或标题栏将其拖入。 (将面板添加到图标库后,它们会自动折叠到图标上。)
移动要移动面板图标(或面板图标组),请拖动图标。您可以在扩展坞中将面板图标上下拖动到其他扩展坞(它们以扩展坞的面板样式显示)或在扩展坞外部(以浮动图标的形式显示)。
使用面板菜单
使用面板(右上角的图标)访问面板菜单。
面板菜单(“色板”面板)
保存并切换工作区
通过将面板的当前大小和位置保存为命名工作区,即使您移动或关闭面板,也可以还原该工作区。保存的工作空间的名称显示在应用程序栏的工作空间切换器中。
保存自定义工作区
选择窗口>工作区>新建工作区。
输入工作空间的名称。
捕获在“捕获”下,选择一个或多个选项:
面板位置保存当前面板位置。
菜单或菜单自定义将保存当前菜单集。
显示或切换工作区
从应用程序栏中的工作区切换器中选择一个工作区。
删除自定义工作区
选择从工作空间切换器中选择“删除工作空间”,选择工作空间,然后单击“删除”。
选择“窗口”>“工作空间”>“删除工作空间”,选择工作空间,然后单击“删除”。
恢复默认工作空间
选择窗口>工作区>重置[工作区名称]。
关于屏幕模式
您可以通过使用工具箱底部的“模式”按钮或从“视图”>“屏幕模式”菜单中选择命令来更改文档窗口的可见性。当工具箱显示在单列中时,您可以通过单击当前模式按钮并从出现的菜单中选择另一种模式来选择查看模式。
普通模式在标准窗口中显示图稿,其中包含所有可见的网格和参考线,显示未打印的对象以及白色粘贴板。
预览模式取消显示所有非打印元素(网格,参考线,非打印对象),并将粘贴板设置为“首选项”中定义的预览背景色,以显示艺术品的方式输出。
出血模式将艺术品显示为输出状态,抑制所有非打印元素(网格,参考线,非打印对象),将粘贴板设置为``首选项''中定义的预览背景色,以及文档的出血区域(在任何打印元素文档设置中定义)。
项目符号模式显示图稿,就像输出图稿一样,取消显示所有非打印元素(网格,辅助线,非打印对象),将粘贴板设置为“首选项”中定义的预览背景色,并将文档所有打印元素文档设置嵌入到显示条形区域(在对象中定义)。
演示模式将艺术品显示为幻灯片显示,没有菜单,面板或工具。
使用状态栏
状态档窗口左下方的状态栏显示有关文件状态的信息,并允许您转到其他页面。单击状态栏菜单以执行以下任一操作:
通过选择“在资源管理器中显示”(Windows)或“在Finder中显示”(macOS)显示文件系统中的当前文件。
通过选择在Bridge中显示,当前文件将显示在Adobe Bridge中。
注意:
Mac在macOS中,您可以通过隐藏应用程序栏(“窗口”>“应用程序栏”)在状态栏中显示缩放百分比。在Windows中,您无法隐藏应用程序栏。
控制面板概述
通过控制面板(“窗口”>“控件”)可以快速访问选项,命令以及与当前页面项或选定对象相关的其他面板
主题默认情况下,“控制”面板停靠在文档窗口的顶部;但是,您可以将其停靠在窗口底部,将其转换为浮动面板或完全隐藏。
根据您选择的对象或工具的类型,“控制面板”中显示的选项会有所不同:
选择框架时,控制面板显示用于调整框架大小,重新定位,倾斜和旋转或应用对象样式的选项。
在框架中选择文本时,控制面板将显示字符或段落选项。单击控制面板左侧的段落和字符图标,以确定是否显示段落或字符选项。如果您的显示器尺寸和分辨率允许,则控制面板将显示其他选项。例如,如果选择了一个字符图标,则会显示所有字符选项,并且某些段落选项会显示在“控制”面板的右侧。如果单击段落图标,将显示所有段落选项,并且一些字符选项将显示在右侧。
选择表格单元格时,“控制”面板将显示用于调整行和列的大小,合并单元格,对齐文本以及添加笔触的选项。
随着“控制面板”中选项的更改,您可以使用工具提示来获取有关每个选项的更多信息,这是将鼠标悬停在图标或选项标签上时出现的弹出说明。
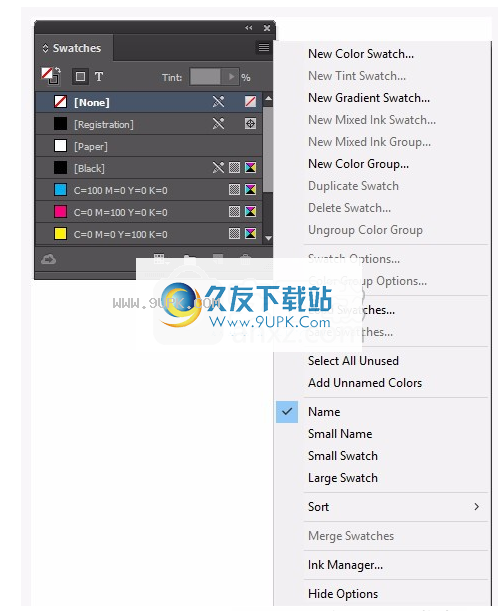
控制面板显示工具提示
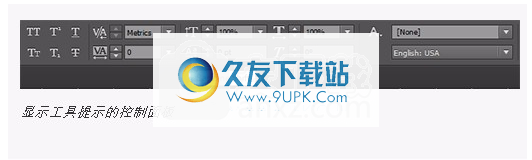
控制面板菜单
:要打开与控制面板图标关联的对话框,请按住Alt键(Windows)或Option键(Mac OS),然后在单击控制面板图标时单击。例如,选择框架时,按住Alt或Option,然后单击“旋转角度”图标以打开“旋转”对话框。
停靠或浮动控制面板
请执行以下任一操作:
拖动控制面板左侧的垂直栏,直到工具栏停靠在应用程序窗口(Windows)或屏幕(Mac OS)的顶部或底部。
选择从控制面板菜单中选择“顶部停靠”,“底部停靠”或“浮动”。
自定义控制面板
要打开“自定义控制面板”对话框,请执行以下任一操作:
单击位于控制面板右侧的“自定义控制面板”图标。
从控制面板右侧的控制面板菜单中选择“自定义”。
指定要显示或隐藏的选项,然后单击“确定”。
使用上下文菜单
与出现在屏幕顶部的菜单不同,上下文相关菜单显示与活动工具或选择相关的命令。您可以使用上下文菜单作为选择常用命令的快速方法。
将指针放在文档,对象或面板上。
右键点击。
注意:
Mac(macOS)如果没有两键鼠标,则可以通过在单击鼠标的同时按Control键来显示上下文菜单。
更改界面偏好设置
选择编辑>首选项>界面(Windows)或InDesign>首选项>界面(macOS)。
选择要指定的设置,然后单击“确定”。
颜色主题选择InDesign界面的颜色主题。从“暗”,“中暗”,“中光”或“浅色主题”中选择。
使粘贴板与主题颜色匹配选择此选项可使粘贴板颜色与界面的主题颜色匹配。
工具提示将鼠标指针悬停在界面项目上时,将显示工具提示,例如工具栏中的工具以及“控制”面板中的选项。选择“无”关闭工具提示。
显示在该位置显示缩略图放置图形时,图像的缩略图出现在加载的图形光标中。同样,文本的前几行的缩略图会出现在加载的文本光标中。如果不想在放置图形或文本时显示缩略图,请取消选择此选项。
显示转换值创建,调整对象大小或旋转对象时,光标将显示[x,y]坐标,宽度和高度或旋转信息。
启用多点触摸手势选择此选项以允许Windows和Mac OS多点触摸鼠标手势在InDesign中起作用。例如,当您在Mac OS中使用Magic Mouse时,滑动手势会向上或向下滚动或移至上一页或下一页或跨页,而旋转手势会旋转跨页。
高突出显示选择工具下的对象当直接选择工具移到对象上方时,选择此选项可突出显示对象的边框。
浮动工具面板指定工具栏是显示为单列,双列还是单行。
自动折叠图标面板选择此选项时,单击文档窗口将自动关闭打开的面板。
自动显示隐藏的面板通过按Tab键隐藏面板时,将指针悬停在文档窗口的侧面将临时显示面板(如果选择了此选项)。如果这个选项
如果未选中,则必须再次按Tab键才能显示该面板。
将文档打开为选项卡取消选择此选项时,创建或打开的文档显示为浮动窗口,而不是选项卡式窗口。
启用浮动文档窗口对接如果选择此选项,则可以将浮动文档作为选项卡式窗口彼此对接。如果取消选择此选项,则除非在拖动时按住Ctrl(Windows)或Command(Mac OS),否则浮动文档窗口将不会与其他文档窗口停靠。
大选项卡选择此选项可以增加面板和文档选项卡的高度。
手动工具要控制在滚动文档时是否显示文本和图像,请在所需性能和质量之间拖动“手动工具”滑块。
实时屏幕绘图选择一个选项,以确定在拖动对象时是否重绘图像。如果选择立即,则在拖动时重新绘制图像。如果选择了从不,则拖动图像将只移动框架,然后在释放鼠标按钮时移动图像。如果选择“延迟”,则仅当您在拖动之前暂停时才重绘图像。延迟提供与InDesign CS4中相同的行为。
集成Adobe Asset Link
您可以直接访问存储在AEM资产中的内容,而不必登录到AEM资产。 Adobe Asset Link作为InDesign应用程序中的扩展安装。您的IT管理员必须配置和部署面板。安装和配置后,您可以执行以下操作打开面板:
选择Windows>扩展> Adobe Asset Link。
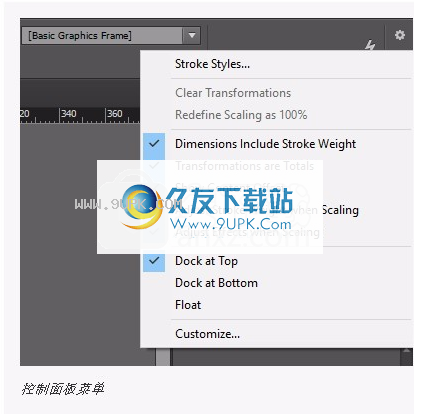
软件功能:
1.使用正确的工具更快地设计传单。
呈现利用业界最佳的传单制作工具展现您的创造力。了解如何使用InDesign设计精美的传单。
2,快速有效地启动。
访问100多种传单模板和16,000种字体,快速上手,进行设计和优化。
3.言外之意。
优化使用表情符号字体和图形字符优化文本。或创建自己的复合字形,从设计徽标到添加丰富的表情符号肤色。
4.快速调整设计。
使用调整大小的布局工具调整传单设计的大小。如果需要更改传单的大小,它将自动为您调整布局元素的大小。
5.使用正确的工具制作精美的传单。
这不仅是要现实地展示传单设计思想,而且还要令人惊奇。通过Adobe Creative Cloud集成,您可以使用各种适当的工具来展示您的创造力。
6.无缝工作。
利用Adobe Photoshop,XD,Premiere Pro和Illustrator的资源轻松构建自己的传单。您甚至可以导入带标签的PDF文件,以将反馈合并到InDesign中。
7.探索更多灵感。
访问Adobe Stock和Adobe Fonts并浏览字体,照片,图形,模板等。这些资源会自动同步到云中,因此您可以自由创建和捕获每一个短暂的传单设计灵感。
安装步骤:
1.用户可以单击本网站提供的下载路径下载相应的程序安装包

2,只需使用解压功能打开压缩包,双击主程序进行安装,并弹出程序安装界面
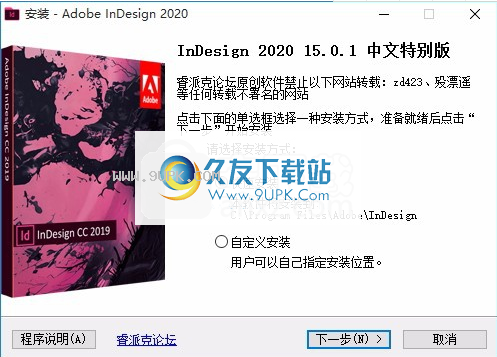
3,您可以单击浏览按钮根据需要更改应用程序的安装路径
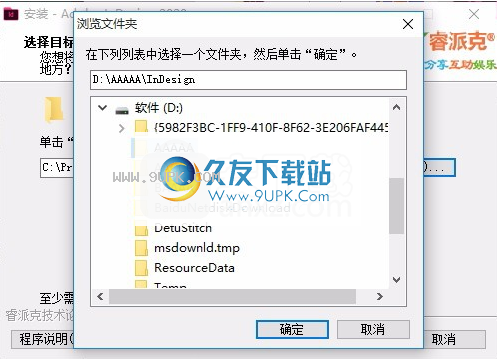
4.弹出应用程序安装进度栏加载界面,等待加载完成
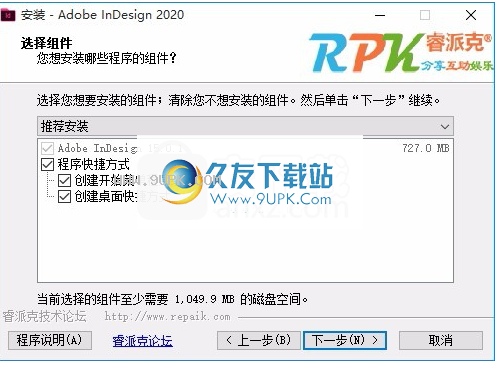
5.根据提示单击“安装”,弹出程序安装完成界面,单击“完成”按钮。